Wi-Fi Site Surveys, Analysis, Troubleshooting runs on a MacBook (macOS 11+) or any laptop (Windows 7/8/10/11) with a standard 802.11a/b/g/n/ac/ax wireless network adapter.
Monitor Wi-Fi Signal and Map It With NetSpot
NetSpot makes it easy to monitor and manage your wireless network. It provides multiple tools to map your Wi-Fi coverage and identify your network's strengths and weaknesses.
Why Monitor Your Wi-Fi Network?
If your internet is lagging, videos buffer endlessly, or video calls keep dropping, the problem may not be your internet provider — it’s likely your WiFi. Weak signal strength, interference from overlapping networks, or poorly positioned access points can all degrade performance. To get to the root of these issues, you need a WiFi network monitor that provides real-time insights and helps optimize coverage.
Unlike many other tools, NetSpot doesn’t just list networks — it provides a complete visual representation of your WiFi environment, making it easy to pinpoint problem areas and improve overall performance.
With its extensive heatmap capabilities, real-time monitoring, and continuous updates, NetSpot remains a reliable solution for diagnosing and improving WiFi performance. Now, let’s walk through how to use it to monitor and optimize your network.
How To Monitor Your Wireless Network
Select a Mode
Choose Inspector Mode, Survey Mode, or Planning Mode based on your needs.
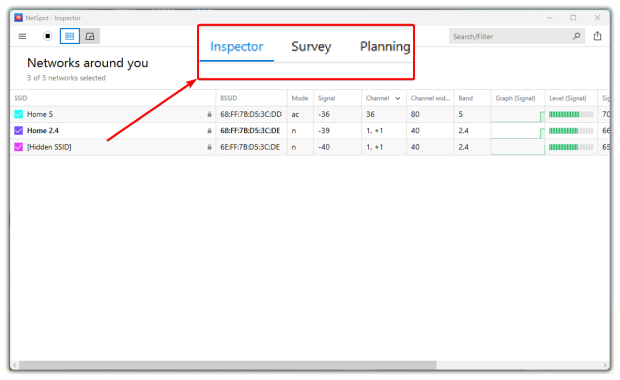
- Inspector Mode scans all nearby networks, showing signal strength, channel usage, and security settings to help pinpoint sources of interference. It also supports modern WiFi standards, including WiFi 6 and WiFi 6E, ensuring accurate diagnostics for the latest technologies. Since wireless environments change over time, NetSpot receives frequent updates to remain relevant and compatible with new networking technologies.
- Survey Mode creates detailed WiFi heatmaps — offering more than 20 different types of visualizations — that go beyond just signal strength. NetSpot provides in-depth analysis by visualizing key metrics such as signal-to-noise ratio, interference levels, number of access points, band coverage, and more, enabling a comprehensive assessment of network performance.
- Planning Mode helps optimize WiFi networks before installation, factoring in access point placement, physical obstructions, and environmental conditions for the best possible coverage.
Load a floorplan
To monitor your WiFi coverage, use Survey Mode. Load a floorplan of the area you wish to scan, or use NetSpot’s drawing feature to draw a map, and then click Continue.
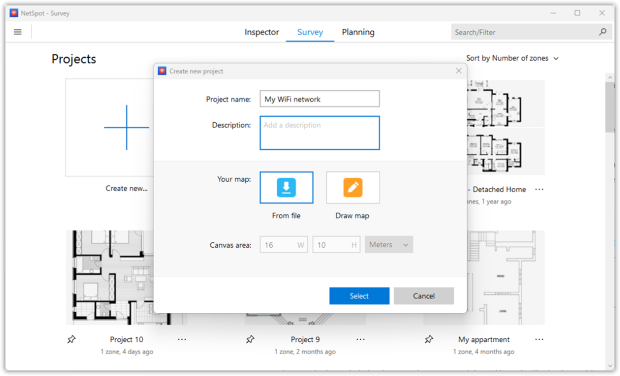
Calibrate the map
To ensure your heatmaps match real-world conditions, start by calibrating your floorplan — either by indicating its total area or by entering the distance between two known points. In NetSpot, open the measurement tool, pick two identifiable spots on your map, and provide the exact distance between them. NetSpot will then adjust the map to produce more accurate survey data. Once you’re done, click Continue to move on.
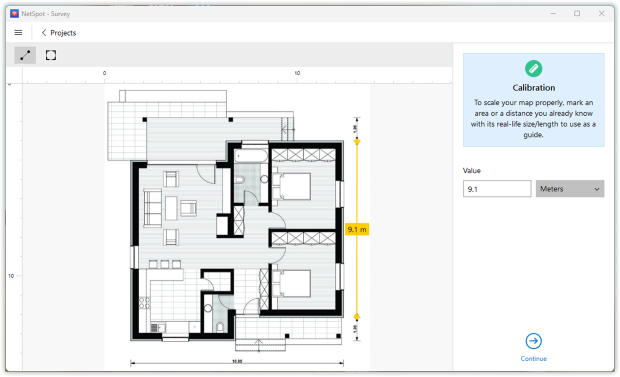
Active Scanning
To analyze actual Internet connection speed in your network you might wish to enable Active scanning on the screen. Do it or proceed by clicking Continue.
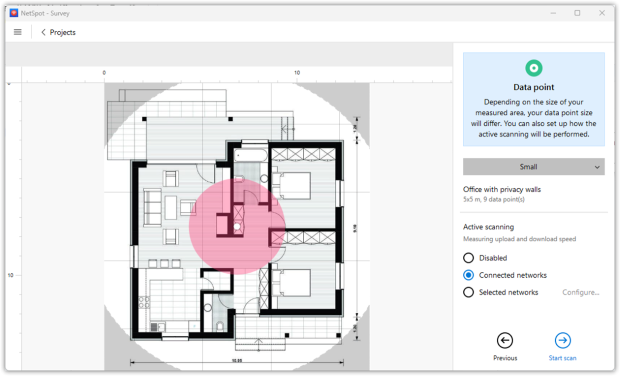
Monitor Wireless Network
Now you are ready to monitor your wireless network. Walk to one corner of the area you wish to monitor. Click the point on the map that corresponds to where you are standing. NetSpot will then take its first measurement (or data sample). Hold still until the scan is complete.
Walk to the next spot and click the map again to take your next measurement. Once you have taken at least three scans, the option heatmaps is activated, as you have reached the minimum samples required to build a report.
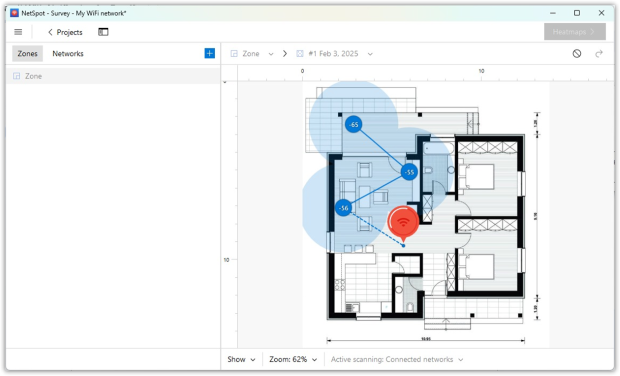
Continue moving and scanning until you have covered the whole area, then click the heatmaps button in the top-right corner.
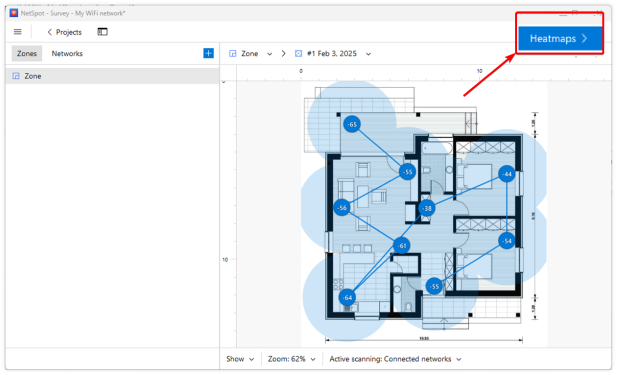
Find your WLAN from the List of Networks
Find your WLAN from the list of networks on the left side of the window. Uncheck the boxes next to the other wireless networks, leaving only your network checked.
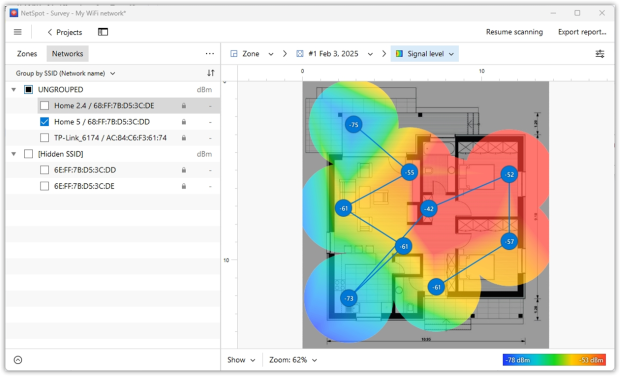
Study the WiFi Heatmaps
Study WiFi heatmaps shown for your wireless network. Use the drop-down menu in the lower toolbar to choose between Signal Level, Signal-to-Noise Ratio Noise Level and other Wi-Fi monitoring visualizations.
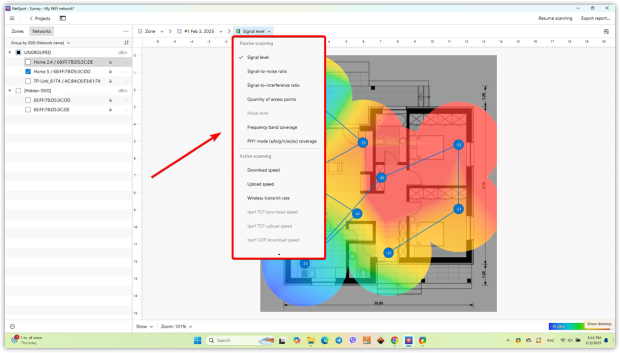
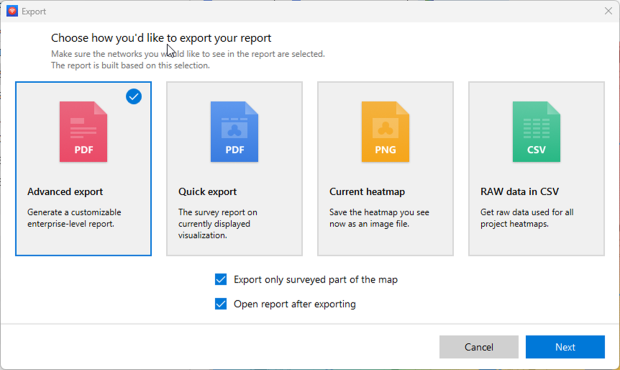
By taking multiple scans over time and saving them as zone’s snapshots (however, the number of snapshots you can create depends on your license), you will be able to steadily monitor your WiFi network coverage. You can detect changes to the network signal and identify new sources of interference. The status of all wireless access points can also be monitored and you can keep an eye on their security settings as well.
NetSpot Wi-Fi Monitor Will
- Monitor a wireless network
- Monitor WiFi network of any size
- Monitor your WLAN network
- Visualize and monitor WLAN site
- Scan Wi-Fi and monitor its coverage
- Act as your WiFi monitor of choice
FAQ
To monitor your network with NetSpot you'll need to do the following:
- Load the floor plan of your area.
- Use Active scanning to see the actual connection speed.
- Now monitor your network by taking measurements at different points.
- Take as many measurements as you can, but at least three, to build a heatmap of your area.
- In the list of networks to the left, leave only currently scanned one checked.
- Study the heatmaps, compare the measurements to see changes in your network connection.
Monitoring a wireless network with NetSpot is easy with lots of tools it offers for mapping WiFi coverage and helping you identify your network's strengths and weaknesses. You'll get info on signal level, signal-to-noise ratio, channel interference, network security, etc.
With your map loaded, start in one corner of the monitored area. Click the corresponding point on the map to take the first measurement. Let NetSpot record all data and then move on to the next spot to perform the same action. You will need at least three scans to get the report, but more scans will yield a more detailed report.
Creating a map of your WiFi network helps you visualize the coverage area and clearly see the signal strength and whether there are any critically weak spots.
Passive Scanning collects information about surrounding networks without connecting to them, while Active Scanning measures real-time connection speed by transmitting data. Active Scanning is useful for evaluating network performance beyond just signal strength.
NetSpot offers a variety of heatmaps that visualize key network metrics, such as Signal Level, Signal-to-Noise Ratio, Interference Levels, Number of Access Points, Band Coverage, and more. These heatmaps help users understand Wi-Fi performance across different areas and pinpoint weak zones
Understanding NetSpot’s heatmaps is essential for network optimization. Warm colors (red, orange, yellow) indicate strong signals, while cool colors (blue, purple) represent weak spots. Areas with high noise or interference require channel adjustments or better access point placement.
