مسوحات مواقع الواي فاي، التحليل، تحديد المشاكل يعمل على MacBook (macOS 11+) أو أي جهاز كمبيوتر محمول (Windows 7/8/10/11) مع محول شبكة لاسلكي قياسي 802.11a/b/g/n/ac/ax.
تسمح لك NetSpot باكتشاف جميع نقاط اتصال Wi-Fi في منطقتك وتحديد أفضل مكان لوضع نقاط الوصول الخاصة بك. كما يساعدك في العثور على أفضل قناة WiFi لجهاز التوجيه الخاص بك.
كيفية إدارة شبكتك اللاسلكية باستخدام NetSpot
عندما يتعلق الأمر بإدارة الشبكة اللاسلكية، يبسط NetSpot العملية. من تحديد الإشارات الضعيفة إلى تحسين التغطية. سواء كنت تستكشف مشاكل الاتصال في المنزل أو تدير شبكة أعمال، يوفر لك NetSpot المعلومات التي تحتاجها للتحكم.
إليك كيف يمكن أن يساعدك NetSpot:
- مسح جميع الشبكات اللاسلكية المتاحة، بما في ذلك الشبكات المخفية، للحصول على صورة كاملة عن محيطك.
- إنشاء خرائط حرارية للشبكة اللاسلكية تُظهر قوة الإشارة في مناطق مختلفة، مما يسهل تحديد الأماكن التي لا توجد بها تغطية.
- تحليل التداخل والضوضاء، لمساعدتك في تحديد ما يؤثر على اتصالك.
- العثور على أفضل قناة لاستخدام الشبكة اللاسلكية لتجنب الازدحام وتحسين الاستقرار.
- مراقبة قوة الإشارة بمرور الوقت، مما يسمح لك بتتبع الأداء وإجراء التعديلات.
إليك كيفية السيطرة على شبكتك اللاسلكية خطوة بخطوة.
قم بتنزيل وتشغيل NetSpot
قم بتنزيل وتثبيت NetSpot على جهازك، ثم افتح البرنامج وقم بتحميل مخطط طابق بصيغة GIF، JPEG، PNG، TIFF، أو PDF. إذا لم يكن لديك خريطة، يمكنك رسم مخططك الخاص مباشرة في NetSpot.
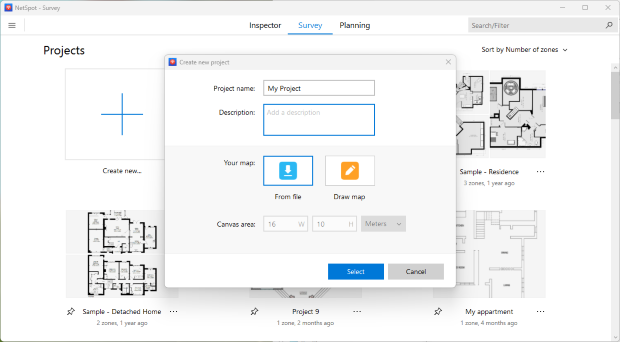
عاير مخطط الأرضية الخاص بك
بمجرد تحميل أو رسم مخطط الطابق، عليك معايرته بتحديد المقياس الصحيح. يضمن هذا أن تعكس جميع القياسات الأبعاد الفعلية للمساحة، مما يسمح بتحسين الشبكة بدقة. اختر الوحدات المناسبة — متر أو قدم — لتتناسب مع المسافات الواقعية.
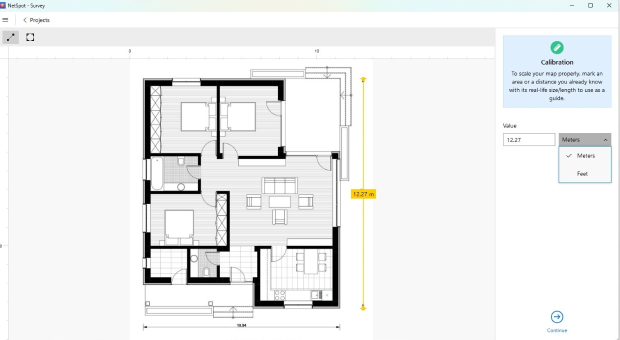
تحسين ضبط الخريطة يعزز دقة خرائط الحرارة وتحليل الإشارات، مما يجعل من السهل تحديد البقع الضعيفة وتحسين التغطية بفعالية.
أكمل مسحك
للمسح النشط، الذي يقيس سرعات التحميل والتنزيل في الوقت الفعلي، حدد نوع المسح المفضل في إعدادات NetSpot. يمكنك إما قياس الأداء لجميع الشبكات المتصلة أو تحديد شبكات معينة عن طريق تكوينها يدويًا. إذا لم تكن بيانات السرعة مطلوبة، يمكنك تعطيل المسح النشط.
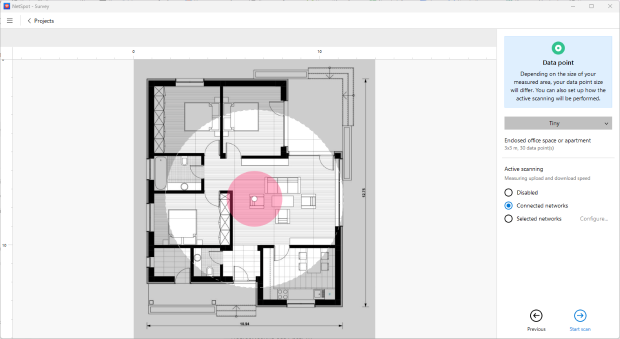
ابدأ المسح من خلال التجول في المنطقة ووضع نقاط البيانات على مخطط الطابق. تأكد من توزيع متساوٍ بالتحرك بشكل منتظم من جانب إلى آخر، وتغطية جميع المواقع الحيوية حيث تتصل الأجهزة بالشبكة. كلما زادت عدد نقاط البيانات التي تضيفها، كان خريطة التغطية أكثر دقة وموثوقية.
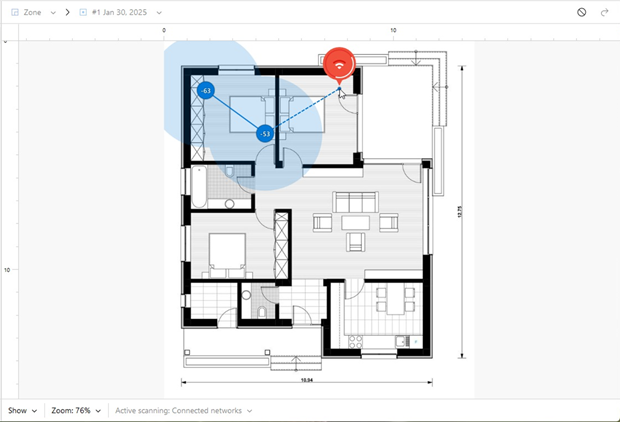
للحصول على إرشادات أكثر تفصيلاً حول بدء مسح Wi-Fi الخاص بك، اتبع التعليمات في قاعدة معارف NetSpot. كيف أبدأ مسح Wi-Fi الخاص بي؟
عزل شبكتك
للحصول على بيانات دقيقة عن أداء شبكتك، من الضروري إزالة المعلومات غير الضرورية عن نقاط الوصول الأخرى. في NetSpot، يمكنك عزل شبكتك من خلال إلغاء تحديد الشبكات الأخرى في القائمة. يضمن ذلك أن تركز تحليلك فقط على شبكة Wi-Fi الخاصة بك دون تشويش البيانات الخارجية على النتائج.
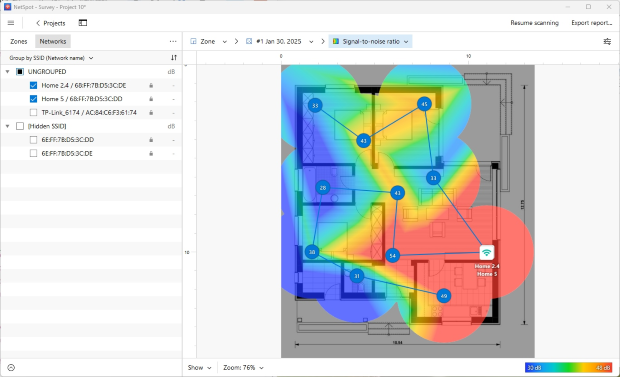
إذا كانت شبكتك تحتوي على نقاط وصول متعددة، فقد ترغب في تحليلها بشكل منفصل لفهم كيف يساهم كل واحد منها في التغطية العامة. هذا مهم بشكل خاص في المنازل الكبيرة أو البيئات المكتبية حيث تخدم نقاط الوصول المختلفة مناطق مختلفة.
عن طريق عزل شبكتك، ستكتسب صورة أوضح لقوة الإشارة والتغطية وأي نقاط ضعف تحتاج إلى الانتباه، مما يسمح بإجراء تعديلات وتحسينات أكثر دقة.
تحليل خريطة الحرارة
يوفّر NetSpot ما يقارب 20 خريطة حرارية مختلفة، مما يسمح بإجراء تحليل مفصّل لأداء شبكة Wi-Fi. تشمل التصورات الأكثر إفادة لتقييم شبكتك:
- مستوى الإشارة — يوضح قوة إشارة Wi-Fi في المناطق المختلفة، مما يساعد في تحديد مناطق التغطية الضعيفة.
- نسبة الإشارة إلى الضوضاء (SNR) — تشير إلى الفرق بين قوة الإشارة وضوضاء الخلفية. تبرز المناطق ذات اللون الأزرق الداكن والأسفل مناطق الإشارة الضعيفة.
- مستوى الضوضاء — يساعد على تحديد مصادر التداخل مثل الأجهزة المنزلية وأجهزة Bluetooth والشبكات المجاورة.
- تغطية النطاق — يعرض توزيع نطاقات 2.4 جيجاهرتز، 5 جيجاهرتز، و6 جيجاهرتز، ويظهر أي تردد يوفر أفضل تغطية.
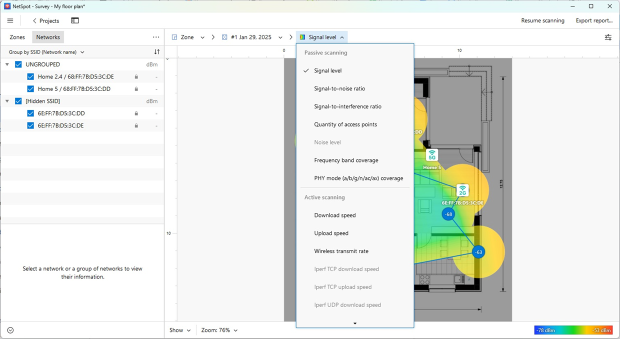
من خلال الاستفادة من هذه الخرائط الحرارية، يمكنك تحديد المناطق الميتة، تقييم تأثير التداخل، وتحسين إعداد الشبكة بشكل أكثر فعالية.
معالجة مشكلات الشبكة بناءً على نتائجك
بمجرد أن تقوم بتحليل نتائج مسح الشبكة اللاسلكية، اتخذ خطوات لحل أي مشكلات تم تحديدها.
- إعادة موقع نقطة الوصول: نقطة وصول إذا كانت مناطق الإشارة الضعيفة تشير إلى أن موضع الموجه يتسبب في وجود فجوات في التغطية، فكر في إعادة وضعه. انقل الموجه إلى مكان أكثر مثالية وأجرِ مسحًا آخر لمقارنة النتائج. يسمح لك NetSpot بإنشاء لقطة جديدة لنفس المنطقة، مما يجعل من السهل تقييم التحسينات.
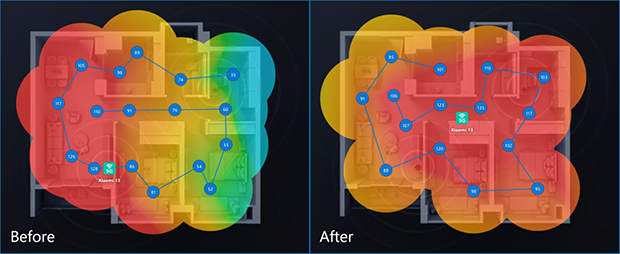
- تحديد مصادر التداخل: إذا لم يكن من الممكن نقل جهاز التوجيه، فركز على التخلص من التداخل. استخدم خريطة مستويات الضجيج عن طريق اختيار هذا التصور من القائمة المنسدلة لتحديد المناطق المشكّلة. يمكن أن يؤدي تحديد وتقليل مصادر التداخل، مثل الأجهزة الإلكترونية أو الشبكات المجاورة، إلى تحسين جودة الإشارة بشكل كبير.
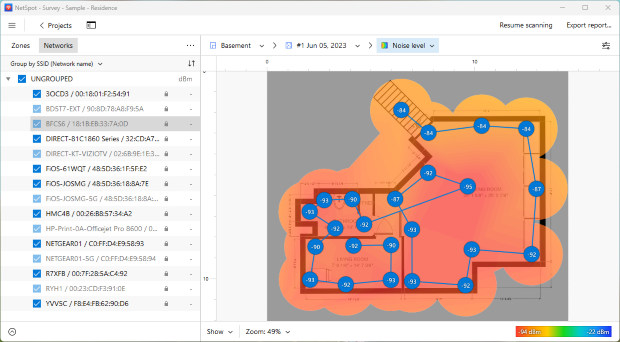
- فكر في تغيير القنوات: إذا كانت التشويشات من الشبكات المتداخلة تؤثر على الأداء، قد يساعد تعديل إعدادات القناة. انقر على قائمة النقاط الثلاث في الزاوية العلوية اليسرى لفتح اللوحة، ثم اختر “تحديد حسب القناة” لاختيار الشبكات التي تعمل على قنوات محددة وتحديد الخيار الأفضل لشبكتك اللاسلكية. بعد تحديد أفضل قناة، انتقل إلى إعدادات تكوين جهاز التوجيه الخاص بك وقم بتحديث قناة Wi-Fi لتقليل التشويش وتحسين استقرار الشبكة.
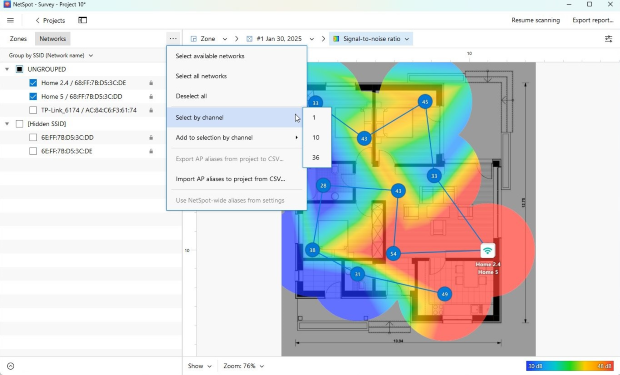
من خلال تحديد الموقع الصحيح للراوتر والقناة المناسبة، تكون قد اتخذت خطوة كبيرة نحو إدارة شبكة الواي فاي الخاصة بك بنجاح. تعد أدوات إدارة الشبكة اللاسلكية مثل NetSpot جزءًا أساسيًا من عملية تحسين شبكتك اللاسلكية.
سيقوم NetSpot مدير Wi-Fi
- مساعدتك في تكوين شبكتك اللاسلكية
- ضبط شبكة WiFi بأي حجم
- المساعدة في تحسين شبكة WLAN
- تصور وفحص موقع WLAN
- فحص شبكة Wi-Fi وتصور تغطيتها
- العمل كتطبيق إدارة WiFi متعدد الاستخدامات
الأسئلة الشائعة
NetSpot هو تطبيق متعدد الاستخدامات لن يساعدك فقط في تحديد أي مشاكل محتملة في شبكة Wi-Fi، ولكنه أيضًا مفيد جدًا من أجل مراقبة قوة الإشارة واتساق التغطية. نوصي بشدة باتباع هذه الخطوات مرة واحدة شهريًا:
الخطوة 1
افحص الشبكات المجاورة وعزل شبكتك لتحليل أعمق. إذا كنت راضيًا عن النتائج، أغلق NetSpot وقم بتحليل شبكتك مرة أخرى بعد شهر.
الخطوة 2
إذا كانت هناك مشاكل، حدد مصادرها واتبع التعليمات المقدمة لك من قبل NetSpot.
احصل على أفضل النتائج مع خرائط WiFi باستخدام NetSpot. استخدم النصائح التالية كدليل لك. لاستيراد خريطة إلى NetSpot، احفظها في أحد التنسيقات التالية: GIF أو JPEG أو PNG أو TIFF أو PDF (لكن الصفحة الأولى فقط من PDF متعدد الصفحات). يوصى بأن تكون الخرائط باللونين الأبيض والأسود مع خلفية بيضاء.
إذا كنت ستقوم بمسح منطقة كبيرة جدًا، قم بتقسيمها إلى أقسام وحمّل تلك الأقسام كمنطقات منفصلة. الحجم الموصى به للخريطة هو 3000 × 2000 بكسل. تتم معالجة الخرائط الأكبر بشكل أفضل على أجهزة الكمبيوتر المحمولة ذات الذاكرة العشوائية (RAM) العالية، إذا شعرت أن جهاز الكمبيوتر المحمول الخاص بك يعاني، حاول تقليل حجم الخريطة الخاصة بك.
إذا لم يكن لديك بعد خريطة لتحميلها، يمكنك القيام بما يلي:
- رسم خريطة جديدة في NetSpot;
- اطلب من مالك المبنى أو مكتب كاتب المقاطعة المحلي نسخة من المخططات. قم بمسحها ضوئيًا وحفظها على جهاز الكمبيوتر الخاص بك;
- ارسم خريطة بقلم رصاص على ورق الرسم البياني وقم بمسحها ضوئيًا;
- أنشئ خريطة باستخدام تطبيق مثل My Four Walls، MagicPlan لنظام التشغيل iOS، أو CamToPlan لنظام Android الذي أوصى به مستخدمون آخرون في NetSpot.
تتيح لك الإدارة المستمرة لشبكة WiFi الحفاظ على أدائها بأفضل حال واستغلال مواردك بكفاءة، مثل نقاط الوصول.
