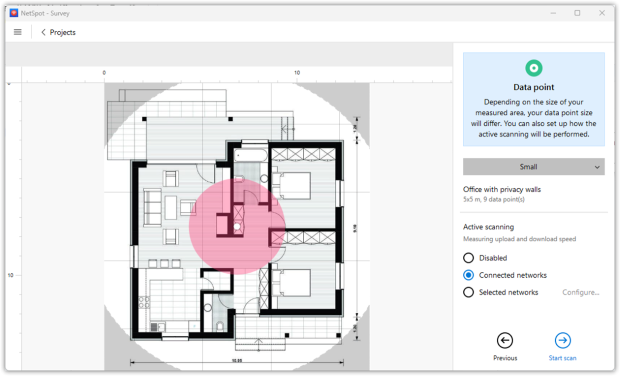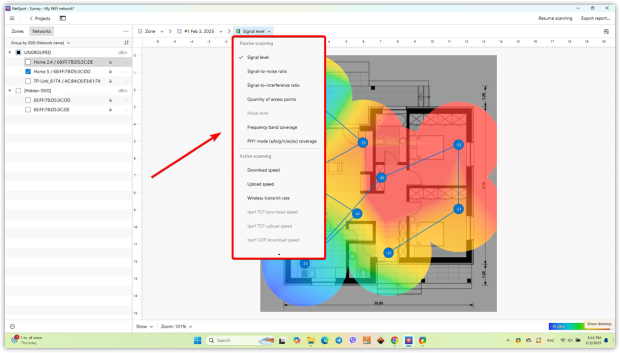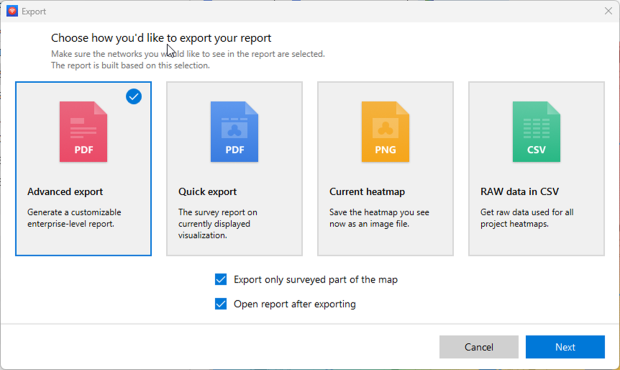Wi-Fi现场勘测,分析,故障排查运行于具有标准802.11a/b/g/n/ac/ax无线网络适配器的MacBook (macOS 11+)或任何笔记本电脑(Windows 7/8/10/11)。
为什么监控您的 Wi-Fi 网络?
如果您的互联网速度很慢,视频缓冲不断,或视频通话总是掉线,问题可能不在于您的互联网服务提供商,而是您的WiFi。信号强度弱,重叠网络的干扰,或位置不佳的接入点都可能导致性能下降。要找到这些问题的根源,您需要一个WiFi网络监控工具,提供实时洞察并帮助优化覆盖范围。
与许多其他工具不同,NetSpot不仅列出网络,还提供您的WiFi环境的完整可视化表示,使问题区域定位变得容易,并改善总体性能。
凭借其广泛的热图功能、实时监控和持续更新,NetSpot始终是诊断和改善WiFi性能的可靠解决方案。现在,让我们一步一步了解如何使用它来监控和优化您的网络。
如何监测您的无线网络
选择一种模式
根据您的需求选择检查模式、调查模式或计划模式。
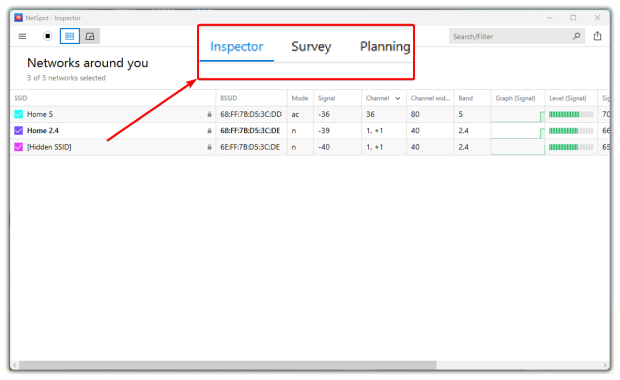
加载平面图
要监控您的WiFi覆盖范围,请使用调查模式。加载您希望扫描区域的平面图,或者使用NetSpot的绘图功能绘制地图,然后点击继续。
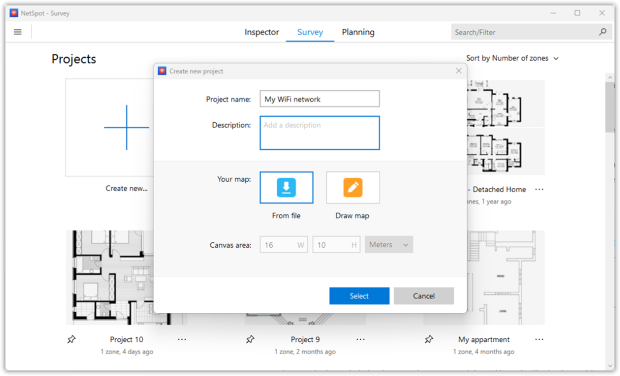
校准地图
为了确保您的热图与实际情况相匹配,请首先校准您的平面图 — 您可以通过指示其总面积或输入两个已知点之间的距离来完成此操作。在 NetSpot 中,打开测量工具,选择地图上的两个可识别点,并提供它们之间的精确距离。然后,NetSpot 将调整地图以生成更准确的调查数据。完成后,点击继续进入下一步。
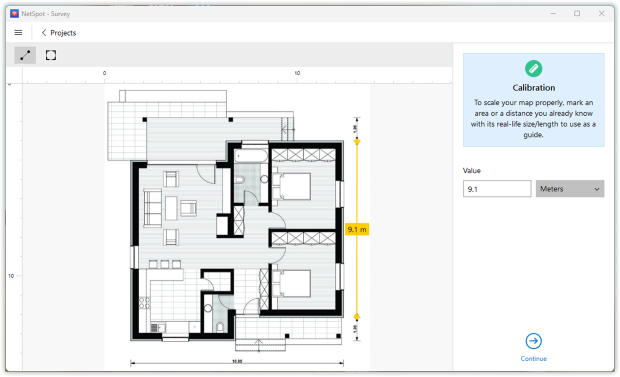
监控无线网络
现在您已经准备好监控您的无线网络。走到您希望监控区域的一个角落。在地图上点击与您所在位置相对应的点。NetSpot 将进行首次测量(或数据采样)请保持不动,直到扫描完成。
走到下一个地点,再次点击地图以进行下一个测量。一旦您进行了至少三次扫描,热图选项”将被激活,因为您已经达到了构建报告所需的最低样本数。
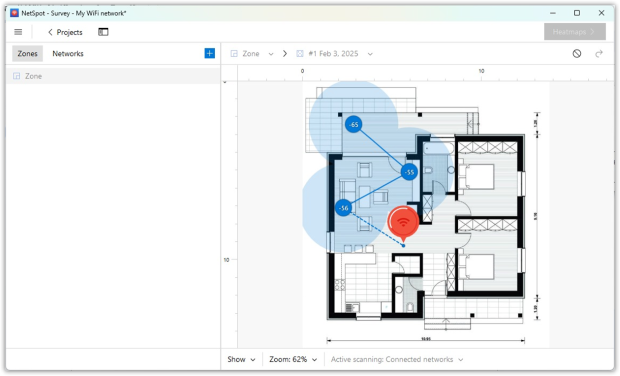
继续移动和扫描,直到覆盖整个区域,然后点击右上角的热图按钮。
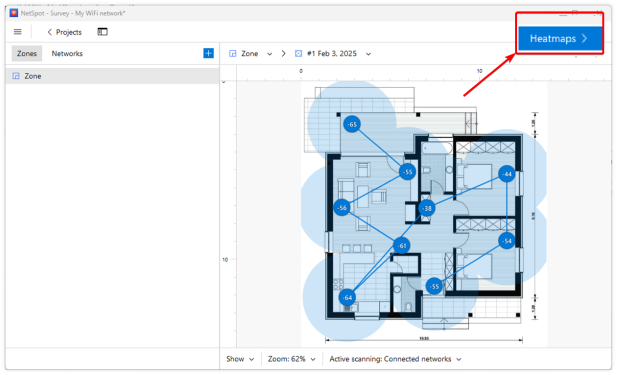
从网络列表中找到您的 WLAN
在窗口左侧的网络列表中找到您的 WLAN。取消选中其他无线网络旁边的框,仅保留您的网络选中。
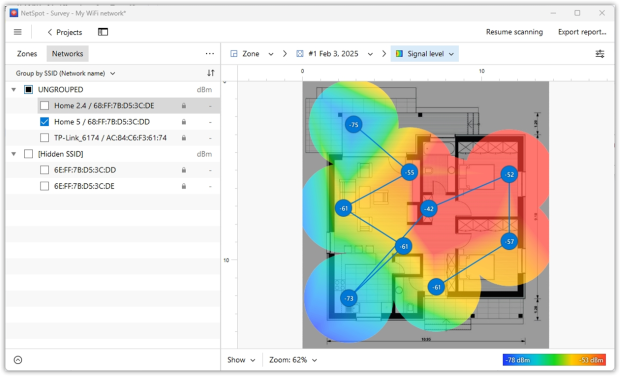
NetSpot Wi-Fi监测仪将
- 监测无线网络
- 监测任何规模的WiFi网络
- 监测您的WLAN网络
- 直观查看和监测WLAN站点
- 扫描Wi-Fi并监控其覆盖范围
- 作为您的首选WiFi监控器
常见问题
要使用 NetSpot 监控你的网络,你需要完成以下步骤:
- 加载你所在区域的平面图。
- 使用主动扫描查看实际连接速度。
- 现在,通过在不同点进行测量来监控你的网络。
- 尽量多进行测量,至少三次,以构建你所在区域的热图。
- 在左侧网络列表中,仅勾选当前扫描的网络。
- 研究热图,比较测量结果,查看网络连接的变化。
使用 NetSpot 监控无线网络很容易,因为它提供了许多工具来绘制 WiFi 覆盖图,并帮助您识别网络的优缺点。您将获得有关信号强度、信噪比、频道干扰、网络安全等信息。
加载您的地图后,从监控区域的一个角落开始。点击地图上相应的点进行第一次测量。让NetSpot记录所有数据,然后移动到下一个位置执行相同操作。您至少需要进行三次扫描才能获得报告,但更多的扫描将会生成更详细的报告。
创建 WiFi 网络的地图可以帮助您可视化覆盖区域,并清楚地看到信号强度以及是否有任何明显的弱点。
被动扫描收集周围网络的信息而无需连接它们,而主动扫描通过传输数据来测量实时连接速度。主动扫描对于评估超越信号强度的网络性能非常有用。
NetSpot 提供了各种热图,可视化关键的网络指标,如信号强度、信噪比、干扰水平、接入点数量、覆盖范围等。这些热图帮助用户理解不同区域的 Wi-Fi 性能并找出弱点区域
理解 NetSpot 的热图对于网络优化至关重要。暖色(红色、橙色、黄色)表示强信号,而冷色(蓝色、紫色)表示弱点。有高噪音或干扰的区域需要调整信道或改进接入点的放置。