Wi-Fi现场勘测,分析,故障排查运行于具有标准802.11a/b/g/n/ac/ax无线网络适配器的MacBook (macOS 11+)或任何笔记本电脑(Windows 7/8/10/11)。
在家里或办公室,为速度缓慢的Wi-Fi、不断缓冲或信号盲区而苦恼吗?让我们来修复这个问题。只需做一些调整—例如优化路由器的位置,选择最佳的Wi-Fi频道,并利用像NetSpot这样的工具—便可显着改善您的信号。
这里有一个实用指南,帮助解决常见的Wi-Fi问题,从简单的调整到高级的修复。让我们从基础开始,然后逐步深入。
1. 保护您的 Wi-Fi 网络免受未经授权的访问
设置网络安全是每个 Wi-Fi 用户既简单又重要的一步。不安全的网络会减慢你的互联网速度,甚至可能让你的个人数据面临风险。

2. 重启您的路由器
重启路由器 是恢复网络稳定性的快速而有效的方法。随着时间的推移,路由器可能会因错误或过热而变慢。重启可以清除设备的内存,修复临时故障,并帮助它再次发挥最佳性能。

3. 更新固件和驱动程序以提高WiFi性能
如果重新启动路由器无法提高性能,下一步就是更新其固件。过时的固件可能存在影响速度和连接稳定性的错误或漏洞。
更新不仅能修复问题和消除安全漏洞,还能优化性能,并可能添加新功能,如家长控制、访客网络和高级QoS设置,以更好地管理流量并提高可用性。
更新路由器固件
根据制造商的不同,更新路由器的固件步骤可能会有所差异。首先,找到您的路由器型号和版本,通常印在设备上的标签或文档中。为了在更新期间保持连接稳定,请使用以太网电缆。
然后在网页浏览器中输入路由器的IP地址 192.168.X.X,其中X应该用具体型号的数字替换(通常是192.168.0.1或192.168.1.1)使用说明书或设备上指定的管理员登录名和密码登录到管理面板。在可能被称为“更新”固件更新”或“系统升级”的固件更新部分,检查是否有新版本可用。

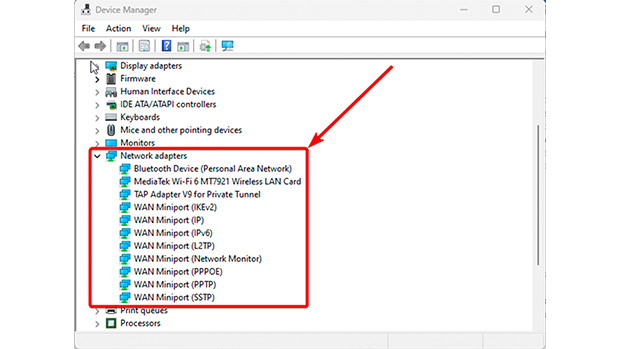
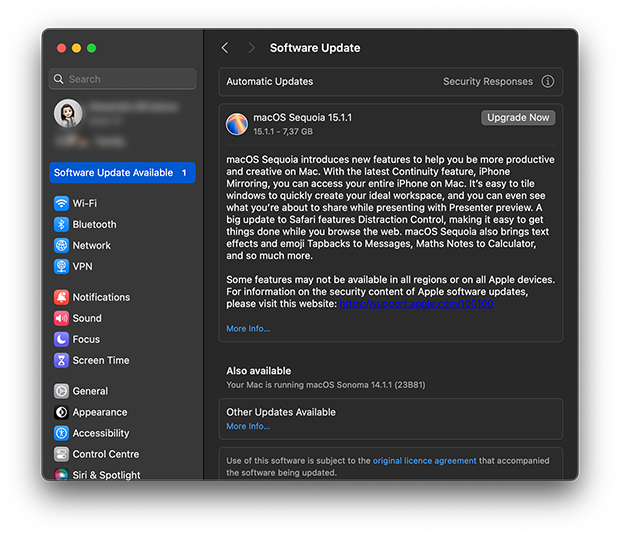
提示:
- 检查兼容性:始终确保您下载的固件和驱动程序与您的设备型号匹配。
- 备份设置:在更新路由器固件之前,保存当前设置,以免从头重新配置网络。
- 更新期间不要断电:中断更新可能会损坏固件,使您的设备无法使用。
4. 选择最佳Wi-Fi频道以获得最佳信号质量
在拥有众多邻近Wi-Fi网络的高密度人口区域,信道拥塞是导致网速慢和连接不稳定的主要原因之一。
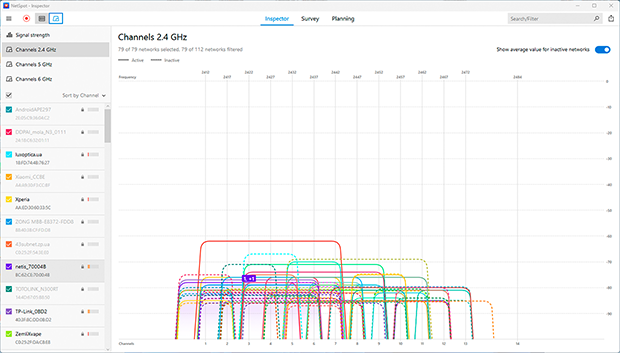
大多数用户保持路由器的默认设置,使得他们的网络在相同的频道上运行,导致严重干扰。优化Wi-Fi频道可以显著减少这种干扰并提高信号质量。切换到较少拥挤的频道或频段可以最大程度减少干扰并提升连接的稳定性。
如何选择最佳的 Wi-Fi 频道
- 打开 NetSpot 的检测模式,以确定不那么拥挤的频道。

- 选择最佳信道。
-
- 对于2.4 GHz频段,避免干扰最好使用不重叠的信道,如1、6或11,但重要的是选择一个最不拥挤的信道。如果这不可能,选择一个完全重叠的信道,因为设备可以“协商”并减少冲突。通过网络界面(通常是192.168.0.1或192.168.1.1)访问路由器设置,找到无线设置部分,选择较不拥挤的信道,并保存更改。

-
- 如果您的路由器支持5 GHz或6 GHz频段,请切换到其中一个。 这些频段提供更高的速度,体验更少的拥堵,并且不太容易受到家用设备的干扰。 但是,请记住,5 GHz和6 GHz信号穿墙能力较差,并且可能与较旧的设备不兼容。
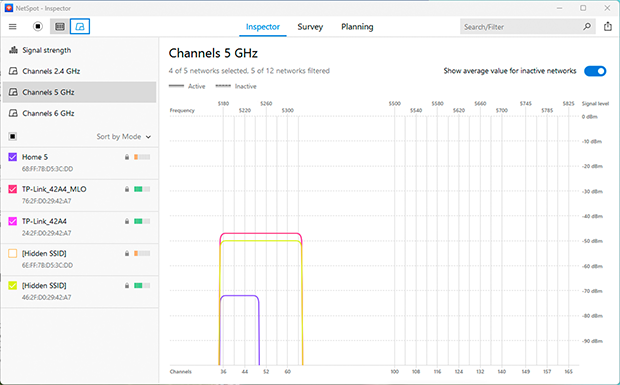
提示:
- 定期检查频道拥堵情况,因为情况可能会随时间变化。
- 结合使用2.4 GHz、5 GHz和6 GHz频段:对于靠近路由器的高速设备,请使用5 GHz或6 GHz,而对于较远的设备请使用2.4 GHz。
5. 优化路由器位置以获得最佳WiFi覆盖
如果前面的步骤没有显著改善,请尝试通过移动路由器来改善Wi-Fi覆盖。人们常常会将他们的路由器放置在最方便的地方—地板上、角落里或其他设备附近—但这可能会严重影响网络性能。
各种障碍物,例如厚墙(特别是混凝土或金属加固的墙)金属家具、电子设备(如微波炉和无绳电话)甚至鱼缸,都可能削弱信号并产生“死区”
如何使用NetSpot识别弱区并找到路由器的最佳位置
- 创建 Wi-Fi 热图
-
- 在 NetSpot 中启动调查模式: 打开应用程序并选择“调查”模式。
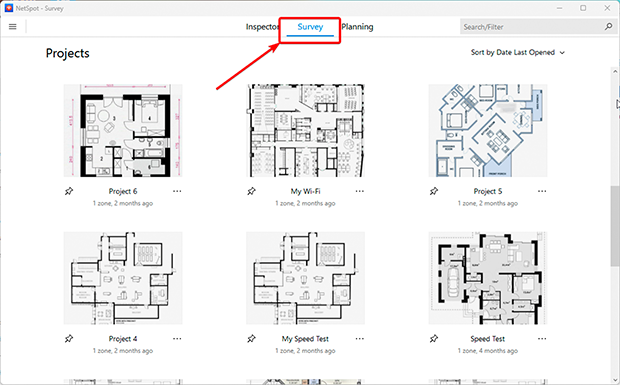
-
- 上传您的平面图:添加一个文件,包含您家庭或办公室的布局,或直接在 NetSpot 中绘制。
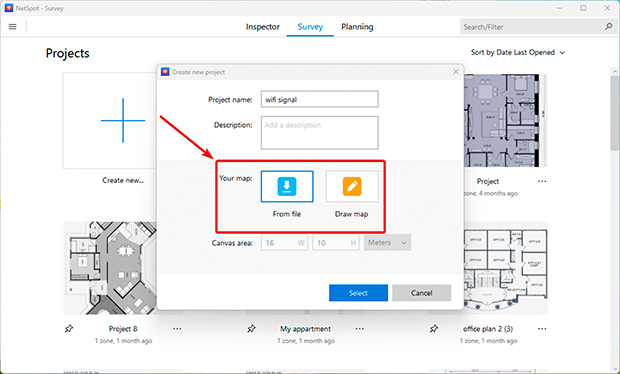
-
- 校准计划: 使用“线”或“区域”工具来准确调整尺寸。
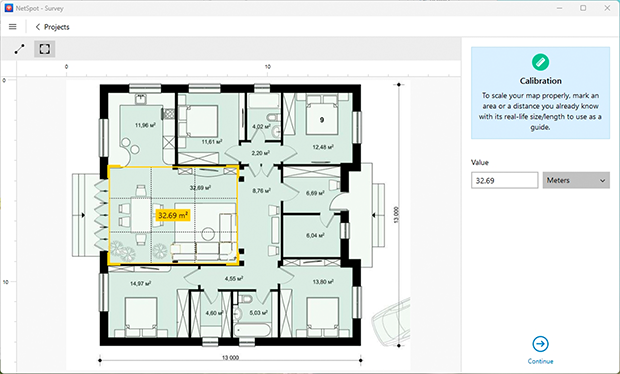
-
- 扫描您的空间:选择主动扫描模式,以获得更详细的结果。走遍所有您想扫描的区域,让NetSpot收集信号强度和速度的数据。
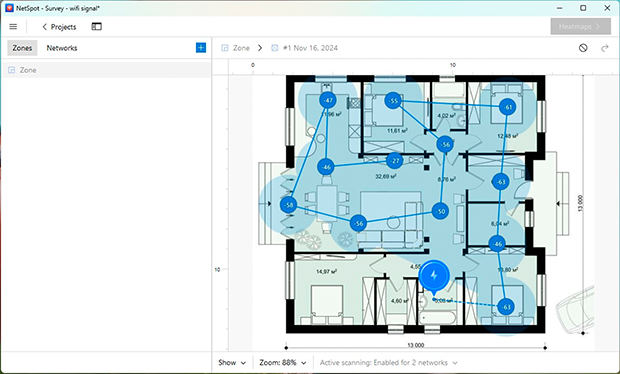
-
- 分析热图: 扫描完成后,NetSpot 会生成一个热图,显示信号强弱的区域。这将帮助你确定问题区域,并决定哪里需要改善覆盖范围。
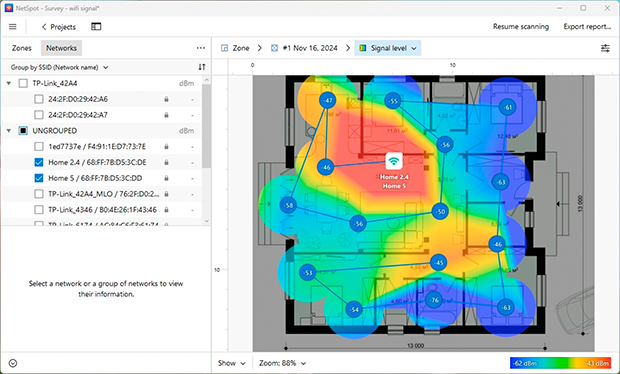
- 移动您的路由器
- 根据热图结果,将您的路由器或接入点重新放置在一个更优化的位置。
- 避免将其放置在厚墙、大金属物体或微波炉和无绳电话等电子设备附近。
- 将路由器放置在开阔区域,房间的中央,并抬高,例如放在架子上或挂在墙上。
- 检查更改
- 在移动路由器后,在 NetSpot 中运行另一次分析,以确认 Wi-Fi 覆盖范围已改进且弱区域已减少。
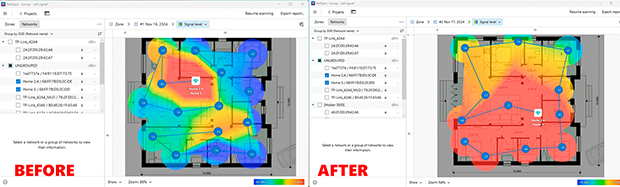
提示:
- 调整路由器的天线:改变天线的角度和方向,以优化您空间的Wi-Fi覆盖。
- 确保通风良好:确保路由器的通风孔没有被阻塞,以避免过热,从而防止性能下降。
- 扩展您的网络:如果覆盖问题仍然存在,可以使用Wi-Fi扩展器或Mesh系统来消除死角,确保无缝连接。
改进 Wi-Fi 覆盖范围的步骤
- 在 NetSpot 中启动规划模式:打开应用并选择“规划模式”
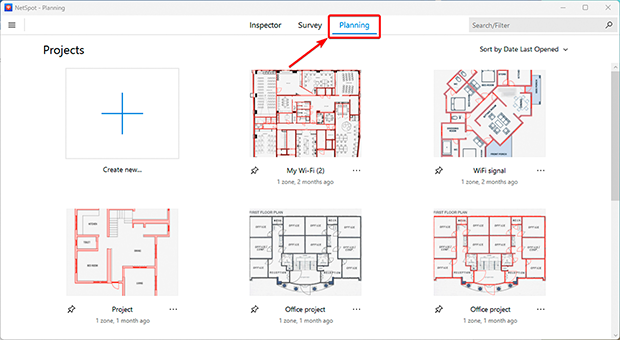
- 上传并校准您的地图: 添加现有的平面图或使用内置工具创建一个平面图。校准尺寸以确保准确的覆盖计算。
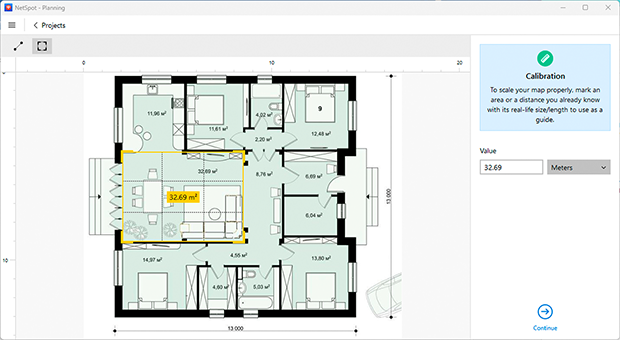
- 绘制布局元素:勾勒出墙壁、门窗等主要内部结构,指定材料类型(例如,混凝土、金属隔断)因为这些会影响信号传播。
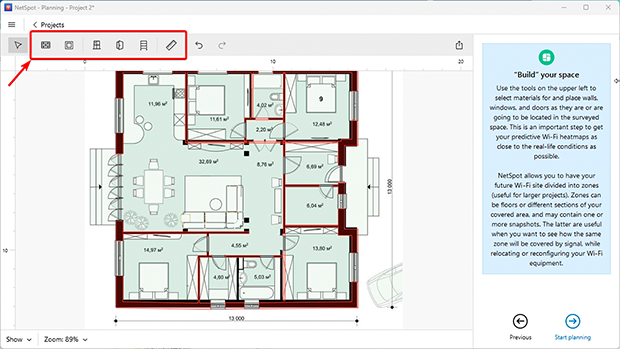
- 选择设备:将接入点放置在潜在位置。从NetSpot可用路由器和接入点的列表中选择型号,允许您模拟它们在您空间中的性能。如果您的设备没有列出,您可以通过指定信号功率和频段等特性手动添加它。
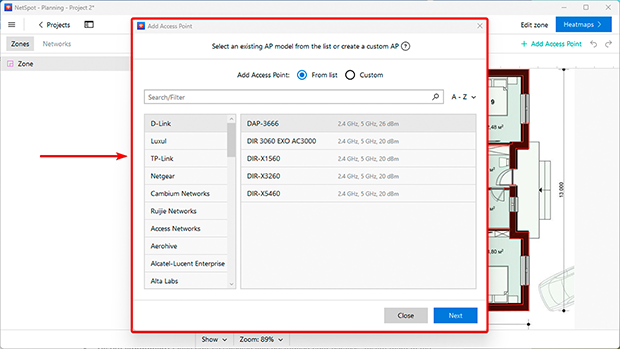
- 分析结果:NetSpot 将生成 Wi-Fi 热图,突出显示信号强、弱或无信号的区域。利用这些数据调整设备放置以达到最大效率。你还可以在安装前测试多种方案。
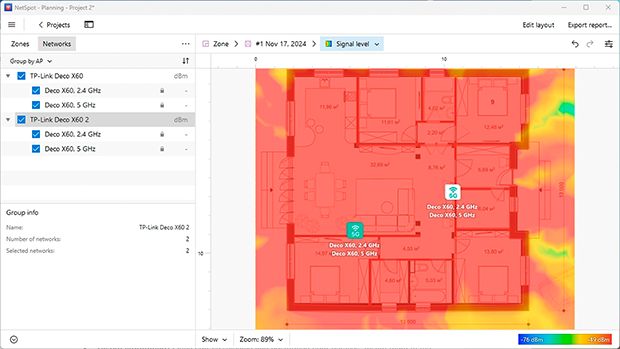
- 安装设备: 一旦选择并定位好设备,就将它们安装在选定的位置。配置它们以实现无缝操作,确保没有信号中断的一致覆盖。
适用于较大空间或多层住宅的额外选项:
- 无线网络延长器:这些设备增强现有网络的信号,但需要手动设置和一定的技术技能。
- 网状系统:适用于复杂布局或多层住宅,这些系统通过多个节点创建无缝网络,确保整个空间内都有稳定的覆盖。
- 电力线适配器:适用于墙壁较厚或布局复杂的区域,这些设备通过您家庭的电线传输互联网信号。它们易于设置并提供稳定的连接,干扰极少。
结语
通过NetSpot等经过验证的方法和工具,改善Wi-Fi信号并消除“死区”从未如此简单。按照这些建议,您可以提升家中的Wi-Fi信号,提高上网速度,并确保在家中或办公室的每个角落都有稳定的覆盖。
优化路由器设置,选择最佳Wi-Fi频道,并正确放置设备都是提高Wi-Fi速度和连接质量的关键步骤。如果您遇到Wi-Fi速度慢、连接不稳定或覆盖不足的问题,不要等着解决。
使用NetSpot来规划您的Wi-Fi网络,并在购买设备前选择最佳设备。这样可以帮助您避免不必要的成本并实现最大网络效率。无论您是想消除Wi-Fi死区还是寻找最佳Wi-Fi分析应用程序,NetSpot都能为您解决问题。
