Encuestas de sitios Wi-Fi, análisis, resolución de problemas se ejecuta en un MacBook (macOS 11+) o en cualquier ordenador portátil (Windows 7/8/10/11) con un adaptador de red inalámbrica 802.11a/b/g/n/ac/ax estándar.
NetSpot: Administrador y Detector de Redes WiFi
NetSpot es una gran herramienta para administrar su red inalámbrica.
NetSpot permite detectar todos los puntos de acceso Wi-Fi en su área y determinar cual es el mejor lugar para colocar los puntos de acceso. También le ayuda a determinar qué canal seleccionar.
Cómo Administrar Su Red Inalámbrica Con NetSpot
Cuando se trata de la gestión de WLAN, NetSpot simplifica el proceso. Desde la identificación de señales débiles hasta la optimización de la cobertura. Ya sea que estés solucionando problemas de una conexión doméstica o gestionando una red empresarial, NetSpot te brinda los conocimientos que necesitas para tomar el control.
Aquí está cómo NetSpot puede ayudar:
- Escanea todas las redes Wi-Fi disponibles, incluidas las ocultas, para que obtengas una visión completa de tu entorno.
- Crea mapas de calor de Wi-Fi que muestran la intensidad de la señal en diferentes áreas, lo que facilita la identificación de zonas muertas.
- Analiza interferencias y ruido, ayudándote a identificar qué está afectando tu conexión.
- Encuentra el mejor canal WiFi para evitar la congestión y mejorar la estabilidad.
- Monitorea la intensidad de la señal a lo largo del tiempo, permitiéndote seguir el rendimiento y hacer ajustes.
Aquí está cómo puedes tomar el control de tu red inalámbrica paso a paso.
Descargar y ejecutar NetSpot
Descargue e instale NetSpot en su dispositivo, luego abra el programa y cargue un plan de piso en formato GIF, JPEG, PNG, TIFF o PDF. Si no tiene un mapa, puede dibujar su propio diseño directamente en NetSpot.
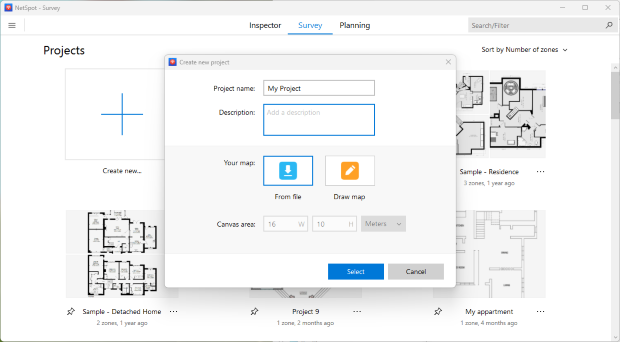
Calibra tu plano de planta
Una vez que el plano de planta se haya subido o dibujado, necesitas calibrarlo estableciendo la escala correcta. Esto garantiza que todas las mediciones reflejen las dimensiones reales del espacio, permitiendo una optimización precisa de la red. Selecciona las unidades apropiadas — metros o pies — para que coincidan con las distancias reales.
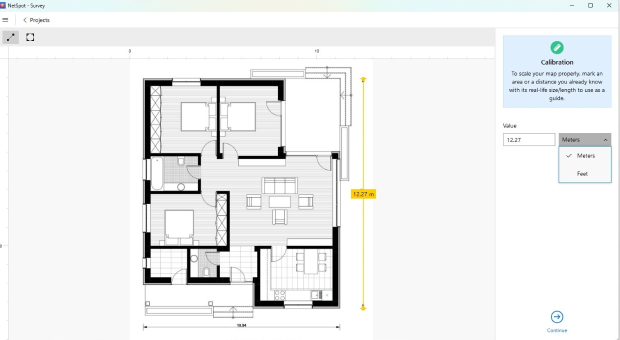
Un mapa bien calibrado mejora la precisión de los mapas de calor y el análisis de señales, haciendo más fácil identificar puntos débiles y optimizar la cobertura de manera efectiva.
Complete su escaneo
Para el Escaneo Activo, que mide las velocidades de carga y descarga en tiempo real, selecciona el tipo de escaneo preferido en la configuración de NetSpot. Puedes medir el rendimiento de todas las redes conectadas o especificar redes seleccionadas configurándolas manualmente. Si no se requieren datos de velocidad, puedes desactivar el Escaneo Activo.
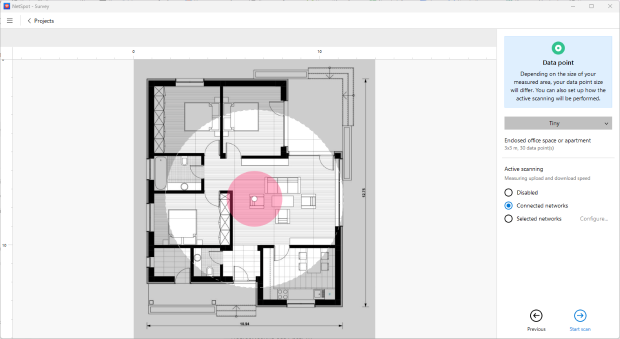
Comience a escanear caminando por el área y colocando puntos de datos en el plano del piso. Asegúrese de una distribución uniforme, moviéndose sistemáticamente de un lado a otro, cubriendo todos los lugares críticos donde los dispositivos se conectan a la red. Cuantos más puntos de datos agregue, más precisa y confiable será su mapa de cobertura.
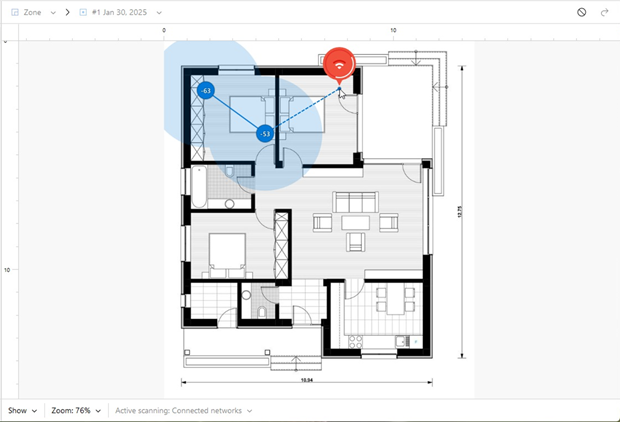
Para obtener instrucciones más detalladas sobre cómo iniciar tu encuesta de Wi-Fi, sigue las indicaciones en la base de conocimientos de NetSpot. ¿Cómo inicio mi encuesta de Wi-Fi?
Aísla tu red
Para obtener datos precisos sobre el rendimiento de tu red, es esencial eliminar información innecesaria sobre otros puntos de acceso. En NetSpot, puedes aislar tu red desmarcando otras redes en la lista. Esto asegura que tu análisis se enfoque únicamente en tu propio Wi-Fi sin datos externos que entorpezcan los resultados.
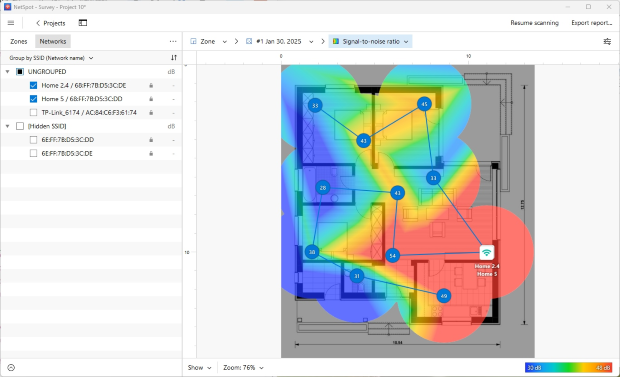
Si tu red tiene múltiples puntos de acceso, podrías querer analizarlos por separado para entender cómo cada uno contribuye a la cobertura general. Esto es especialmente útil en hogares grandes o entornos de oficina donde diferentes puntos de acceso sirven a diferentes áreas.
Al aislar tu red, obtienes una imagen más clara de la intensidad de la señal, la cobertura y cualquier punto débil que necesite atención, lo que permite ajustes y optimizaciones más precisas.
Analizar el mapa de calor
NetSpot proporciona cerca de 20 mapas de calor diferentes, permitiendo un análisis detallado del rendimiento del Wi-Fi. Las visualizaciones más informativas para evaluar su red incluyen:
- Nivel de Señal — muestra la intensidad de la señal Wi-Fi en diferentes áreas, ayudando a identificar zonas con cobertura débil.
- Relación Señal-Ruido (SNR) — indica la diferencia entre la intensidad de la señal y el ruido de fondo. Las zonas azul oscuro y púrpura destacan las áreas con señales débiles.
- Nivel de Ruido — ayuda a identificar fuentes de interferencia como electrodomésticos, dispositivos Bluetooth y redes vecinas.
- Cobertura de Bandas — muestra la distribución de las bandas de 2.4 GHz, 5 GHz y 6 GHz, indicando qué frecuencia proporciona la mejor cobertura.
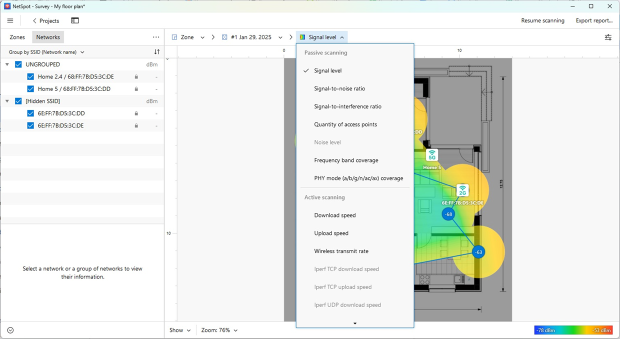
Al aprovechar estos mapas de calor, puedes identificar zonas muertas, evaluar el impacto de la interferencia y optimizar la configuración de tu red de manera más efectiva.
Abordar los problemas de la red basado en sus hallazgos
Una vez que hayas analizado los resultados de tu encuesta de Wi-Fi, toma medidas para resolver cualquier problema identificado.
- Reubica un Punto de Acceso: Si las áreas con señal débil sugieren que la ubicación del enrutador está causando brechas de cobertura, considera reposicionarlo. Mueve el enrutador a una ubicación más óptima y realiza otro escaneo para comparar los resultados. NetSpot te permite crear una nueva instantánea para la misma área, facilitando la evaluación de mejoras.
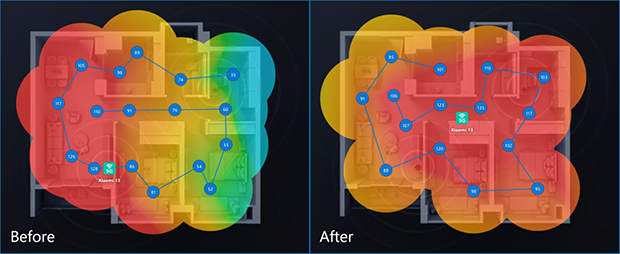
- Identifica Fuentes de Interferencia: Si no es posible reubicar el router, céntrate en eliminar la interferencia. Utiliza el mapa de calor del Nivel de Ruido seleccionando esta visualización en el menú desplegable para identificar áreas problemáticas. Identificar y reducir las fuentes de interferencia, como dispositivos electrónicos o redes vecinas, puede mejorar significativamente la calidad de la señal.
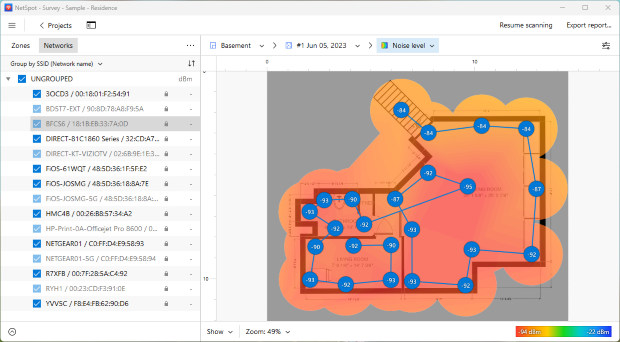
- Considerar cambiar de canales: Si la interferencia de redes superpuestas está afectando el rendimiento, ajustar las configuraciones de tu canal podría ayudar. Haz clic en el menú de tres puntos en la esquina superior izquierda para abrir el panel, luego elige “Seleccionar por canal” para escoger redes que operan en canales específicos y determinar la mejor opción para tu Wi-Fi. Una vez que hayas determinado el mejor canal, ve a la configuración de tu router y actualiza el canal Wi-Fi para minimizar la interferencia y mejorar la estabilidad de la red.
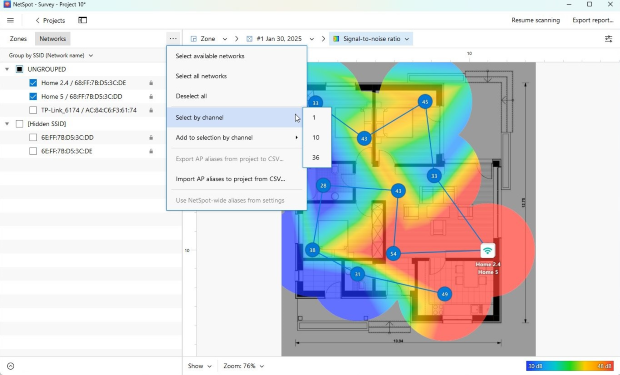
Determinando la ubicación correcta del router y del canal, usted está en el buen camino para gestionar con éxito su red Wi-Fi. Los gestores WLAN como NetSpot son una parte fundamental de la optimización de su red inalámbrica.
El Gerente de Wi-Fi de NetSpot funciona
- Le ayudará a configurar su red inalámbrica
- Sintonizar red WiFi de cualquier tamaño
- Ayuda a mejorar la red WLAN
- Visualizar y analizar emplazamiento WLAN
- Explorar Wi-Fi y visualizar su cobertura
- Actua como una versátil aplicación de gestión WiFi
Preguntas frecuentes
NetSpot es una aplicación versátil que no solo te ayudará a identificar posibles problemas con el Wi-Fi, sino que también es muy útil para monitorizar la intensidad de la señal y la consistencia de la cobertura. Recomendamos encarecidamente seguir estos pasos una vez al mes:
Paso 1
Escanea las redes vecinas y aísla la tuya para un análisis más profundo. Si estás satisfecho con los resultados, cierra NetSpot y analiza tu red de nuevo en un mes.
Paso 2
Si hay problemas, identifica sus fuentes y sigue las instrucciones que te da NetSpot.
Obtén los mejores resultados con tus mapas WiFi con NetSpot. Usa los siguientes consejos como tu guía. Para importar un mapa a NetSpot, guárdalo en uno de los siguientes formatos: GIF, JPEG, PNG, TIFF o PDF (pero solo la primera página de un PDF con varias páginas). Se recomienda tener mapas en blanco y negro con un fondo blanco.
Si vas a escanear un área muy grande, divídela en secciones y sube esas secciones como zonas separadas. El tamaño máximo recomendado de un mapa es de 3000 x 2000 píxeles. Los mapas más grandes se procesan mejor en laptops con más RAM, si sientes que tu laptop está teniendo dificultades, intenta disminuir el tamaño de tu mapa.
Si aún no tienes un mapa para subir, puedes hacer lo siguiente:
- Dibujar un nuevo mapa en NetSpot;
- Pedir al dueño del edificio o a la oficina del Secretario del Condado una copia de los planos. Escanéalos y guárdalos en tu computadora;
- Dibujar un mapa con un lápiz en papel cuadriculado y escanearlo;
- Crear un mapa con una aplicación como My Four Walls, MagicPlan para iOS, o CamToPlan para Android, recomendada por otros usuarios de NetSpot.
La gestión consistente de una red WiFi te permite mantener su rendimiento en óptimas condiciones y utilizar eficientemente tus recursos, como los puntos de acceso.
