Disponibile per MacBook (macOS 11+) o qualsiasi laptop (Windows 7/8/10/11) con un adattatore di rete wireless 802.11a/b/g/n/ac/ax standard.
Migliori App Scanner Canale WiFi per macOS
I migliori scanner di canali Wi-Fi per Mac, come NetSpot, semplificano la ricerca del miglior canale per la tua rete Wi-Fi e la risoluzione di problemi di debolezza del segnale, rallentamenti, perdite di connessione e altri problemi comuni.
Questo articolo è destinato a persone che non hanno mai utilizzato un'app scanner per canali WiFi. Spiega cosa fanno le app per canali WiFi e elenca le 5 migliori app per la scansione di canali WiFi che puoi scaricare.
- Perché devo usare uno scanner per canali wireless?
- Le migliori soluzioni per la scansione di Canali WiFi per computer Mac
- Come cambiare il canale Wi-Fi su Mac
- Che cos'è una sovrapposizione di canali e quali applicazioni per l'analisi di canali Wi-Fi possono rilevarlo?
- Conclusione
- Migliori app per la scansione dei canali Wi-Fi per macOS — FAQ
Perché devo usare uno scanner per canali wireless?
Quando hai ricevuto il tuo router domestico dal tuo ISP, è probabile che tu non abbia prestato molta attenzione a tutte le opzioni di configurazione disponibili. Un'opzione disponibile ti permette di scegliere su quale canale Wi-Fi il router dovrebbe operare. È fondamentale che tu scelga un canale che non sia già occupato da diverse altre reti wireless nelle vicinanze.
Perché? Perché i canali Wi-Fi sono un po' come le corsie sull'autostrada. Quando troppe auto viaggiano sulla stessa corsia, la velocità del traffico può rallentare fino a strisciare e rendere il viaggio tutt'altro che piacevole. Ecco perché le autostrade affollate tendono ad avere più corsie in entrambe le direzioni.
Anche le reti Wi-Fi (quelle che utilizzano la banda a 2.4 GHz) possono approfittare di molteplici corsie, o canali come vengono chiamati, quando trasmettono dati. In Nord America, ci sono 11 canali disponibili, ognuno largo 20 MHz. Anche se può sembrare molto, solo 3 di questi canali non si sovrappongono (1, 6 e 11), il che significa che non sono influenzati dalle interferenze di canale causate dai canali adiacenti.
Le bande di frequenza a 5 GHz e 6 GHz sono anch'esse divise in più canali — molto di più rispetto alla banda a 2.4 GHz, in realtà. La banda a 5 GHz fornisce 37 canali larghi 20 MHz e 18 canali larghi 40 MHz. La banda a 6 GHz porta le cose a un livello successivo con 59 canali da 20 MHz, 29 canali da 40 MHz, 14 canali da 80 MHz e 7 canali da 160 MHz.
Poiché le bande di frequenza a 5 GHz e 6 GHz offrono così tanti canali, l'interferenza wireless è molto meno problematica. Inoltre, la maggior parte dei router Wi-Fi che supportano queste bande può configurare automaticamente il canale a 5 o 6 GHz più adatto — non c'è bisogno di utilizzare uno scanner di canali Wi-Fi per Mac.
È per questo che la pianificazione dei canali Wi-Fi è così importante, e perché dovrebbe sempre precedere ogni implementazione di una rete Wi-Fi. Tuttavia, senza uno scanner di canali wireless, una corretta pianificazione dei canali Wi-Fi è impossibile perché non hai modo di sapere quali canali sono occupati e quali sono liberi dal traffico.
Gli utenti macOS hanno il vantaggio di uno scanner di canali Wi-Fi incorporato a loro disposizione. Cliccando semplicemente sull'icona della rete Wi-Fi nella barra dei menu e selezionando l'opzione "Apri Diagnostica Wireless", è possibile accedere a questa funzionalità. Sebbene questo strumento incorporato fornisca capacità di scansione dei canali di base, ci sono applicazioni di terzi che offrono funzionalità più avanzate e interfacce utente più amichevoli.
Tali applicazioni possono fornire un'analisi più completa dell'ambiente wireless, aiutando a prendere decisioni migliori per la selezione dei canali e l'ottimizzazione della rete.
Uno scanner per canali wireless come NetSpot è in grado di scansionare all'istante tutte le reti wireless della tua zona, rilevare su quali canali WiFi lavorano e fornirti altre utili informazioni che puoi utilizzare per selezionare il miglior canale WiFi possibile.
Alcuni scanner per canali wireless possono anche aiutarti a ottimizzare la forza della tua rete wireless generando una heatmap della forza del WiFi della tua zona locale e evidenziando le aree con copertura insufficiente.
Le migliori soluzioni per la scansione di Canali WiFi per computer Mac
- NetSpot — sia un'eccellente app di scansione WiFi e uno strumento per sondaggi WiFi.
- Wireless Diagnostics — integrato in macOS è un pratico strumento per l'analisi WiFi .
- Wi-Fi Scanner — è in grado di scansionare le reti circostanti e fornire le informazioni vitali per il WiFi e necessarie per la risoluzione dei problemi.
- IStumbler — può anche trovare dispositivi Bluetooth e servizi Bonjour.
- KisMAC — è uno strumento per l'analisi e sicurezza wireless gratuito e open source per macOS.
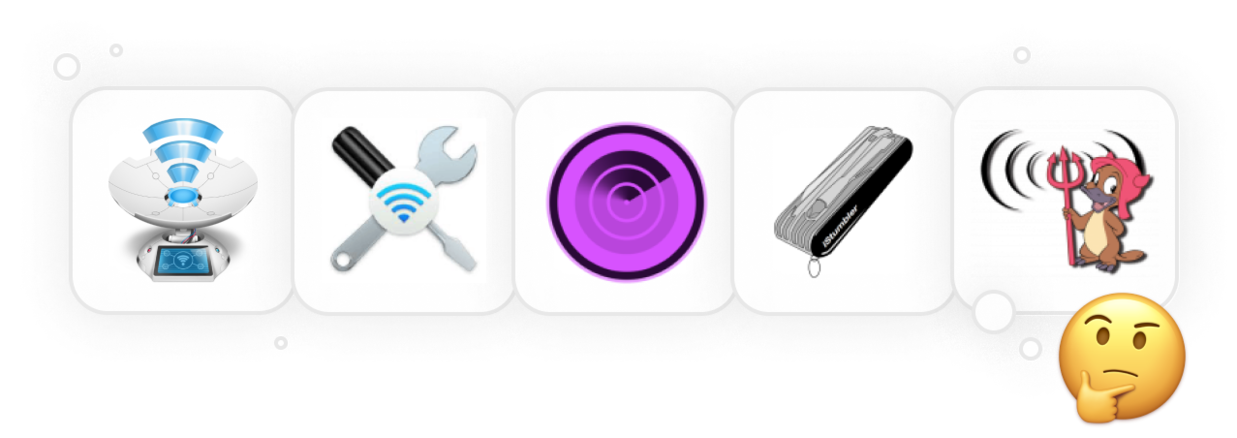
NetSpotè sia un'eccellente app di scansione WiFi e uno strumento per sondaggi WiFi. Le funzionalità di NetSpot hanno tre distinti modi di operazione: Ispezione, Survey e Planning (Modalità di pianificazione).
-

Modalità di Ispezione
Ti fornisce informazioni in tempo reale sulle reti WiFi attorno a te.
-

Modalità Survey
Fornisce un’approfondita analisi map-based della performance della tua rete WiFi.
-

Planning (Modalità di Pianificazione)
Ti permette di simulare e pianificare il layout e la copertura della tua rete WiFi.

Modalità di Ispezione è ciò di cui hai bisogno quando vuoi evitare la sovrapposizione di canali WiFi. Quando lo attivi, NetSpot analizza immediatamente tutte le reti wireless vicine, raccoglie tutte le informazioni disponibili su di esse e presenta i risultati come un elenco intuitivo.

È quindi possibile ingrandire le singole reti wireless per saperne di più su di esse, oppure è possibile passare alla modalità Survey e condurre un indagine del sito del segnale wireless per scoprire zone morte.
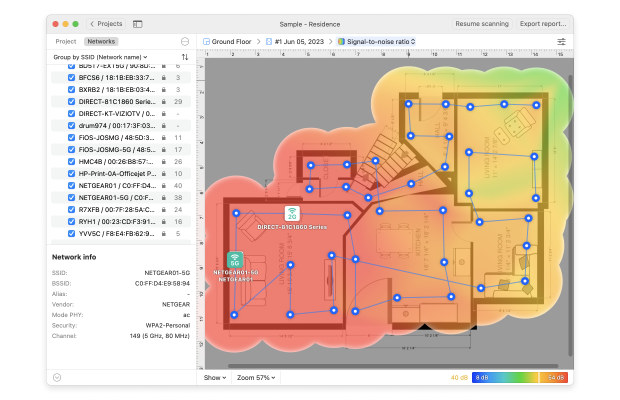
Se stai pianificando una nuova rete, la modalità di pianificazione di NetSpot è uno strumento che troverai indispensabile. Questa modalità ti permette di visualizzare il posizionamento dei punti di accesso, analizzare le prestazioni previste e assicurarti che la rete sia ben ottimizzata fin dall'inizio.

Oltre ad essere ricca di utili funzionalità per l'analisi del Wi-Fi, NetSpot è anche una delle app per analizzare il Wi-Fi più semplici da usare. L'interfaccia utente intuitiva di questo scanner di canali Wi-Fi per Mac rende facile sfruttare le sue funzionalità e comprendere le informazioni presentate.
Scaricare la versione gratuita di NetSpot dal suo sito ufficiale o dal Mac App Store non costa nulla, e puoi usarla per ottenere immediatamente una panoramica dell'ambiente della tua rete Wi-Fi. Per sbloccare altre funzionalità che questo eccellente scanner di canali wireless ha da offrire, gli utenti possono aggiornare a NetSpot Home, PRO o Enterprise, con aggiornamenti a vita convenienti disponibili.
-
Funziona su Windows e macOS
-
Capace e facile da usare
-
Tre modalità di funzionamento distinte
-
Può generare molti tipi di mappe termiche
-
Offre una versione gratuita davvero utile
-
Funzione di pianificazione Wi-Fi eccellente
-
Nessun grande svantaggio
- Raccomandazione generale Scarica NetSpot
Integrato in macOS è un pratico strumento per l'analisi WiFi che ha molte funzionalità simili a quelle di molte altre app per l'analisi WiFi gratuite disponibili sul web e su App Store. Questo strumento si chiama Diagnostica wireless.

Ecco come utilizzare la Diagnostica Wireless di macOS per scoprire le reti nelle vicinanze:
- Premi il tasto Opzione.
- Tenendo premuto il tasto Opzione, premere l'icona WiFi nella barra dei menu.
- Fare clic sull'opzione Apri diagnostica wireless.
- Inserisci la tua password amministratore.
- Fare clic sul menu di Windows e selezionare Utilità.
- Nell'angolo in basso a destra, Wireless Diagnostics visualizza i canali consigliati.
Ora che sai come eseguire la diagnostica di rete su Mac utilizzando lo strumento Diagnostica Wireless, dovresti anche sapere che lo strumento genera automaticamente un file di diagnostica Wi-Fi e lo salva nella cartella /var/tmp. Puoi utilizzare questo file per ottenere ulteriori informazioni sulla tua rete wireless e sulle altre reti disponibili nella tua zona locale, oppure puoi inviarlo al tuo amministratore di rete e chiedergli di esaminarlo.
Altre utility Mac di diagnostica wireless incluse nello strumento Diagnostica Wireless possono essere aperte dal menu Finestra nella barra dei menu della Diagnostica Wireless. Tra queste ci sono uno sniffer di pacchetti e uno strumento di monitoraggio delle prestazioni in tempo reale, solo per citare due esempi di alcuni degli strumenti che rendono questo umile scanner di canali wireless per Mac così utile.
-
Completamente gratuito
-
Integrato in macOS
-
Può generare un file di diagnostica Wi-Fi
-
Viene fornito con un packet sniffer e altri strumenti
-
Non è intuitivo da usare
-
Disponibile solo su macOS
Wi-Fi Scanner è in grado di scansionare le reti circostanti e fornire le informazioni vitali per il WiFi e necessarie per la risoluzione dei problemi. L'app consente agli utenti di ridurre i risultati utilizzando opzini di filtro personalizzabili. Può mostrare grafici dei canali per 2.4 GHz e 5 GHz per rappresentare il sovrapponimento dei canali, inclide anche un comodo test della velocità per misurare la performance della tua rete in varie aree.
Le informazioni raccolte utilizzando WiFi Scanner possono essere esportate in file CSV, facilitando la condivisione con altri.

Oltre alle funzionalità menzionate in precedenza, Wi-Fi Scanner include anche uno scanner IP che può rilevare dispositivi sconosciuti connessi alla tua rete Wi-Fi. Questa funzionalità può essere utile quando si affrontano rallentamenti della rete causati dai cosiddetti sanguisughe del Wi-Fi, che sono utenti non autorizzati che si connettono alla tua rete Wi-Fi per consumare la tua larghezza di banda.
Nel complesso, Wi-Fi Scanner è uno strumento versatile per coloro che vogliono ottimizzare la loro rete Wi-Fi. Ci auguriamo solo che fosse più economico e aggiornato più frequentemente.
-
Interfaccia pulita e intuitiva
-
Offre una gamma completa di funzionalità
-
Può generare rapporti di sintesi in formato HTML
-
Supporto per il test della velocità Wi-Fi
-
Non è stato aggiornato da più di un anno
-
Costa quasi $100
Oltre alle reti WiFi, IStumbler può anche trovare dispositivi Bluetooth e servizi Bonjour. L'app supporta sia la gamma di frequenza a 2,4 GHz che la sempre più popolare gamma di frequenze a 5 GHz.
A differenza di molti altri prodotti simili, iStumbler supporta l'analizzatore di spettro Wi-Fi WiPry 5x di Oscium, che è un analizzatore di spettro dual-band di livello professionale progettato per fornirti le informazioni più dettagliate e accurate sull'ambiente wireless.
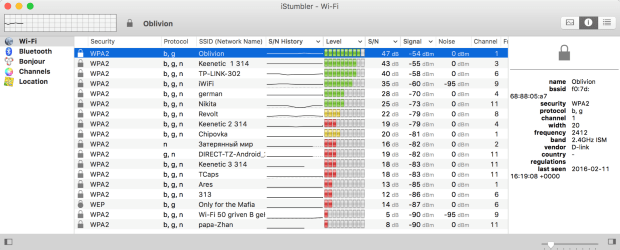
A differenza di molte altre app di analisi WiFi, iStumbler non è gratuito. L'app costa $ 9,99 per tutti i computer che possiedi e puoi acquistare la licenza nel negozio o direttamente nell'app. iStumbler funziona su tutti i computer Mac con MacOS 10.10 (Yosemite) o versioni successive.
-
Può trovare dispositivi Bluetooth e servizi Bonjour
-
Economico
-
Supporta l'analizzatore di spettro Wi-Fi WiPry 5x di Oscium
-
La versione più recente non si avvia su macOS Monterey e versioni successive
-
Non aggiornato dal 2017
KisMAC è uno strumento per l'analisi e sicurezza wireless gratuito e open source per macOS. È basato sulll'originale KisMac, sviluppato da Michael Rossberg e Geoffrey Kruse.
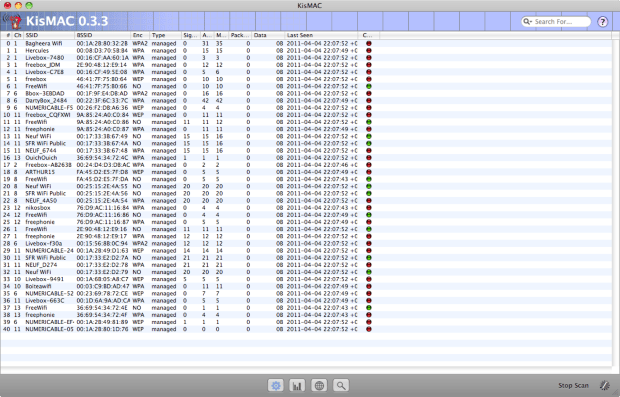
Questo strumento versatile può essere utilizzato per una varietà di scopi, dalla rilevazione di reti nascoste alla valutazione della sicurezza wireless. Una delle sue caratteristiche più notevoli è la sua capacità di registrare accuratamente la posizione precisa dei punti di accesso utilizzando i dati GPS.
Purtroppo, l'ultima versione di KisMAC (versione 0.3.3) è stata rilasciata nel 2011 e il progetto open-source non è più mantenuto. Nonostante ciò, puoi ancora eseguire il scanner dei canali Wi-Fi per Mac senza problemi su Mac OS 10.9 — 10.12 (solo 64-bit).
-
Gratuito e open-source
-
Supporta la mappatura GPS
-
Può raccogliere tutte le informazioni essenziali sul Wi-Fi
-
Non più mantenuto
-
Funziona solo su versioni a 64 bit di Mac OS 10.9 — 10.12
Come cambiare il canale Wi-Fi su Mac
Imparare come cambiare il canale Wi-Fi del tuo router può aiutarti a evitare rallentamenti di Internet e altri potenziali problemi Wi-Fi, e non ti occorreranno più di 10 minuti del tuo tempo. Ecco cosa devi fare:
Determina il Canale Wi-Fi più Adatto
Prima di modificare le impostazioni del tuo router, devi trovare il miglior canale Wi-Fi utilizzando uno scanner di canali per Mac come NetSpot (clicca qui per il miglior scanner di canali Wi-Fi per Android).
NetSpot rende facile trovare il canale Wi-Fi più adatto grazie alla sua modalità Ispettore.
In questa modalità, NetSpot raccoglie ogni dettaglio riguardante le reti Wi-Fi circostanti, inclusi i loro canali. Puoi utilizzare queste informazioni per determinare quale canale è usato meno, e quello è il canale che dovresti configurare sul tuo router per l’uso.

Ecco come funziona:
- Installa NetSpot sul tuo Mac.
- Avvia il software per la scansione dei canali wireless dalla cartella Applicazioni.
- Concedi a NetSpot qualche momento per scoprire e analizzare le reti Wi-Fi nei dintorni.
- Una volta completata la scansione, ordina le reti Wi-Fi trovate in base al loro canale. Questo fornirà una visione più chiara dell’uso dei canali intorno a te.
- Concentrati sui canali non sovrapposti (1, 6 e 11) e determina quale è meno utilizzato. Questi canali sono preferibili in quanto non interferiscono l’uno con l’altro.
Per visualizzare la potenza delle reti rilevate sui diversi canali, puoi fare clic sul pulsante Grafici del livello del segnale e del rumore nell’angolo in alto a sinistra e poi passare alla scheda Canali 2.4 GHz o alla scheda Canali 5 GHz, che forniranno una rappresentazione grafica dell’uso dei canali.

Accedi all'interfaccia di amministrazione del tuo router
Una volta che sai qual è il canale Wi-Fi più adatto nella tua zona locale, è il momento di configurare il tuo router per utilizzarlo. Per fare ciò, devi accedere all’interfaccia di amministrazione. Nella maggior parte dei casi, l’interfaccia sarà accessibile inserendo uno dei seguenti indirizzi IP nel tuo browser web:
- 192.168.1.1
- 192.168.0.1
- 10.0.1.1
- 10.0.0.1
- 10.0.0.138
Se nessuno di questi indirizzi funziona, allora ti consigliamo di consultare il manuale del tuo router o di chiedere direttamente al produttore.
È molto probabile che ti venga chiesto di inserire le informazioni di accesso dell’amministratore per accedere all’interfaccia. Se non le hai cambiate, allora utilizzare la parola “admin” sia per il nome utente che per la password dovrebbe funzionare bene. Altre password comuni dei router includono 12345, root e default.

Cambia il canale Wi-Fi e riavvia il router
Assumendo che tu sia riuscito ad accedere all’interfaccia amministrativa del tuo router, ora puoi navigare nella sezione delle impostazioni wireless e cambiare il canale Wi-Fi. A volte, l’opzione per cambiare il canale Wi-Fi è nascosta sotto Impostazioni Avanzate, quindi assicurati di guardare anche lì se non riesci a trovarla.

Dopo aver salvato le nuove impostazioni, molto probabilmente sarà necessario riavviare il router. Non preoccuparti: non dovrai collegare nuovamente i tuoi dispositivi. Avresti bisogno di farlo solo se avessi cambiato anche il nome della tua rete Wi-Fi o la password utilizzata per proteggerla.
Che cos'è una sovrapposizione di canali e quali applicazioni per l'analisi di canali Wi-Fi possono rilevarlo?
Le reti wireless operano su tre principali fasce di frequenza: 2.4 GHz, 5 GHz e 6 GHz. Ogni intervallo di frequenza è suddiviso in diversi canali per ridurre al minimo le interferenze e la congestione della rete. A questo proposito, i canali WiFi sono come le corsie stradali.
Proprio come le strade a più livelli possono trasportare un maggiore volume di traffico rispetto alle strade a due corsie, così i canali WiFi consentono allo stesso tempo a più utenti di godere della massima velocità di download e upload.
Alcune app per l'analisi dei canali WiFi e scanner per i canali WiFi, tuttavia, sono molto più affidabili di altre
Nella maggior parte dei paesi, la gamma di frequenza a 2,4 GHz, che è la gamma di frequenze a breve distanza più comunemente utilizzata, è suddivisa in 13 canali con 5 MHz di separazione dei canali. In Nord America, la gamma di frequenza 2,4 GHz è divisa solo in 11 canali, ma la larghezza del canale WiFi è la stessa del resto del mondo.
Poiché ogni canale sullo spettro 2,4 GHz ha una larghezza di 20 MHz e la separazione dei canali è di soli 5 MHz, solo tre canali non si sovrappongono a nessun altro canale: 1, 6 e 11. Ciò è importante perché la sovrapposizione del canale WiFi è comune causa di interferenze e degrado delle prestazioni.

La banda di frequenza dei 5 GHz è un'altra parte ampiamente utilizzata dello spettro radio, che offre tassi di trasferimento dati più veloci, meno interferenze e più canali disponibili a scapito di un raggio di azione più corto rispetto a 2.4 GHz. I moderni router Wi-Fi possono tipicamente sfruttare sia 2.4 GHz sia 5 GHz allo stesso tempo per combinare i loro punti di forza.
Molti router Wi-Fi, tuttavia, non possono ancora operare nella banda di frequenza dei 6 GHz, che è una novità aggiunta allo spettro radio, introdotta dallo standard 802.11ax. I principali vantaggi della gamma di frequenza dei 6 GHz sono la sua velocità e capacità. Al momento, i router con supporto per questa nuovissima banda sono ancora costosi, ma è garantito che diventeranno più accessibili con il passare del tempo.
La maggior parte delle app per l'analisi di canali WiFi e SSID possono rilevare su quale canale opera una rete WiFi e tracciare su un grafico tutte le reti vicine per rendere più ovvio quali canali sono meno usati. Alcune app per l'analisi dei canali WiFi e scanner per i canali WiFi, tuttavia, sono molto più affidabili di altre e alcune offrono anche funzionalità uniche che semplificano l'ottimizzazione della rete WiFi.
Conclusione
Ci sono molte applicazioni che consentono di scandire i canali Wi-Fi su Mac, ma NetSpot si distingue come la migliore (la consideriamo anche una delle migliori applicazioni per la scansione di canali Wi-Fi per Windows). Con il suo aiuto, puoi rapidamente e senza sforzo trovare il miglior canale Wi-Fi per la tua rete e risolvere vari altri problemi che stanno influenzando negativamente la tua esperienza.
Migliori app per la scansione dei canali Wi-Fi per macOS — FAQ
Con un affidabile analizzatore di canali Wi-Fi si può scoprire quali canali vengono utilizzati dalle reti circostanti — dovrebbe esserci la possibilità di posizionare tutte le reti vicine su un grafico dove la sovrapposizione dei canali sarà evidente.
Con uno scanner di canali wireless affidabile come NetSpot puoi facilmente vedere su quali canali operano le reti wireless nella tua zona e decidere quale canale Wi-Fi sarà il migliore per la tua rete. Questo può aiutarti a evitare sovrapposizioni di canale e ottenere una copertura più costante.
Possiamo raccomandare le seguenti app come i migliori scanner di canali Wi-Fi per Mac:
- NetSpot
- Diagnostica Wireless
- Scanner Wi-Fi
- iStumbler
- KisMAC
Puoi utilizzare lo strumento Diagnosi Wireless integrato in macOS, che possiede molte delle stesse funzionalità di alcuni altri analizzatori Wi-Fi gratuiti che puoi scaricare dall'App Store.
Tenendo premuto il tasto Opzione sulla tastiera, clicca sull'icona Wi-Fi nella barra dei menu.
Clicca sull'opzione Apri Diagnosi Wireless.
Inserisci la tua password di amministratore se richiesta.
La diagnosi wireless ti farà sapere se tutto sta funzionando correttamente e ti offrirà l'opzione di salvare il rapporto in un file.
Puoi scoprire il miglior canale Wi-Fi utilizzando un'app per la scansione dei canali Wi-Fi come NetSpot. La sua modalità discover raccoglie automaticamente informazioni sulle reti circostanti, rendendo semplice vedere quali canali sono meno utilizzati.
Puoi scansionare i canali Wi-Fi utilizzando lo strumento di analisi Wi-Fi integrato, chiamato "Diagnostica wireless", oppure puoi scaricare uno scanner di canali Wi-Fi di terze parti. Noi consigliamo quest'ultima opzione perché gli scanner di canali Wi-Fi di terze parti sono ricchi di funzionalità utili e sono, almeno in alcuni casi, più facili da usare.
Per cambiare il canale Wi-Fi sul tuo Mac, devi aprire il browser web di tua scelta, come Safari, accedere all'interfaccia di amministrazione del tuo router e selezionare un nuovo canale dalla sezione delle Impostazioni Wireless dell'interfaccia di amministrazione.





Uno scanner per canali wireless come NetSpot è in grado di scansionare all'istante tutte le reti wireless della tua zona