Rilevamenti WiFi su Sito, Analisi, Risoluzione Problemi funziona su MacBook (macOs 11+) o qualsiasi altro portatile (Windows 7/8/10/11) con un adattatore di rete standard 802.11a/b/g/n/ac/ax.
Monitorare e mappare il segnale Wi-Fi con l'app NetSpot
NetSpot rende facile monitorare e gestire la tua rete wireless. Fornisce strumenti multipli per mappare e identificare i punti di forza e le debolezze della rete.
Perché monitorare la tua rete Wi-Fi?
Se la tua connessione internet è lenta, i video si caricano all'infinito o le chiamate video continuano a cadere, il problema potrebbe non essere il tuo provider Internet — è probabile che sia il tuo WiFi. La debolezza del segnale, l'interferenza di reti sovrapposte, o i punti di accesso mal posizionati possono tutti degradare le prestazioni. Per arrivare alla radice di questi problemi, hai bisogno di un monitor di rete WiFi che fornisca informazioni in tempo reale e aiuti a ottimizzare la copertura.
A differenza di molti altri strumenti, NetSpot non elenca solo le reti — fornisce una rappresentazione visiva completa del tuo ambiente WiFi, rendendo facile individuare le aree problematiche e migliorare le prestazioni complessive.
Con le sue ampie capacità di heatmap, il monitoraggio in tempo reale e aggiornamenti continui, NetSpot rimane una soluzione affidabile per diagnosticare e migliorare le prestazioni WiFi. Ora, vediamo come usarlo per monitorare e ottimizzare la tua rete.
Come monitorare la tua rete wireless
Seleziona una Modalità
Scegli la modalità Ispettore, la modalità Indagine o la modalità Pianificazione in base alle tue esigenze.
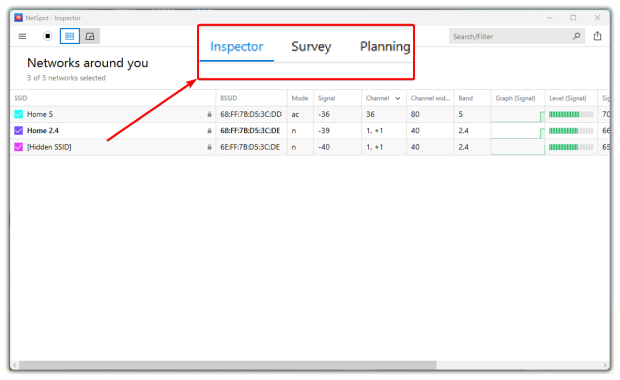
- Modalità Ispettore scansiona tutte le reti vicine, mostrando la potenza del segnale, l’utilizzo dei canali e le impostazioni di sicurezza per aiutare a individuare le fonti di interferenza. Supporta anche gli standard WiFi moderni, tra cui WiFi 6 e WiFi 6E, garantendo diagnosi accurate per le tecnologie più recenti. Poiché gli ambienti wireless cambiano nel tempo, NetSpot riceve aggiornamenti frequenti per rimanere rilevante e compatibile con le nuove tecnologie di rete.
- Modalità Sondaggio crea mappe di calore del WiFi dettagliate — offrendo più di 20 diversi tipi di visualizzazioni — che vanno oltre la semplice potenza del segnale. NetSpot fornisce un’analisi approfondita visualizzando metriche chiave come il rapporto segnale/rumore, i livelli di interferenza, il numero di punti di accesso, la copertura della banda e altro ancora, consentendo una valutazione completa delle prestazioni della rete.
- Modalità di Pianificazione aiuta a ottimizzare le reti WiFi prima dell’installazione, tenendo conto della posizione dei punti di accesso, delle ostruzioni fisiche e delle condizioni ambientali per ottenere la migliore copertura possibile.
Carica una piantina
Per monitorare la copertura WiFi, utilizza la Modalità Survey. Carica una piantina dell’area che desideri scansionare, oppure utilizza la funzione di disegno di NetSpot per disegnare una mappa, quindi clicca su Continua.
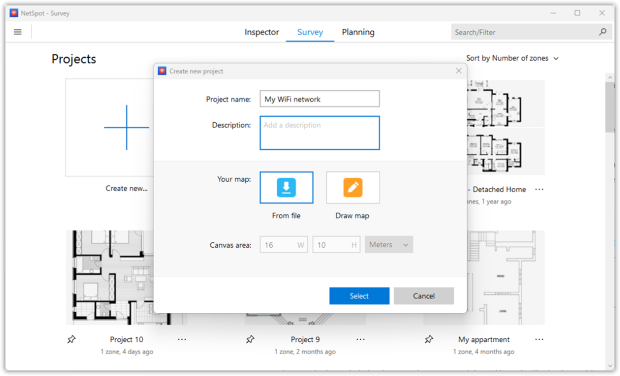
Calibra la mappa
Per garantire che le tue mappe di calore corrispondano alle condizioni reali, inizia calibrando la tua planimetria — indicando la sua area totale oppure inserendo la distanza tra due punti noti. In NetSpot, apri lo strumento di misurazione, scegli due punti identificabili sulla tua mappa e fornisci la distanza esatta tra di essi. NetSpot regolerà quindi la mappa per produrre dati di rilievo più accurati. Una volta terminato, clicca su Continua per procedere.
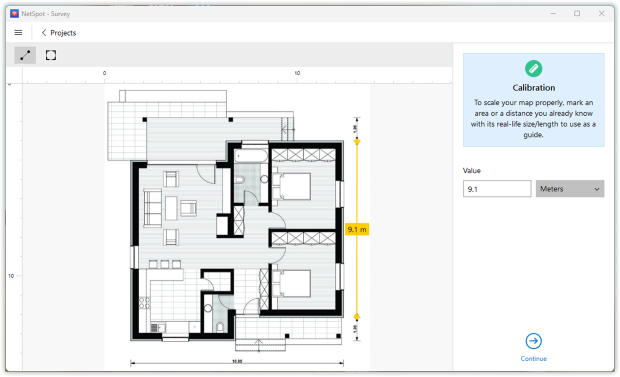
Active Scanning — Scanione Attiva
Per analizzare la velocità di connessione effettiva della rete, è possibile abilitare la scansione attiva sullo schermo. Fallo o procedi facendo clic su Continua.
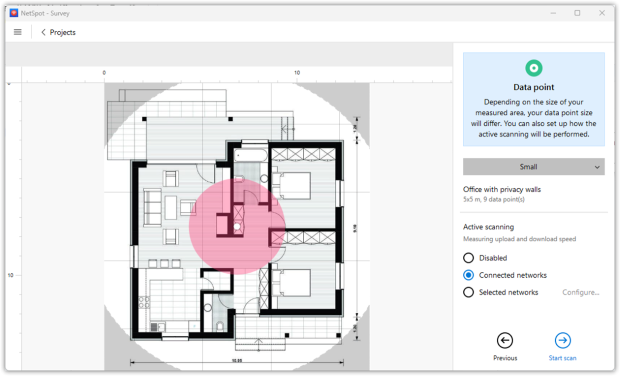
Monitorare Rete Wireless
Ora sei pronto per monitorare la tua rete wireless. Cammina fino a un angolo dell’area che desideri monitorare. Fai clic sul punto sulla mappa che corrisponde a dove ti trovi. NetSpot eseguirà quindi la sua prima misurazione (o campione di dati). Rimani fermo fino al termine della scansione.
Cammina fino al punto successivo e fai clic nuovamente sulla mappa per effettuare la tua prossima misurazione. Una volta che avrai effettuato almeno tre scansioni, l’opzione heatmaps si attiverà, poiché avrai raggiunto il numero minimo di campioni necessari per creare un rapporto.
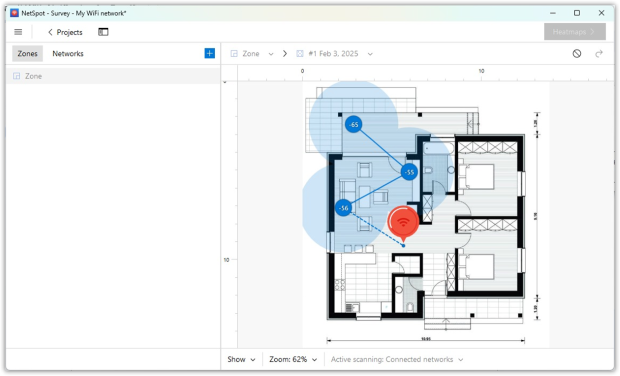
Continua a muoverti e a scansionare fino a coprire l’intera area, quindi fai clic sul pulsante delle heatmap nell’angolo in alto a destra.
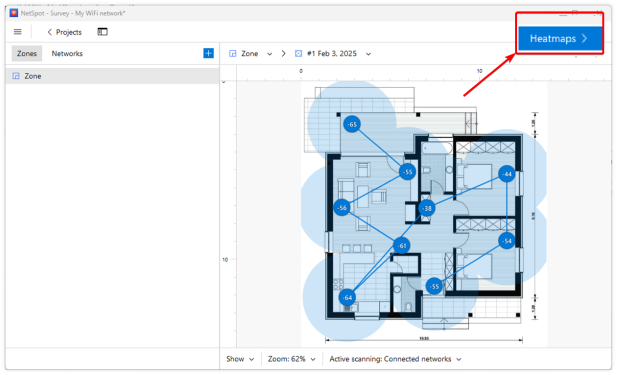
Trova la tua WLAN dall'elenco delle reti
Trova la tua WLAN dall’elenco delle reti sul lato sinistro della finestra. Deseleziona le caselle accanto alle altre reti wireless, lasciando selezionata solo la tua rete.
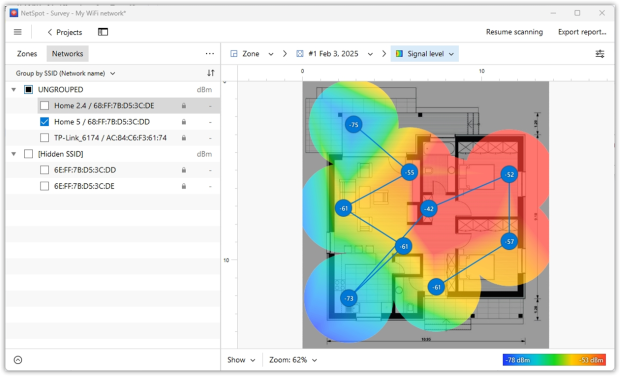
Studia le mappe di calore WiFi
Esamina le mappature di calore WiFi mostrate per la tua rete wireless. Usa il menu a tendina nella barra degli strumenti inferiore per scegliere tra il livello del segnale, il rapporto segnale-rumore, il livello del rumore e altre visualizzazioni di monitoraggio Wi-Fi.
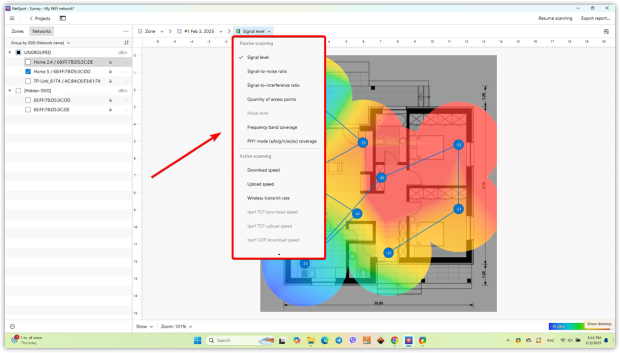
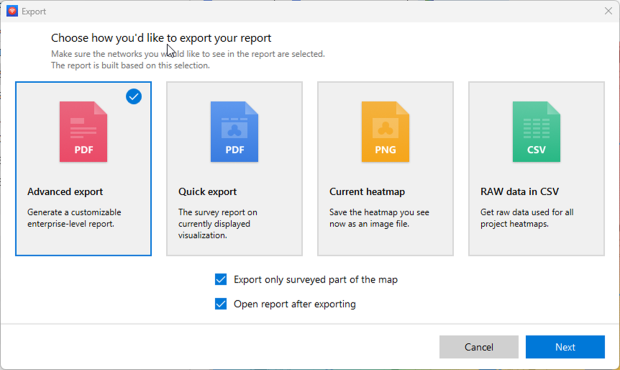
Effettuando più scansioni nel tempo e salvandole come istantanee della zona (tuttavia, il numero di istantanee che puoi creare dipende dalla tua licenza), sarai in grado di monitorare costantemente la copertura della tua rete WiFi. Puoi rilevare cambiamenti nel segnale della rete e identificare nuove fonti di interferenza. Lo stato di tutti i punti di accesso wireless può anche essere monitorato e puoi tenere d’occhio anche le loro impostazioni di sicurezza.
Lo farà il monitor Wi-Fi NetSpot
- Monitora una rete wireless
- Monitora una rete WiFi di qualsiasi dimensione
- Monitora la tua rete WLAN
- Visualizza e monitora il sito WLAN
- Scansiona il Wi-Fi e monitora la sua copertura
- Agire come il tuo monitor WiFi preferito
FAQ
Per monitorare la tua rete con NetSpot, dovrai fare quanto segue:
- Carica la piantina della tua area.
- Utilizza la scansione attiva per vedere la velocità di connessione effettiva.
- Ora monitora la tua rete effettuando misurazioni in diversi punti.
- Esegui quante più misurazioni possibili, ma almeno tre, per costruire una mappa del calore della tua area.
- Nell'elenco delle reti a sinistra, lascia selezionata solo quella attualmente in scansione.
- Studia le mappe di calore, confronta le misurazioni per vedere i cambiamenti nella tua connessione di rete.
Monitorare una rete wireless con NetSpot è facile grazie ai numerosi strumenti che offre per mappare la copertura WiFi e aiutarti a identificare i punti di forza e di debolezza della tua rete. Ottenere informazioni sul livello del segnale, il rapporto segnale-rumore, l'interferenza del canale, la sicurezza della rete, ecc.
Con la tua mappa caricata, inizia da un angolo dell'area monitorata. Fai clic sul punto corrispondente sulla mappa per effettuare la prima misurazione. Lascia che NetSpot registri tutti i dati e poi passa al punto successivo per eseguire la stessa azione. Avrai bisogno di almeno tre scansioni per ottenere il rapporto, ma più scansioni forniranno un rapporto più dettagliato.
Creare una mappa della tua rete WiFi ti aiuta a visualizzare l'area di copertura e a vedere chiaramente la potenza del segnale e se ci sono punti deboli critici.
La Scansione Passiva raccoglie informazioni sulle reti circostanti senza connettersi a esse, mentre la Scansione Attiva misura la velocità di connessione in tempo reale trasmettendo dati. La Scansione Attiva è utile per valutare le prestazioni della rete oltre alla semplice potenza del segnale.
NetSpot offre una varietà di heatmap che visualizzano metriche chiave della rete, come il Livello del Segnale, il Rapporto Segnale/Rumore, i Livelli di Interferenza, il Numero di Punti di Accesso, la Copertura della Banda e altro ancora. Queste heatmap aiutano gli utenti a comprendere le prestazioni del Wi-Fi nelle diverse aree e a individuare le zone deboli
Comprendere le heatmap di NetSpot è essenziale per l'ottimizzazione della rete. I colori caldi (rosso, arancione, giallo) indicano segnali forti, mentre i colori freddi (blu, viola) rappresentano punti deboli. Le aree con elevato rumore o interferenze richiedono regolazioni dei canali o un miglior posizionamento del punto di accesso.
