Rilevamenti WiFi su Sito, Analisi, Risoluzione Problemi funziona su MacBook (macOs 11+) o qualsiasi altro portatile (Windows 7/8/10/11) con un adattatore di rete standard 802.11a/b/g/n/ac/ax.
Come Migliorare il Segnale Wi-Fi: 6 Soluzioni Provate
Scopri come migliorare il tuo segnale per un internet ultraveloce e una connettività senza interruzioni in tutta la tua casa!
Ti stai confrontando con il Wi-Fi lento, buffering costante o zone morte nella tua casa o ufficio? Risolveremo il problema. Con solo pochi aggiustamenti — come ottimizzare la posizione del router, scegliere il miglior canale Wi-Fi e utilizzare strumenti come NetSpot — puoi migliorare drasticamente il tuo segnale.
- 1. Proteggi la tua rete Wi-Fi da accessi non autorizzati
- 2. Riavvia il tuo router
- 3. Aggiorna il firmware e i driver per migliorare le prestazioni del Wi-Fi
- 4. Selezionare il miglior canale Wi-Fi per la massima qualità del segnale
- 5. Ottimizzare il posizionamento del router per una migliore copertura Wi-Fi
- 6. Espandi la Copertura e Aggiorna il Tuo Equipaggiamento
- Conclusione
Ecco una guida pratica per risolvere i problemi comuni del Wi-Fi, da semplici modifiche a soluzioni avanzate. Iniziamo con le basi e proseguiamo da lì.
1. Proteggi la tua rete Wi-Fi da accessi non autorizzati
Impostare la sicurezza della rete è un passaggio semplice ma cruciale per ogni utente Wi-Fi. Una rete non protetta può rallentare la tua connessione internet e persino mettere a rischio i tuoi dati personali.

Mettere in sicurezza il tuo Wi-Fi significa creare una password forte, usare l'ultima crittografia e controllare regolarmente i dispositivi connessi.
Consigli:
- Crea una password forte: Usa almeno 12 caratteri con una combinazione di lettere, numeri e simboli speciali per renderla più difficile da decifrare.
- Usa crittografia moderna: Imposta il tuo router su WPA2 o WPA3 per la migliore protezione contro l'accesso non autorizzato.
- Imposta una rete ospite: Crea una rete separata per i visitatori per mantenere al sicuro i tuoi dispositivi principali e i tuoi dati.
2. Riavvia il tuo router
Riavviare il router è un modo rapido ed efficace per ripristinare la stabilità della rete. Con il tempo, i router possono rallentare a causa di errori o surriscaldamento. Un riavvio cancella la memoria del dispositivo, corregge i problemi temporanei e aiuta a farlo funzionare al meglio di nuovo.

3. Aggiorna il firmware e i driver per migliorare le prestazioni del Wi-Fi
Se il riavvio del router non migliora le prestazioni, il passo successivo è aggiornare il firmware. Il firmware obsoleto può avere bug o vulnerabilità che influiscono sulla velocità e la stabilità della connessione.
Gli aggiornamenti non solo risolvono i problemi e chiudono le lacune di sicurezza, ma ottimizzano anche le prestazioni e possono aggiungere nuove funzionalità come i controlli parentali, le reti ospiti e le impostazioni QoS avanzate per gestire meglio il traffico e migliorare l'usabilità.
Aggiornamento del Firmware del Router
L'aggiornamento del firmware del tuo router può variare a seconda del produttore. Prima, trova il modello e la versione del router, solitamente stampati su un'etichetta sul dispositivo o nella documentazione. Per una connessione stabile durante l'aggiornamento, usa un cavo Ethernet.
Quindi inserisci l'indirizzo IP del router 192.168.X.X in un browser web, dove X deve essere sostituito da numeri che possono dipendere dal modello specifico (di solito 192.168.0.1 o 192.168.1.1), accedi al pannello di amministrazione utilizzando il login e la password dell'amministratore specificati nelle istruzioni o sul dispositivo. Nella sezione di aggiornamento del firmware, che potrebbe chiamarsi "Update", "Firmware Update" o "System Upgrade", verifica se è disponibile una nuova versione.

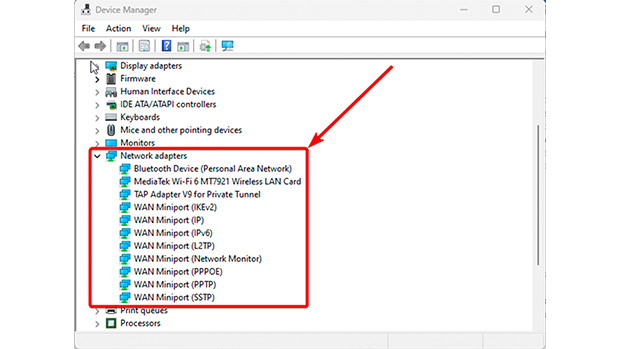
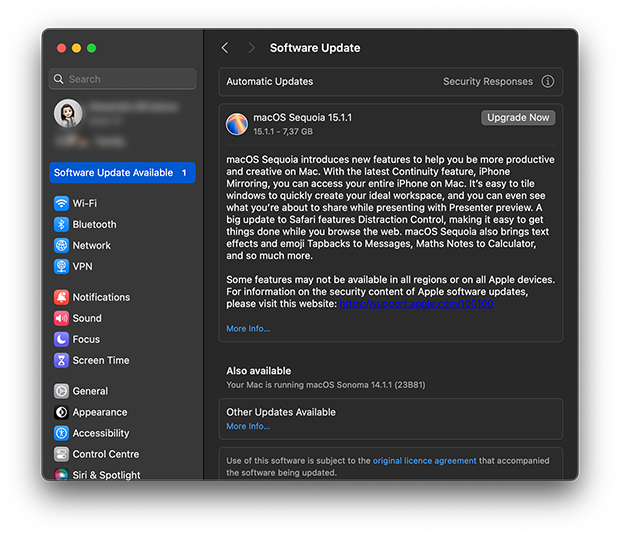
Consigli:
- Verifica la compatibilità: Assicurati sempre che il firmware e i driver che scarichi corrispondano al modello del tuo dispositivo.
- Esegui il backup delle impostazioni: Prima di aggiornare il firmware del router, salva le impostazioni attuali per evitare di dover riconfigurare la rete da zero.
- Non spegnere durante gli aggiornamenti: Interrompere l'aggiornamento può corrompere il firmware e rendere il dispositivo inutilizzabile.
4. Selezionare il miglior canale Wi-Fi per la massima qualità del segnale
Nelle aree densamente popolate con molte reti Wi-Fi vicine, la congestione dei canali è una delle principali cause di velocità ridotte e connessioni instabili.
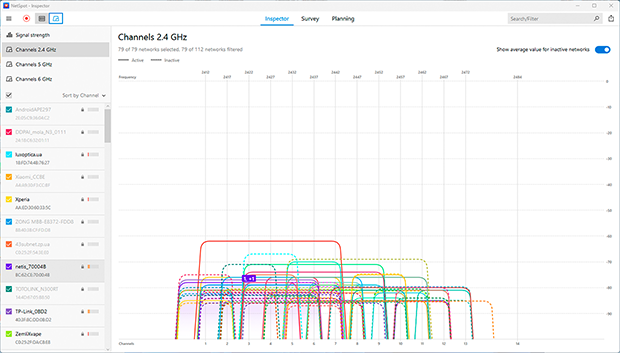
La maggior parte degli utenti mantiene le impostazioni predefinite del proprio router, lasciando le reti operare sugli stessi canali, il che porta a pesanti interferenze. Ottimizzare il canale del Wi-Fi può ridurre significativamente queste interferenze e migliorare la qualità del segnale. Passare a un canale o una banda meno affollata riduce al minimo le interruzioni e migliora la stabilità della connessione.
Come scegliere il miglior canale Wi-Fi
- Apri la Modalità Ispettore in NetSpot per identificare i canali meno congestionati.

- Seleziona il miglior canale.
-
- Per la banda da 2,4 GHz, i canali non sovrapposti come 1, 6 o 11 sono preferibili per minimizzare le interferenze, ma è importante scegliere un canale che sia il meno congestionato. Se questo non è possibile, scegli un canale completamente sovrapposto poiché i dispositivi possono “negoziare” e ridurre i conflitti. Accedi alle impostazioni del tuo router tramite l’interfaccia web (di solito a 192.168.0.1 o 192.168.1.1), individua la sezione delle impostazioni wireless, seleziona il canale meno congestionato e salva le modifiche.

-
- Se il tuo router supporta le bande da 5 GHz o 6 GHz, passa a una di esse. Queste bande offrono velocità più elevate, sperimentano meno congestione e sono meno soggette a interferenze da parte dei dispositivi domestici. Tuttavia, tieni presente che i segnali da 5 GHz e 6 GHz non penetrano bene le pareti e potrebbero non essere compatibili con dispositivi più vecchi.
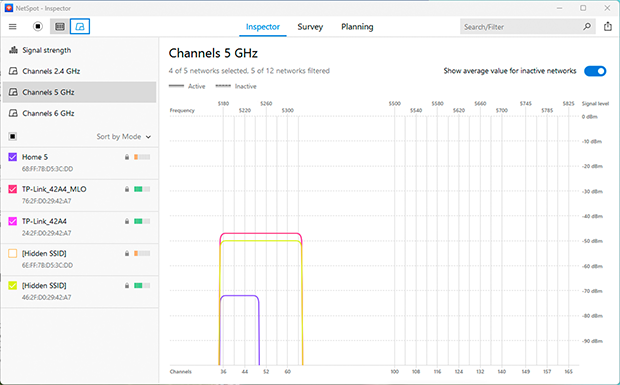
Consigli:
- Controlla regolarmente la congestione del canale, poiché la situazione può cambiare nel tempo.
- Combina le bande 2.4 GHz, 5 GHz e 6 GHz: usa 5 GHz o 6 GHz per dispositivi ad alta velocità vicino al router e 2.4 GHz per dispositivi più lontani.
5. Ottimizzare il posizionamento del router per una migliore copertura Wi-Fi
Se i passaggi precedenti non hanno fatto una grande differenza, prova a migliorare la copertura Wi-Fi spostando il tuo router. Le persone spesso posizionano i loro router dove è più conveniente — sul pavimento, in un angolo o vicino ad altri dispositivi — ma questo può influenzare seriamente le prestazioni della rete.
Vari ostacoli, come pareti spesse (soprattutto quelle in cemento o rinforzate con metallo), mobili in metallo, dispositivi elettronici (come microonde e telefoni cordless) e persino acquari, possono indebolire il segnale e creare "zone morte".
Come utilizzare NetSpot per identificare le zone deboli e trovare il punto migliore per il tuo router
- Crea una mappa di calore Wi-Fi
-
- Avvia la modalità Survey in NetSpot: Apri l’app e seleziona la modalità “Survey”.
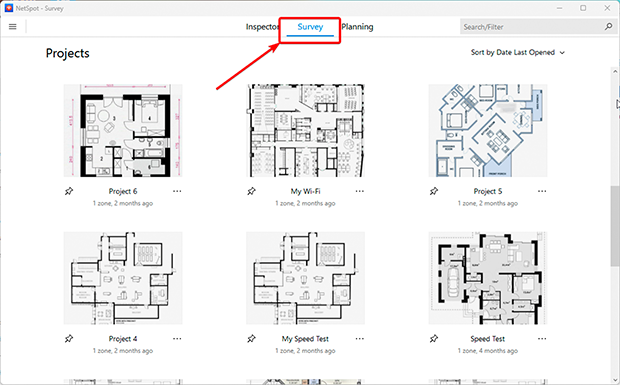
-
- Carica la tua pianta: Aggiungi un file con la disposizione della tua casa o del tuo ufficio, o disegnala direttamente in NetSpot.
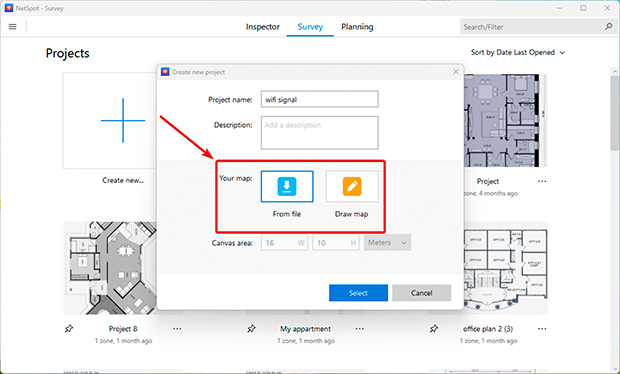
-
- Calibrare il piano: Utilizza gli strumenti “Linea” o “Area” per regolare con precisione le dimensioni.
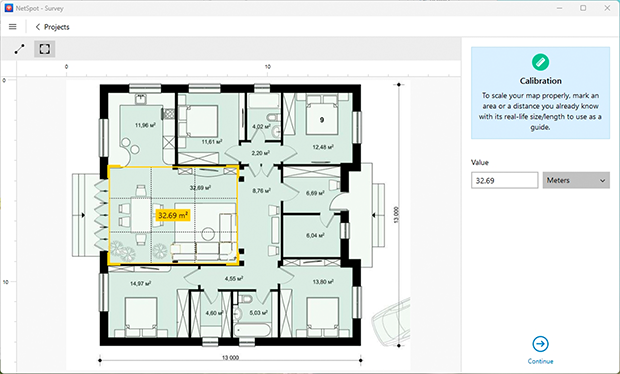
-
- Scansiona il tuo spazio: Scegli la modalità di scansione attiva per risultati più dettagliati. Cammina attraverso tutte le aree che desideri scansionare, permettendo a NetSpot di raccogliere dati sulla potenza del segnale e la velocità.
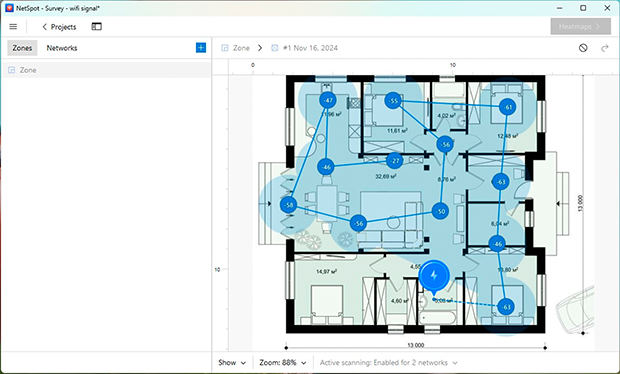
-
- Analizza la mappa termica: Una volta completata la scansione, NetSpot genererà una mappa termica che mostrerà aree con segnali forti e deboli. Questo ti aiuterà a individuare le zone problematiche e decidere dove migliorare la copertura.
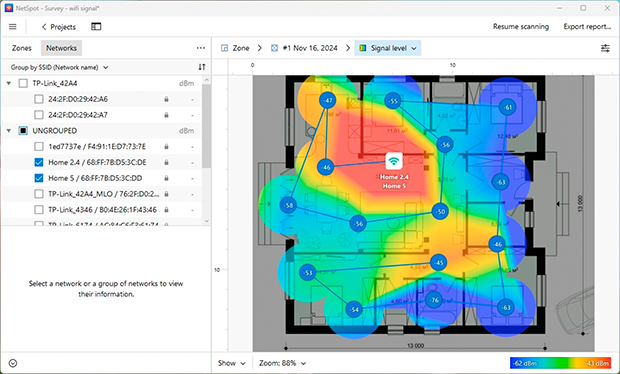
- Sposta il tuo router
- In base ai risultati della heatmap, sposta il tuo router o punto di accesso in una posizione più ottimale.
- Evita di posizionarlo vicino a muri spessi, oggetti metallici di grandi dimensioni o apparecchi elettronici come microonde e telefoni cordless.
- Posiziona il router in un’area aperta, centralmente nella stanza e rialzato, ad esempio su uno scaffale o montato su una parete.
- Controlla le modifiche
- Dopo aver spostato il router, esegui un’altra analisi in NetSpot per confermare che la copertura Wi-Fi sia migliorata e che le zone deboli siano state ridotte.
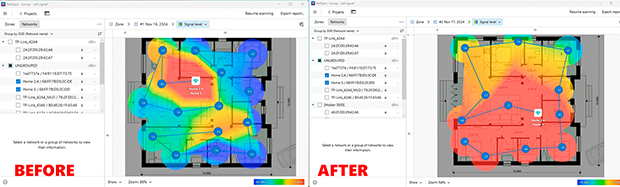
Consigli:
- Regola le antenne del router: Cambia gli angoli e l'orientamento delle antenne per ottimizzare la copertura Wi-Fi nel tuo spazio.
- Garantisci una ventilazione adeguata: Assicurati che le prese d'aria del router siano libere da ostruzioni per evitare il surriscaldamento, che può degradare le prestazioni.
- Espandi la tua rete: Se persistono problemi di copertura, utilizza estensori Wi-Fi o un sistema Mesh per eliminare le zone morte e garantire una connettività senza interruzioni.
6. Espandi la Copertura e Aggiorna il Tuo Equipaggiamento
Se il segnale Wi-Fi continua a essere inaffidabile nonostante il cambio di canali e il riposizionamento del router, potrebbe essere il momento di considerare soluzioni più avanzate. Questo è particolarmente vero per case più grandi, uffici o spazi con layout complessi dove i metodi tradizionali non funzionano. Affrontare queste sfide spesso richiede dispositivi aggiuntivi o l'aggiornamento delle attrezzature.
Per eliminare le zone deboli e garantire segnali stabili, considera l'uso di Wi-Fi extender, sistemi Mesh, adattatori Powerline o punti di accesso aggiuntivi. La modalità Planning Mode di NetSpot è uno strumento potente per aiutarti a progettare e ottimizzare la tua rete.
Ti consente di creare un piano di rete preciso, determinare il miglior posizionamento per i punti di accesso e scegliere le attrezzature che soddisfano le tue esigenze. Uno dei principali vantaggi è la capacità di simulare le prestazioni dei dispositivi prima dell'acquisto, aiutandoti a evitare spese inutili.
Passi per migliorare la copertura Wi-Fi
- Avvia Modalità di Pianificazione in NetSpot: Apri l’app e seleziona “Modalità di Pianificazione.”
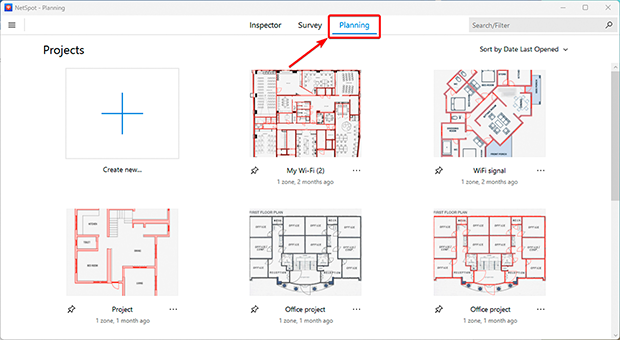
- Carica e calibra la tua mappa: Aggiungi una pianta esistente o creane una usando gli strumenti integrati. Calibra le dimensioni per garantire calcoli di copertura accurati.
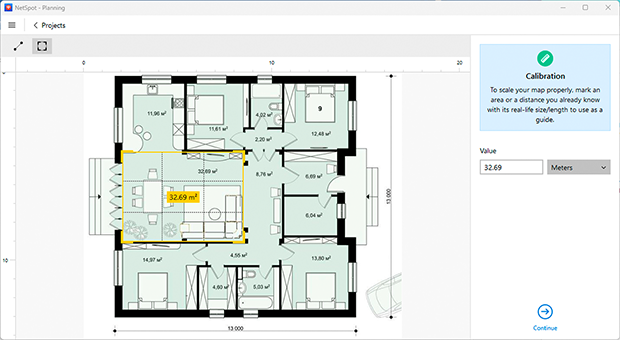
- Disegna gli elementi del layout: Delinea le principali caratteristiche interne come pareti, porte e finestre. Specifica i tipi di materiali (ad esempio, calcestruzzo, divisioni in metallo), poiché questi influenzano la propagazione del segnale.
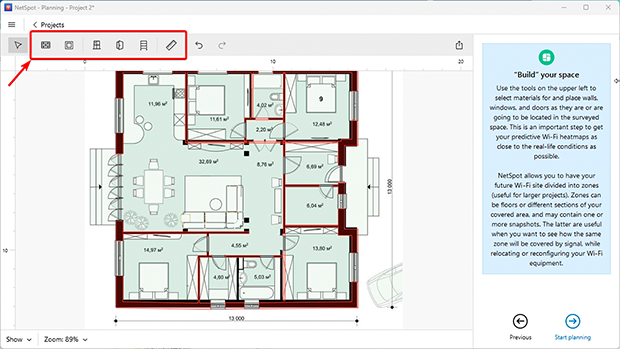
- Scegli l’attrezzatura: Posiziona i punti di accesso in potenziali posizioni. Seleziona i modelli dalla lista di router e punti di accesso disponibili di NetSpot, permettendoti di simulare le loro prestazioni nel tuo spazio. Se il tuo dispositivo non è elencato, puoi aggiungerlo manualmente specificando caratteristiche come la potenza del segnale e le bande di frequenza.
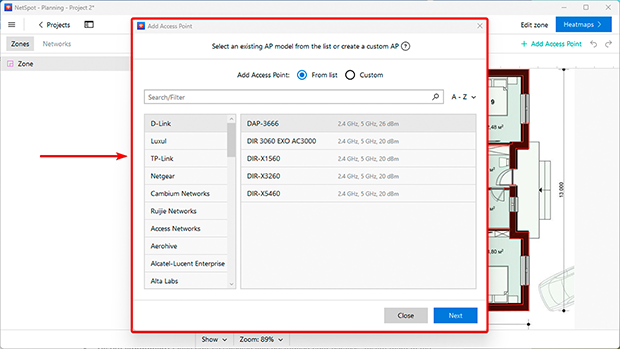
- Analizzare i risultati: NetSpot genererà mappe di calore Wi-Fi, evidenziando le aree con segnale forte, debole o assente. Utilizza questi dati per regolare il posizionamento dei dispositivi per la massima efficienza. Puoi anche testare più scenari prima dell’installazione.
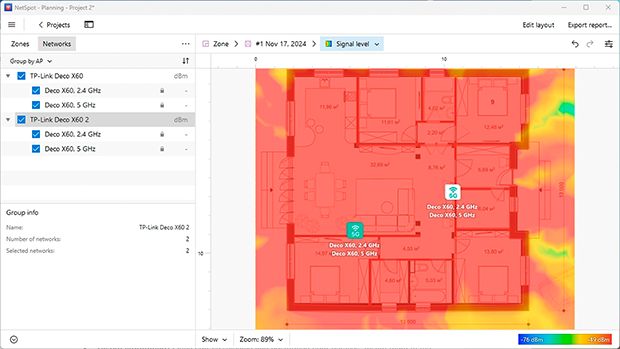
- Installa l’attrezzatura: Una volta selezionati e posizionati i tuoi dispositivi, installali nei punti scelti. Configurali per un funzionamento senza problemi per garantire una copertura costante senza interruzioni del segnale.
Opzioni aggiuntive per spazi più ampi o case a più piani:
- Amplificatori Wi-Fi: Questi aumentano il segnale di una rete esistente ma richiedono una configurazione manuale e alcune competenze tecniche.
- Sistemi Mesh: Ideali per layout complessi o case a più piani, questi sistemi creano una rete senza interruzioni con più nodi, garantendo una copertura stabile in tutto lo spazio.
- Adattatori Powerline: Perfetti per aree con muri spessi o layout difficili, questi dispositivi trasmettono segnali internet attraverso l'impianto elettrico della casa. Sono facili da configurare e forniscono connessioni stabili con interferenze minime.
Conclusione
Migliorare il segnale Wi-Fi ed eliminare le "zone morte" non è mai stato così facile, grazie a metodi e strumenti comprovati come NetSpot. Seguendo queste raccomandazioni, puoi migliorare il segnale Wi-Fi a casa, aumentare la velocità di internet e assicurare una copertura stabile in ogni angolo della tua casa o ufficio.
Ottimizzare le impostazioni del router, scegliere il miglior canale Wi-Fi e posizionare correttamente le apparecchiature sono tutti passaggi chiave per migliorare la velocità del Wi-Fi e la qualità della connessione. Se stai affrontando problemi come Wi-Fi lento, connessioni instabili o copertura insufficiente, non aspettare a risolverli.
Usa NetSpot per pianificare la tua rete Wi-Fi e selezionare l'attrezzatura ottimale prima di effettuare un acquisto. Questo ti può aiutare a evitare costi inutili e raggiungere la massima efficienza della rete. Che tu stia cercando di eliminare le zone morte del Wi-Fi o trovare la migliore app per analizzare il Wi-Fi, NetSpot ti copre le spalle.
