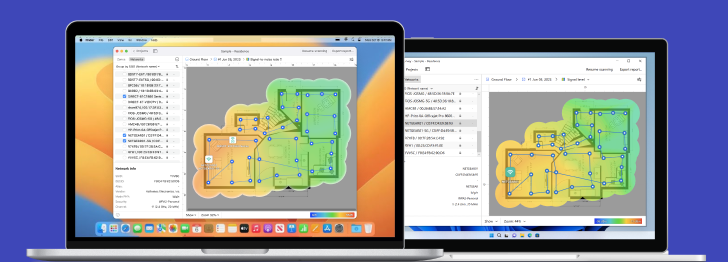認しましょう 複数のWi-Fiネットワーク調査、分析、トラブルシューティングに適したパワフルで最先端のツール。
ご家庭やビジネスのネットワークを不正なアクセスから守る雨に、以下のステップを使用しセキュリティーレベルを上げ、ご自身の電波を守りましょう。
WiFiネットワークを保護する方法:クイックステップ
インターネットプロバイダーから新しいルーターを手に入れると、すぐに接続してブラウジングを始めたくなるかもしれません。しかし、WiFiネットワークを適切に保護することは、新しい家に引っ越したときに新しい鍵を取り付けるのと同じくらい重要です — これはオンラインの安全を守るために非常に重要です。
WiFiセキュリティを強化するために、これらの簡単なガイドラインを使用してください:
#1 ルーターのデフォルトログインを変更
「WiFiを安全に保つ方法」を全く実践していない場合、まずはここから始めます。 デフォルトのパスワードの使用はやめましょう。デフォルトパスワードの多くは「000」や「password」、ルーターのシリアルナンバーなど誰でも推測、入手のできる簡単なものとなっています。
WiFiルーターの安全性を保つ最初のステップ:
- LANケーブルを使いルーターに接続します。WiFiを使用した状態だとルーターのログイン画面にたどり着けない場合があります。説明書を読み、ログインを行なってください。ほとんどのルーターのログインページは、http://192.168.0.1または http://192.168.1.1となります。
- ページに移動したら、デフォルトのログインIDとパスワードを入力します。変更を行う際にも、まずはこのデフォルト情報でログインを行ってからとなります。
- ルーターによって、設定情報の変更方法は異なりますが、今回はArrisのルーターを例にとって以下でご紹介します:
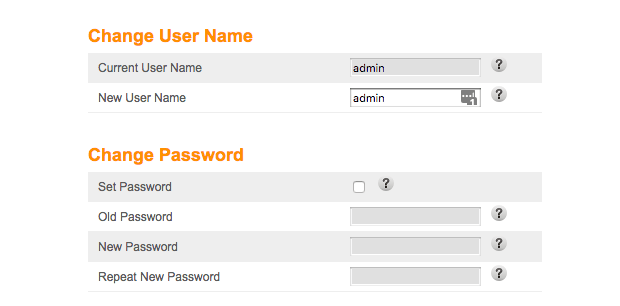
- ユーザーID、パスワードのどちらの変更を行った場合も、新しい情報を控えておく場合は安全な所に保管してください。お子様や誰でも目につく所への保管は避けましょう。
その他にも、まだまだWiFiを安全に保つ方法があります。
#2 SSIDを変更または非公開にする
SSIDとはWiFi名のことで、お使いのWiFiがどれかを識別するために使います。この名前を元にユーザーはネットワークを選び接続します。購入時はデフォルト名がつけられており、その場合はシリアルナンバーである「F27N37552」のような名前であったり、「NetGear001」や「VerizonBox」などメーカー名がそのまま名前になっている場合もあります。
これらのWiFi名はあまり好ましくありません。SSIDからどのルーターを使っているかがわかるため、ハッカーに重要な個人情報を与えハッキングしやすくさせている状態となります。
そのような情報を守るためにも、SSIDを変更しましょう。
ルーターの中には、複数のネットワーク名をもつことに対応するルーターもあります(その数は現在も増加しています)。
変更方法は説明書を参考にするのが最も的確ですが、一般的な方法は以下となります:
- ルーターにログインします(上記で紹介した設定の変更はお済みですか?)。
- WiFiネットワークを洗濯します。
- SSIDを変更します。そして”ネットワーク名の公開”をオフにします。
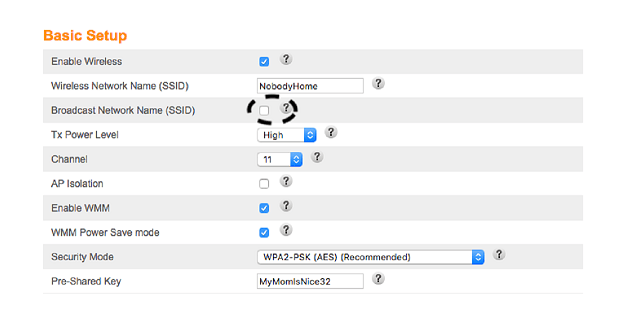
これらの設定を保存してください。WiFiネットワークは引き続き機能しますが、他の人には見えなくなります。同時に、事前共有キーがユニークなものであることを確認してください。
専門家のヒント: 簡単な言葉や数字ではなく、覚えやすいフレーズを使用してください。
これで私たちは隠れましたが、許可がなければ誰も入れなくなります。しかし、SSIDを隠すことはネットワークを完全に見えないようにしたり、完全に安全にしたりするわけではありません。NetSpotのような専門的なWiFiアナライザーアプリは、隠されたネットワークを検出することができますが、隠されたSSID自体は表示されません。
#3 強力なWi-Fi暗号化を使用する
ほとんどの現代のルーターはデフォルトでWi-Fi暗号化を自動的に有効にします。しかし、あなたのルーターの暗号化が有効で適切に設定されていることを確認していますか?そうだと仮定せずに、常にルーターのセキュリティ設定を確認すべきです。
以前は一般的な標準がWPA2であり、AESという暗号化アルゴリズムを使用していました。これは、データを保護するための何百万人もの錠前があるようなものと考えられます。古いWEPとは異なり、ハッカーによって簡単に解読されることはありません。
しかし、Wi-Fiのセキュリティ標準は進化しています。理想的には、ルーターの暗号化をWPA3-Personalに設定するのがよいでしょう。これは最新のWi-Fi暗号化標準であり、今日入手可能な最強の保護を提供します。WPA3はブルートフォース攻撃に対する防御を強化し、パスワードの暗号化を改善し、家庭およびビジネスネットワークの全体的なセキュリティを向上させます。
WiFiネットワークの暗号化を設定する手順はルーターモデルによってわずかに異なりますが、一般的には以下の指示に従います:
- ルーターにログインします。
- セキュリティモードまたは暗号化レベルをWPA3-Personalに設定します。ルーターがWPA3をサポートしていない場合は、代わりにWPA2-PSK(AES)を使用します。
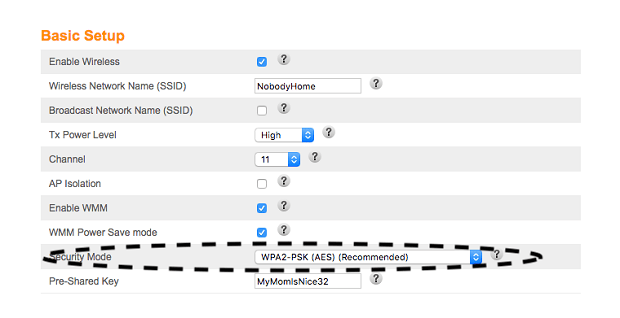
- TKIP はセキュリティが低く、古いレガシーデバイス専用に設計されているため、絶対に必要な場合を除き WPA2-AES/TKIP の使用は避けてください。
利用可能な最強の暗号化を有効にすることで、オンラインバンキング時の機密データの保護、セキュアな取引、個人情報の確認、または「プリティ・リトル・ライアーズ」の最新エピソードの一気見(これは批判していません。に役立ちます。
専門家のアドバイス: 最新のセキュリティプロトコル(WPA3など)をサポートするために、ルーターのファームウェアを定期的に更新してください。
#4 ゲスト用ネットワークを設定する
時々、友人や家族があなたの家に来ることがあります。そして、彼らが一緒にいるとき、Wi-Fiパスワードは何ですか?という厄介な質問のうちの1つを聞かれることになるでしょう。
メインのWiFiネットワークの認証情報を共有する代わりに—これは機密情報をさらす可能性がある — より安全な解決策があります。それは、別のゲスト用WiFiネットワークを設定することです。多くの最新のルーターは複数のネットワークをサポートしており、これを簡単に実装できます。
ゲストWiFiネットワークを利用すると、訪問者はあなたの家庭のデバイス、個人ファイル、またはスマートホームのガジェットに直接アクセスすることなくインターネットに接続することができます。これは、ゲストには安全でデジタルな「部屋」を提供するようなものです — 分離されていても便利です。
なぜゲストネットワークの設定が重要なのでしょうか?それは家族を信用していないわけではありません。アンチウイルスを更新しないエドナおばさん以外は。しかし、彼らのデバイスが知らないうちに侵害されている可能性があります。他の誰かのデバイスがマルウェアやスパイウェアに感染している場合、主要なWiFiにログオンしていると、ネットワーク全体が脆弱になります。
ゲストネットワークをセキュアにするためのベストプラクティス:
- 必要なときだけゲストネットワークを有効にする。 セキュリティリスクを最小限に抑えるために、ゲストが帰ったらネットワークをオフにします。
- ゲストネットワークの認証情報を定期的に更新する。 ゲストSSIDとパスワードを定期的に変更します。理想的にはネットワークを有効化するたびに変更します。
- ゲストネットワークの権限を制限する。 インターネットのみアクセス可能にし、ファイル共有やネットワークデバイスの可視性を無効にします。
専門家のヒント: Netgear、TP-Link、またはASUSなどの人気ブランドの多くのルーターには、ゲストネットワークのセキュアな設定を簡単に行えるアプリやウェブインターフェースが用意されています。あなたのルーターの説明書やアプリをチェックして、クイック設定ガイドを見つけてください。
これらのヒントを実施することで、WiFiネットワークをより安全に保護する方法を理解し、ゲストデバイスからのサイバー脅威のリスクを大幅に減らすことができます。
認しましょう 複数のWi-Fiネットワーク調査、分析、トラブルシューティングに適したパワフルで最先端のツール。
-
NetSpotをゲットする
macOS 11+, Windows 7/8/10/11
#5 ファイアーウォールを設定する
ファイアウォールは、既定のセキュリティルールに基づいて、システムに入出するネットワークトラフィックを規制する防御機構として機能します。
- ルール1: 明示的に要求されていないすべての着信接続を拒否する (Any: DENY)。
- ルール2: ネットワーク内のデバイスによって開始された発信リクエストへの応答としてのみ着信接続を許可する (ステートフルファイアウォール)。
- ルール3: ルーターが外部からのPingリクエスト (ICMPエコーリクエスト) に応答しないように「Pingブロック」を有効にする。ハッカーはしばしばPingを使用してアクティブなシステムを特定します。Ping応答をブロックすることで、ネットワークが見えにくくなります。
「断片的なパケット通信」をブロックするのも有効な設定です。パケットとはネットワークの一部で、パケットの軌道やそれに含まれる情報などが観覧できます。コンピューターがネットワークを通信する際に使用する手紙のようなものです。封筒に宛先が書いてある状態がパケットで、その中に実際の通信情報が含まれています。
ハッカーの中には、このような断片的なパケットを送りつけ、ルーターやコンピューターに悪影響の情報に接続させ、普段なら除外できるようなアクセスを誤って許可させてしまうプログラムがされているものもあります。この状態になってしまうとコンピューターが適切な情報処理を行えず個人情報が流出してしまう可能性もあります。まずは予防をすることが効果的な解決策となるでしょう:
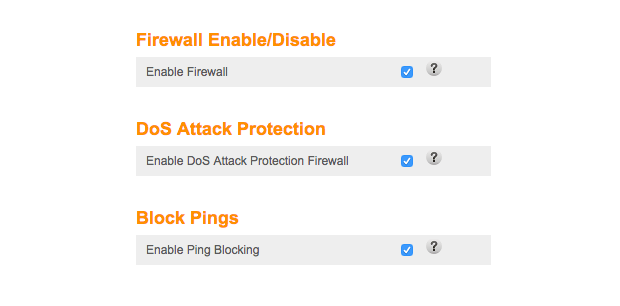
専門的なヒント: ファイアウォールログを定期的に確認し、疑わしい行動を監視することで、潜在的なセキュリティリスクを迅速に特定して対処しましょう。
#6 近隣のWi-Fiネットワークを定期的に監視
上記の5つの実践だけでも、ネットワークのセキュリティーのレベルは格段に改善します。
それと同時に、他のネットワークについて知っておくことも非常に重要です。腕のいいハッカーの中には、外部からケーブルをつなぐことで、ワイヤレスのセキュリティーをかいくぐって不正なアクセスを行なっている場合もあります。
良質なネットワークアナライザーを使用し、近隣のネットワークの情報を知っておくことも非常に有効です。NetSpotのように無料で近隣の様々なネットワークの調査ができるようなアプリをダウンロードしておきましょう。万が一強い電波が自分の身に覚えのないデバイスに流出している場合などに、これらのデバイスをシャットアウトすることが可能です。

システム上で鍵をかけることが、ネットワークの安全につながります。また、NetSpotを使用すればすでに侵入してしまった許可していないアクセスの拒否を行うこともできます。これらの機能を活用すれば、不審なネットワークの動きの悪化をすぐに防ぐことが可能となります。
認しましょう 複数のWi-Fiネットワーク調査、分析、トラブルシューティングに適したパワフルで最先端のツール。
-
NetSpotをゲットする
macOS 11+, Windows 7/8/10/11
FAQ: Wi-Fiセキュリティに関するよくある質問
Wi-Fiのセキュリティを最大限に高めるためには、特にゲストと頻繁にネットワークアクセスを共有したり、不審な活動が見られたりする場合には、Wi-Fiパスワードを3ヶ月から6ヶ月ごとに変更することが最善です。
いいえ。SSIDを隠すことで偶然の発見を防ぐことはできますが、ハッカーは特殊なツールを使って隠されたネットワークを検出することができます。常にSSIDの隠蔽と共に強力なWPA3暗号化と強力でユニークなパスワードを組み合わせて、Wi-Fiのセキュリティを強化してください。
WPA3暗号化は、現在WiFiネットワークを保護するための最も安全な方法です。ブルートフォース攻撃や不正アクセスの可能性を大幅に低減し、機密データの保護に強く推奨されます。
WPS(Wi-Fi Protected Setup)は、さまざまな既知の脆弱性を通じて攻撃者に悪用され、ネットワークに不正アクセスされる可能性があります。WPSを無効にすることは、これらの一般的なWi-Fiセキュリティの脅威を防ぐための簡単なステップです。