WiFIサイト調査、分析、トラブルシューティング MacBook (macOS 11+)または全ての標準802.11a/b/g/n/ac/axワイヤレスアダプタを搭載したコンピューター(Windows 7/8/10/11)でご利用いただけます。
ご自宅やオフィスで遅いWi-Fi、バッファリングの頻発、電波が届かないエリアにお困りですか?それを解決しましょう。ルーターの配置を最適化したり、最適なWi-Fiチャンネルを選んだり、NetSpotのようなツールを活用することで、シグナルを大幅に改善できます。
ここでは、よくあるWi-Fiの問題を解決するための実用的なガイドをご紹介します。簡単な調整から高度な修正まで、基本から始めて順に説明していきます。
1. 無断アクセスからWi-Fiネットワークを保護する
ネットワークセキュリティの設定は、すべてのWi-Fiユーザーにとって簡単でありながら重要なステップです。保護されていないネットワークではインターネットの速度が低下し、個人データが危険にさらされる可能性もあります。

Wi-Fi のセキュリティを確保するには、強力なパスワードを作成する、最新の暗号化を使用する、接続されているデバイスを定期的に確認することが必要です。
ヒント:
2. ルーターを再起動する
ルーターの再起動 は、ネットワークの安定性を回復するための迅速で効果的な方法です。時間が経つと、ルーターはエラーや過熱により動作が遅くなることがあります。再起動はデバイスのメモリをクリアし、一時的な不具合を修正し、再び最適なパフォーマンスを発揮できるようにします。

3. Wi-Fiのパフォーマンスを向上させるために、ファームウェアおよびドライバを更新する
ルーターの再起動ではパフォーマンスが改善しない場合、次のステップはファームウェアの更新です。古いファームウェアにはバグや速度や接続の安定性に影響を与える脆弱性が含まれている可能性があります。
アップデートは問題を修正し、セキュリティのギャップを埋めるだけでなく、パフォーマンスを最適化し、ペアレンタルコントロールやゲストネットワーク、高度なQoS設定などの新しい機能を追加してトラフィックをより良く管理し、使いやすさを向上させることがあります。
ルーターファームウェアの更新
ルーターのファームウェアの更新方法は、製造元によって異なる場合があります。まず、通常はデバイスのラベルまたはドキュメントに印刷されているルーターのモデルとバージョンを見つけます。更新中に安定した接続を確保するために、イーサネットケーブルを使用します。
次に、WebブラウザでルーターのIPアドレス 192.168.X.Xを入力し、Xを特定のモデルに依存する数値に置き換えます(通常は192.168.0.1や192.168.1.1ですが)手元のドキュメントやデバイスに明記されている管理者ログインとパスワードを使用して管理パネルにログインします。アップデート」や「ファームウェア更新」システムアップグレード」と呼ばれることがあるファームウェア更新セクションで、新しいバージョンが利用可能かどうかを確認します。

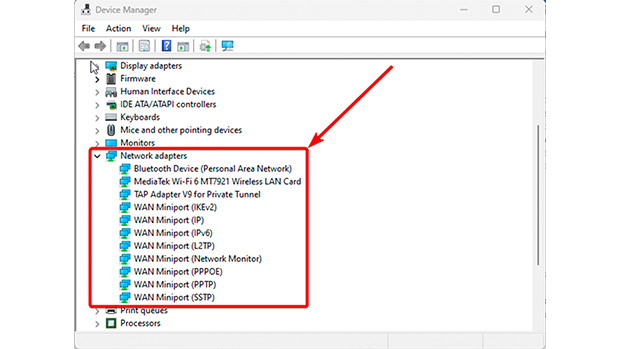
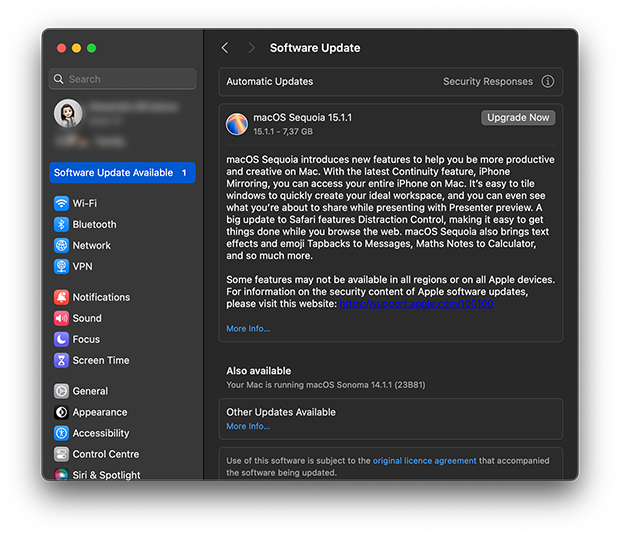
ヒント:
- 互換性を確認する: ダウンロードしたファームウェアとドライバーがデバイスモデルと一致していることを常に確認してください。
- 設定をバックアップする: ルーターのファームウェアを更新する前に、現在の設定を保存して、最初からネットワークを再設定する手間を避けましょう。
- 更新中に電源を切らないこと: 更新を中断すると、ファームウェアに障害が生じ、デバイスが使用できなくなる可能性があります。
4. 最高の信号品質のための最適なWi-Fiチャンネルの選択
Wi-Fiネットワークが多い人口密集地域では、チャネルの混雑が遅い速度や不安定な接続の主な原因の一つです。
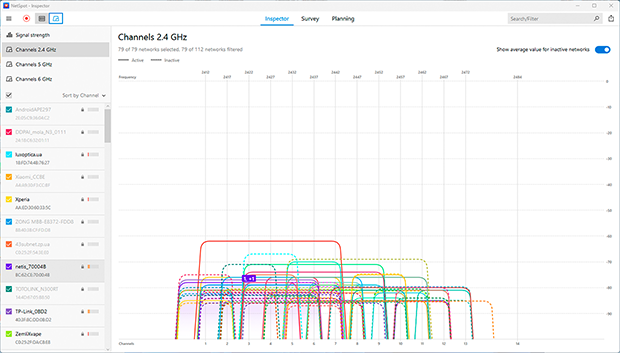
ほとんどのユーザーはルーターのデフォルト設定をそのまま使用し、ネットワークが同じチャンネルで動作し続けるため、大きな干渉が発生します。Wi-Fiのチャンネルを最適化することで、この干渉を大幅に減らし、信号の品質を向上させることができます。混雑していないチャンネルまたはバンドに切り替えることで、妨害を最小限に抑え、接続の安定性を高めることができます。
最適なWi-Fiチャンネルの選び方
- NetSpotのインスペクターモードを開いて、混雑の少ないチャンネルを確認します。

- 最適なチャンネルを選択します。
-
- 2.4 GHz帯では、1、6、11のような重複しないチャンネルが干渉を最小限に抑えるために好まれますが、最も混雑していないチャンネルを選ぶことが重要です。これができない場合は、デバイスが「交渉」して衝突を減らすことができるため、完全に重複するチャンネルを選択してください。ルーターの設定には通常192.168.0.1または192.168.1.1でウェブインターフェースからアクセスし、無線設定セクションを見つけ、混雑していないチャンネルを選択して、変更を保存します。

-
- ルーターが 5 GHz または 6 GHz バンドをサポートしている場合は、これらのバンドに切り替えます。これらのバンドは高速で、混雑が少なく、家庭内のデバイスによる干渉を受けにくくなっています。ただし、5 GHz や 6 GHz の信号は壁を通過しにくく、古いデバイスとは互換性がない場合があることに注意してください。
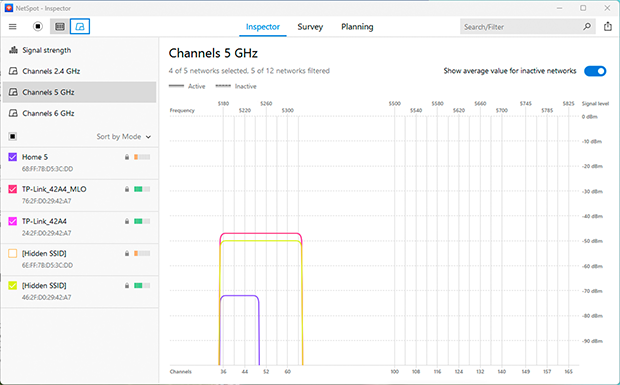
ヒント:
- 定期的にチャンネルの混雑をチェックします。状況は時間とともに変わることがあります。
- 2.4 GHz、5 GHz、および6 GHzのバンドを組み合わせる: ルーターに近い高速デバイスには5 GHzまたは6 GHzを使用し、遠くのデバイスには2.4 GHzを使用します。
5. 最適なWi-Fiカバレッジのためのルーター配置の最適化
前の手順が大きな効果をもたらしていない場合は、ルーターの配置を変更してWi-Fiのカバー範囲を改善することを試みてください。人々はしばしば、床や角、他のデバイスの近くなど、最も便利な場所にルーターを設置しますが、これはネットワークのパフォーマンスに深刻な影響を与えることがあります。
厚い壁(特にコンクリートや金属で補強されたもの)金属製の家具、電子機器(電子レンジやコードレス電話など)さらには水槽など、さまざまな障害物が信号を弱め、デッドゾーン」を作り出すことがあります。
NetSpotの使い方を学んで、弱いゾーンを特定し、ルーターの最適な場所を見つける方法
- Wi-Fiヒートマップを作成する
-
- NetSpotでサーベイモードを起動:アプリを開き、サーベイ」モードを選択します。
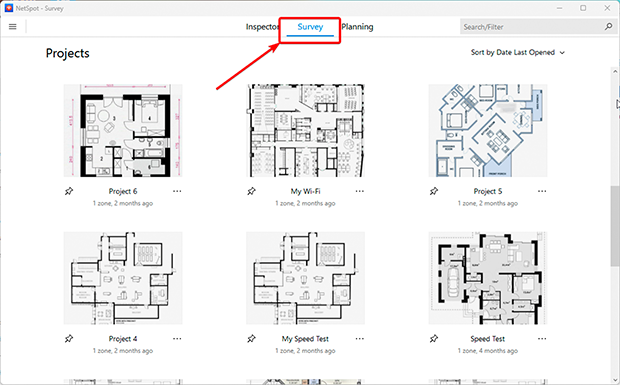
-
- フロアプランをアップロードしてください: あなたの家やオフィスのレイアウトのファイルを追加するか、NetSpotに直接描画してください。
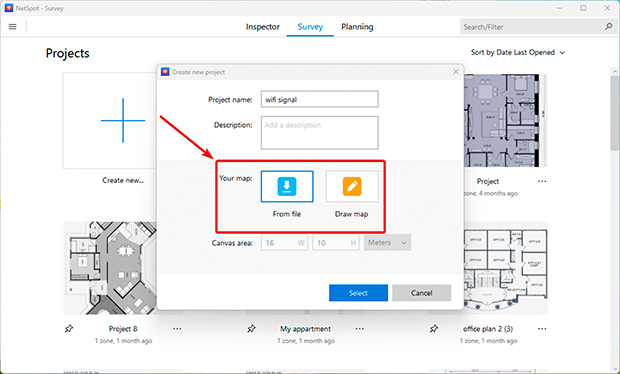
-
- 計画をキャリブレーションする: “ライン” または “エリア” ツールを使用して正確に寸法を調整します。
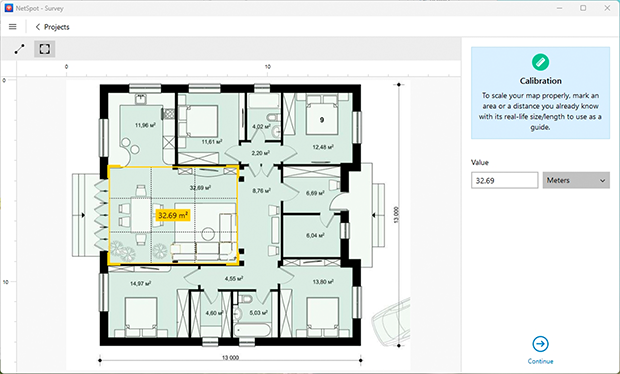
-
- スペースをスキャン: より詳細な結果を得るためにアクティブスキャンモードを選択します。スキャンしたいすべてのエリアを歩き回り、NetSpotが信号強度と速度のデータを収集できるようにします。
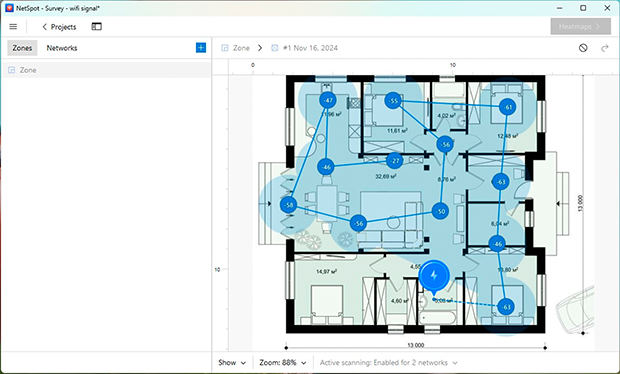
-
- ヒートマップを分析する: スキャンが完了すると、NetSpotは強い信号と弱い信号の領域を示すヒートマップを生成します。これにより、問題のあるゾーンを特定し、カバレッジを改善する箇所を決定できるようになります。
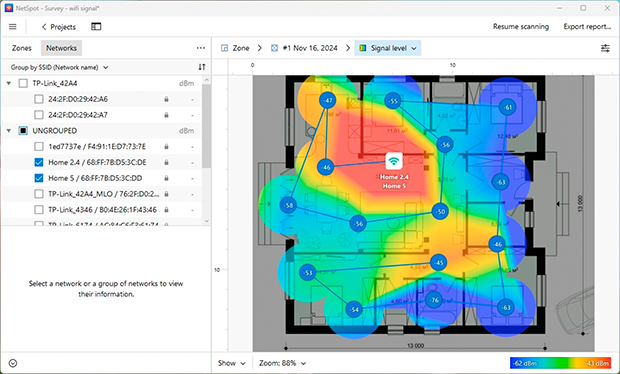
- ルーターを移動させる
- ヒートマップの結果に基づいて、ルーターやアクセスポイントを最適な場所に移動させる。
- 厚い壁、大きな金属物、電子機器(電子レンジやコードレス電話など)の近くには置かないようにする。
- ルーターは開放的な場所、部屋の中央、棚や壁に取り付けるなど高い場所に配置する。
- 変更を確認する
- ルーターを移動した後に、NetSpotで再分析を実行し、Wi-Fiカバー範囲が改善され、弱点が減少したことを確認します。
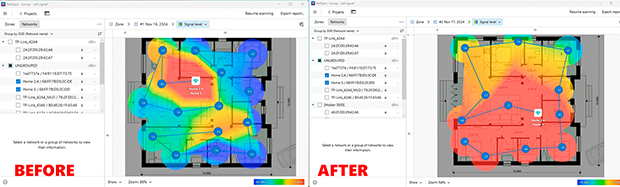
ヒント:
- ルーターのアンテナを調整する: アンテナの角度や向きを変えて、スペース内のWi-Fiカバレッジを最適化します。
- 適切な換気を確保する: ルーターの通気口が障害物で塞がれていないことを確認し、オーバーヒートを防ぎます。オーバーヒートは性能劣化の原因となります。
- ネットワークを拡張する: カバレッジの問題が続く場合は、Wi-Fiエクステンダーやメッシュシステムを使用してデッドゾーンをなくし、シームレスな接続を確保します。
6. カバレッジを拡大し、機器をアップグレードしてください
チャンネルを変更したり、ルーターの位置を変更したりしてもWi-Fi信号が不安定なままの場合、より高度な解決策を検討する時期かもしれません。これは特に、大きな家、オフィス、複雑なレイアウトのスペースなど、従来の方法では効果がない場合に当てはまります。これらの課題に対処するには、追加の機器や設備のアップグレードが必要になることが多いです。
弱いゾーンを排除し安定した信号を確保するために、Wi-Fiエクステンダー、メッシュシステム、Powerlineアダプター、または追加のアクセスポイントの使用を検討してください。NetSpotのプランニングモードは、ネットワークの設計と最適化に役立つ強力なツールです。正確なネットワークプランを作成し、アクセスポイントの最適な配置を決定し、ニーズに合った機器を選択することができます。一つの大きな利点は、購入前に機器の性能をシミュレートできることです。これにより、不要な出費を避けることができます。
Wi-Fi範囲を改善するためのステップ
- NetSpotで計画モードを起動: アプリを開いて「計画モード」を選択します。
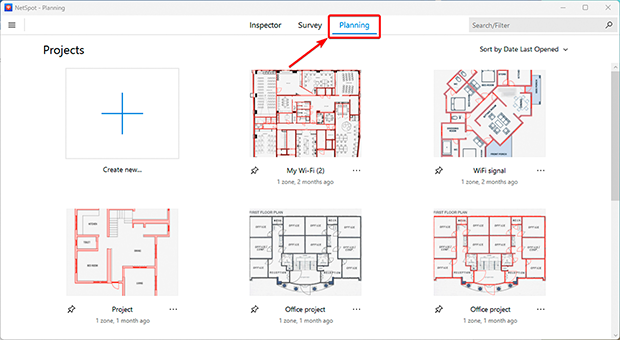
- マップをアップロードし、較正する: 既存のフロアプランを追加するか、内蔵ツールを使用して作成します。正確なカバレッジ計算を確保するために、寸法を較正します。
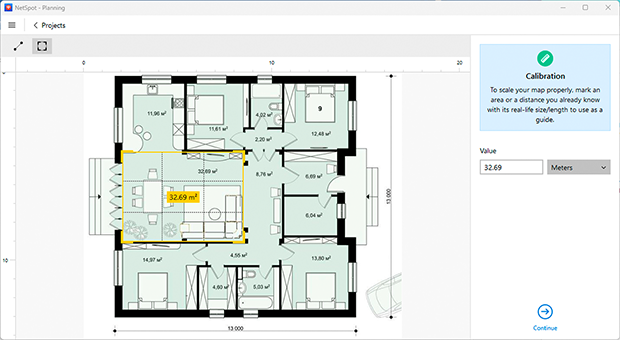
- レイアウト要素を描く: 壁、ドア、窓などの主要な内部機能を概説します。信号伝播に影響を与えるため、素材の種類(例:コンクリート、金属仕切り)を指定します。
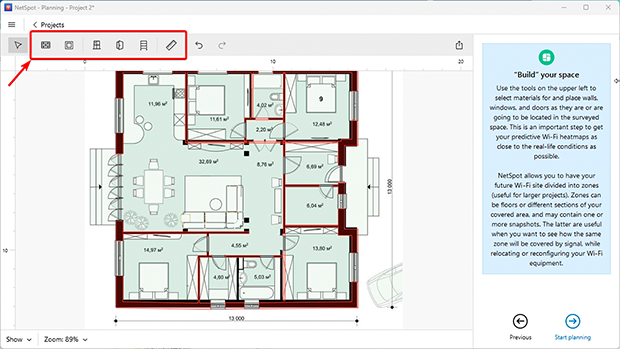
- 機器の選択: アクセスポイントを候補地点に配置します。NetSpotの利用可能なルーターおよびアクセスポイントのリストからモデルを選択し、空間でのパフォーマンスをシミュレートします。デバイスがリストにない場合は、信号強度や周波数帯域などの特性を指定して手動で追加することができます。
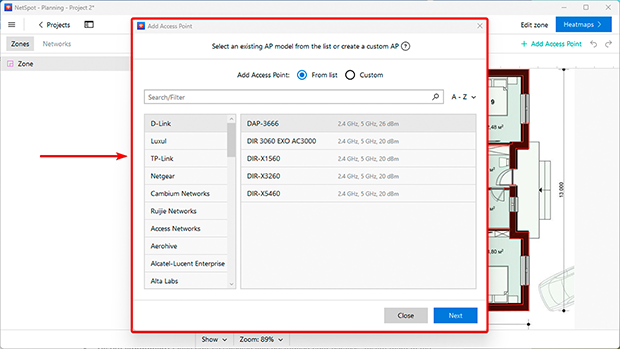
- 結果を分析する: NetSpotはWi-Fiヒートマップを生成し、強い信号、弱い信号、または信号のない領域をハイライトします。このデータを使用して、デバイスの配置を最大効率に合わせて調整します。また、インストール前に複数のシナリオをテストすることもできます。
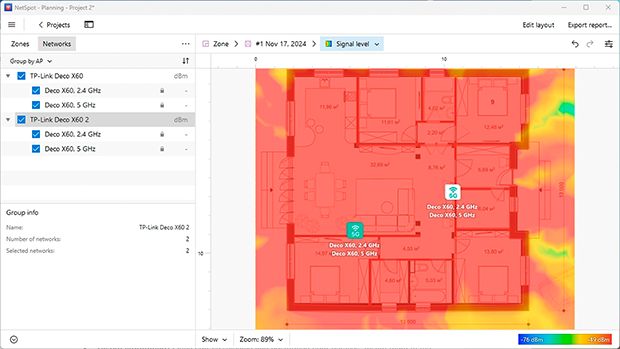
- 機器を設置しましょう: デバイスを選んで配置したら、選んだ場所に設置します。シームレスな動作を確保するために、信号の途切れがないように設定してください。
広いスペースや多層住宅向けの追加オプション:
- Wi-Fiエクステンダー: 既存のネットワークの信号を強化しますが、手動での設定といくつかの技術的スキルが必要です。
- メッシュシステム: 複雑なレイアウトや多層住宅に最適で、複数のノードでシームレスなネットワークを形成し、スペース全体で安定したカバレッジを確保します。
- パワーラインアダプター: 厚い壁や複雑なレイアウトのあるエリアに最適で、これらのデバイスは家庭の電気配線を介してインターネット信号を伝送します。設定が簡単で、干渉が少なく安定した接続を提供します。
結論
Wi-Fi 信号を強化し、デッドゾーン」を排除するのがこれまでになく簡単になりました。NetSpot のような実証済みの方法やツールを使えば、これらの推奨事項に従って、家庭内の Wi-Fi 信号を強化したり、インターネットの速度を向上させたり、家やオフィスの隅々まで安定したカバーを実現することができます。
ルーターの設定を最適化し、最適な Wi-Fi チャンネルを選択し、機器を適切に配置することは、Wi-Fi 速度と接続品質を向上させるための重要なステップです。Wi-Fi の遅さ、不安定な接続、カバー範囲の不足といった問題に直面しているなら、放置せずに対処しましょう。
Wi-Fi ネットワークの計画を立て、購入前に最適な機器を選択するために NetSpot を使用してください。これにより、不必要なコストを回避し、ネットワークの最大効率を達成することができます。Wi-Fi デッドゾーンを排除したい場合でも、最高の Wi-Fi アナライザーアプリを探している場合でも、NetSpot がサポートします。
