WiFi-siteonderzoeken, analyses en probleemoplossing werkt op een MacBook (macOS 11+) of elke laptop (Windows 7/8/10/11) met een standaard 802.11a/b/g/n/ac/ax draadloze netwerkadapter.
NetSpot: Wi-Fi-netwerkdetector en -manager
NetSpot is een geweldige tool om je draadloze netwerk te beheren.
NetSpot stelt je in staat om alle Wi-Fi hotspots in jouw omgeving te detecteren en te bepalen waar de beste plaats is om je toegangspunten te positioneren. Het helpt je ook de beste WiFi-kanaal voor je router te vinden.
Hoe u uw draadloze netwerk beheert met NetSpot
Als het gaat om WLAN-beheer, vereenvoudigt NetSpot het proces. Van het identificeren van zwakke signalen tot het optimaliseren van de dekking. Of je nu een thuisverbinding aan het oplossen bent of een zakelijk netwerk beheert, NetSpot geeft je de inzichten die je nodig hebt om de controle te nemen.
Zo kan NetSpot helpen:
- Scan alle beschikbare Wi-Fi-netwerken, inclusief verborgen netwerken, zodat je een volledig beeld krijgt van je omgeving.
- Creëer Wi-Fi-heatmaps die de signaalsterkte in verschillende gebieden laten zien, zodat je gemakkelijk dode zones kunt identificeren.
- Analyseer interferentie en ruis, zodat je kunt achterhalen wat je verbinding beïnvloedt.
- Vind het beste Wi-Fi-kanaal om congestie te vermijden en stabiliteit te verbeteren.
- Monitor de signaalsterkte in de tijd zodat je de prestaties kunt volgen en aanpassingen kunt maken.
Zo kun je stap voor stap de controle over je draadloze netwerk nemen.
Download en voer NetSpot uit
Download en installeer NetSpot op je apparaat, open dan het programma en upload een plattegrond in GIF-, JPEG-, PNG-, TIFF- of PDF-indeling. Als je geen plattegrond hebt, kun je je eigen indeling direct in NetSpot tekenen.
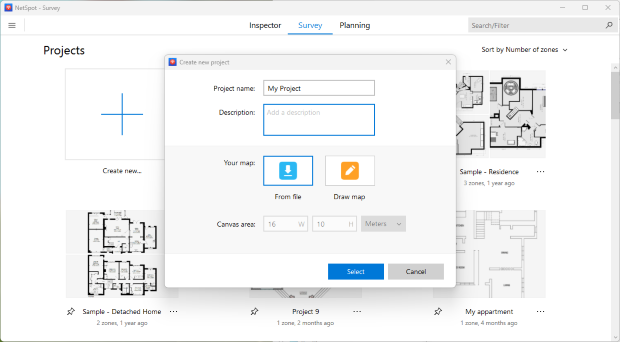
Kalibreer Uw Plattegrond
Zodra het plattegrond is geüpload of getekend, moet u het kalibreren door de juiste schaal in te stellen. Dit zorgt ervoor dat alle metingen de werkelijke afmetingen van de ruimte weergeven, wat zorgt voor nauwkeurige netwerkoptimalisatie. Selecteer de juiste eenheden — meters of voeten — om overeen te komen met de afstanden in de echte wereld.
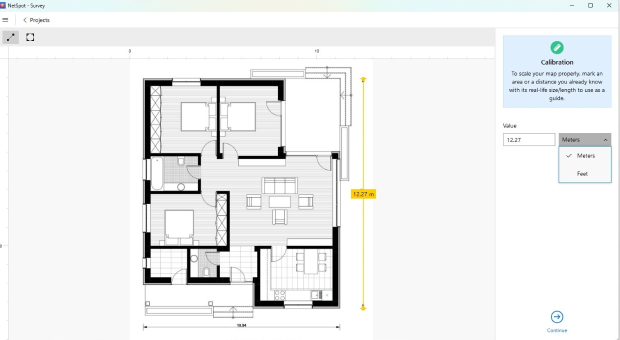
Een goed gekalibreerde kaart verbetert de nauwkeurigheid van heatmaps en signaalanalyse, waardoor het eenvoudiger wordt om zwakke plekken te lokaliseren en de dekking effectief te optimaliseren.
Voltooi je Scan
Voor Actieve Scanning, waarbij de real-time upload- en downloadsnelheden worden gemeten, selecteer je het gewenste scannertype in de NetSpot-instellingen. Je kunt prestatiemetingen uitvoeren voor alle verbonden netwerken of geselecteerde netwerken specificeren door deze handmatig te configureren. Als snelheidsgegevens niet nodig zijn, kun je Actieve Scanning uitschakelen.
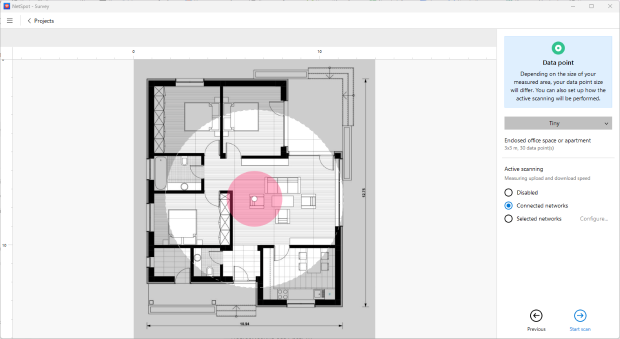
Begin met scannen door door het gebied te lopen en gegevenspunten op het vloerplan te plaatsen. Zorg voor een gelijkmatige verdeling, beweeg systematisch van de ene naar de andere kant en dek alle kritieke locaties waar apparaten verbinding maken met het netwerk. Hoe meer gegevenspunten je toevoegt, hoe preciezer en betrouwbaarder je dekkingskaart zal zijn.
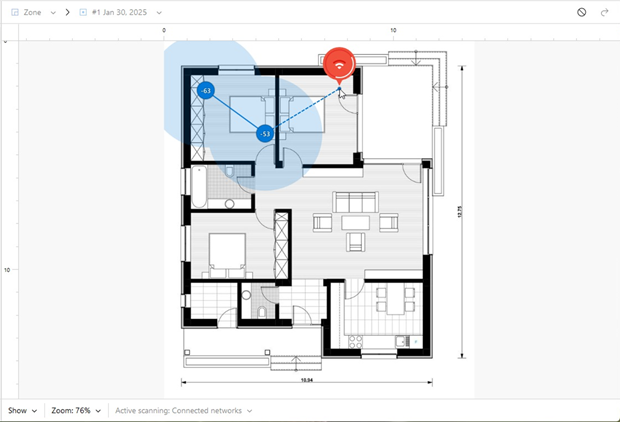
Voor meer gedetailleerde instructies over het starten van uw Wi-Fi-onderzoek, volgt u de aanwijzingen in de NetSpot Knowledgebase. Hoe start ik mijn WiFi-onderzoek?
Isoleer je netwerk
Om nauwkeurige gegevens te krijgen over de prestaties van uw netwerk, is het essentieel om onnodige informatie over andere toegangspunten te verwijderen. In NetSpot kunt u uw netwerk isoleren door andere netwerken in de lijst uit te schakelen. Dit zorgt ervoor dat uw analyse zich uitsluitend richt op uw eigen Wi-Fi zonder dat externe gegevens de resultaten verstoren.
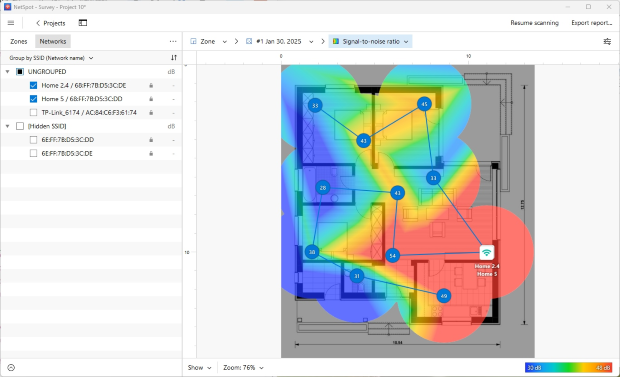
Als je netwerk meerdere toegangspunten heeft, wil je deze misschien apart analyseren om te begrijpen hoe elk toegangspunt bijdraagt aan de algehele dekking. Dit is vooral nuttig in grote huizen of kantooromgevingen waar verschillende toegangspunten verschillende gebieden bedienen.
Door je netwerk te isoleren, krijg je een duidelijker beeld van je signaalsterkte, dekking en eventuele zwakke plekken die aandacht nodig hebben, waardoor je nauwkeurigere aanpassingen en optimalisaties kunt uitvoeren.
Analyseer de heatmap
NetSpot biedt bijna 20 verschillende heatmaps, waarmee een gedetailleerde analyse van de Wi-Fi-prestaties mogelijk is. De meest informatieve visualisaties voor het beoordelen van je netwerk zijn onder andere:
- Signaalniveau — toont de sterkte van het Wi-Fi-signaal in verschillende gebieden, waardoor zwakke dekkingszones kunnen worden geïdentificeerd.
- Signaal-ruisverhouding (SNR) — geeft het verschil aan tussen de signaalsterkte en achtergrondgeluid. Donkerblauwe en paarse zones markeren gebieden met een zwak signaal.
- Ruisniveau — helpt bij het identificeren van interferentiebronnen zoals huishoudelijke apparaten, Bluetooth-apparaten en naburige netwerken.
- Banddekking — toont de verdeling van 2,4 GHz-, 5 GHz- en 6 GHz-banden, en laat zien welke frequentie de beste dekking biedt.
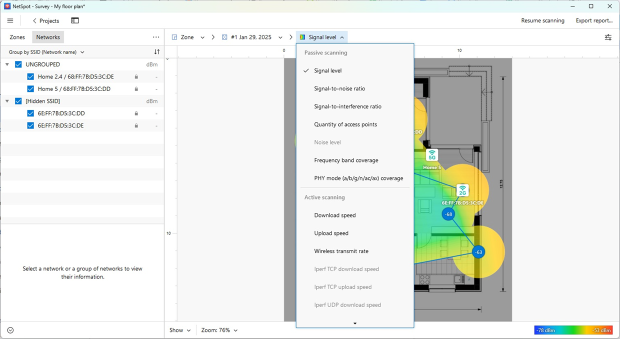
Door gebruik te maken van deze heatmaps, kunt u dode zones identificeren, de impact van interferentie evalueren en uw netwerkconfiguratie effectiever optimaliseren.
Aanspreken van Netwerkproblemen Op Basis van Uw Bevindingen
Zodra u de resultaten van uw Wi-Fi-onderzoek hebt geanalyseerd, kunt u stappen ondernemen om eventuele geconstateerde problemen op te lossen.
- Verplaats een Access Point: Als zwakke signaalgebieden suggereren dat de plaatsing van de router dekking hiaten veroorzaakt, overweeg dan om deze te verplaatsen. Verplaats de router naar een optimalere locatie en voer een andere scan uit om de resultaten te vergelijken. Met NetSpot kunt u een nieuwe momentopname voor hetzelfde gebied maken, waardoor het gemakkelijk is om verbeteringen te evalueren.
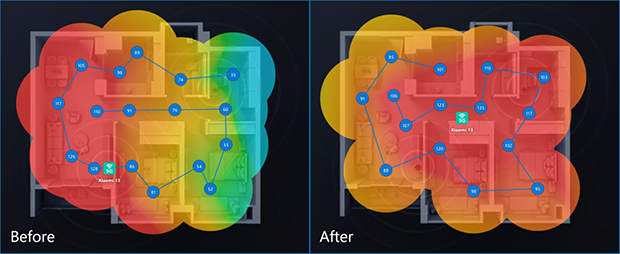
- Bronnen van Interferentie Identificeren: Als het verplaatsen van de router geen optie is, richt je dan op het elimineren van interferentie. Gebruik de ruisniveau-heatmap door deze visualisatie te selecteren in het dropdown-menu om probleemgebieden te lokaliseren. Het identificeren en verminderen van bronnen van interferentie, zoals elektronische apparaten of naburige netwerken, kan de signaalkwaliteit aanzienlijk verbeteren.
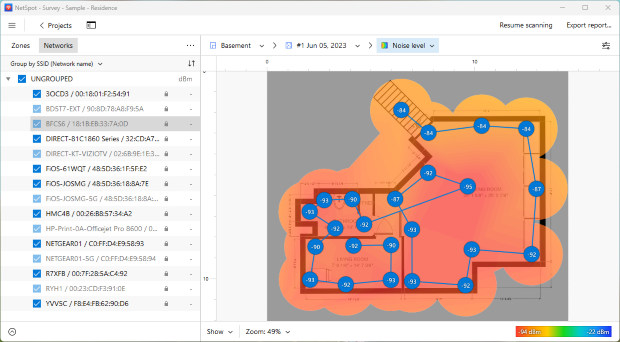
- Overweeg van kanaal te wisselen: Als interferentie van overlappende netwerken de prestaties beïnvloedt, kan het aanpassen van je kanaalinstellingen helpen. Klik op het driepuntmenu in de linkerbovenhoek om het paneel te openen, kies vervolgens “Selecteer op kanaal” om netwerken te kiezen die op specifieke kanalen werken en bepaal de beste optie voor je Wi-Fi. Zodra je het beste kanaal hebt bepaald, ga je naar de configuratie-instellingen van je router en werk je het Wi-Fi-kanaal bij om interferentie te minimaliseren en de netwerkstabiliteit te verbeteren.
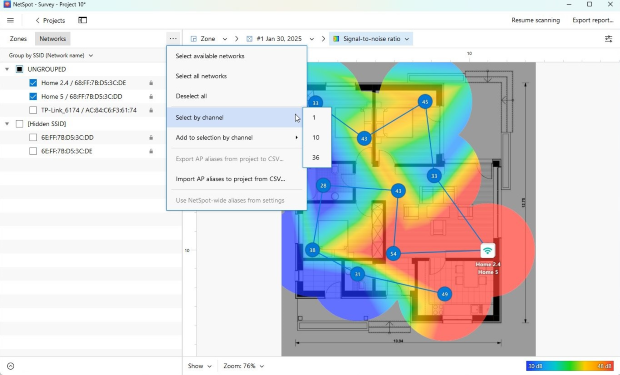
Door de juiste routerlocatie en kanaal te bepalen, bent u goed op weg naar het succesvol beheren van uw Wi-Fi-netwerk. WLAN-managers zoals NetSpot zijn een cruciaal onderdeel van het optimaliseren van uw draadloze netwerk.
NetSpot Wi-Fi Manager zal
- Help je bij het configureren van je draadloze netwerk
- Afstemmen van WiFi-netwerk van elke grootte
- Help bij het verbeteren van WLAN-netwerk
- Visualiseer en scan WLAN-site
- Scan Wi-Fi en visualiseer de dekking ervan
- Fungeer als een veelzijdige WiFi-beheerapp
FAQ
NetSpot is een veelzijdige app die je niet alleen helpt om mogelijke problemen met Wi-Fi te identificeren, maar ook zeer nuttig is voor het monitoren van de signaalsterkte en de consistentie van de dekking. We raden aan om deze stappen eenmaal per maand te volgen:
Stap 1
Scan de naburige netwerken en isoleer je eigen netwerk voor een diepere analyse. Als je tevreden bent met de resultaten, sluit dan NetSpot en analyseer je netwerk over een maand opnieuw.
Stap 2
Als er problemen zijn, identificeer hun bronnen en volg de instructies die door NetSpot worden gegeven.
Behaal de beste resultaten met uw WiFi-kaarten met NetSpot. Gebruik de volgende tips als uw leidraad. Om een kaart naar NetSpot te importeren, sla deze op in een van de volgende formaten: GIF, JPEG, PNG, TIFF of PDF (maar alleen de eerste pagina van een meerpagina-PDF). Het wordt aanbevolen om kaarten in zwart-wit met een witte achtergrond te hebben.
Als u een zeer groot gebied gaat scannen, verdeel het in secties en upload die secties als afzonderlijke zones. Een aanbevolen maximale grootte van een kaart is 3000 x 2000 pixels. Grotere kaarten worden beter verwerkt op laptops met meer RAM; als u merkt dat uw laptop moeite heeft, probeer dan de grootte van uw kaart te verkleinen.
Als je nog geen kaart hebt om te uploaden, kun je het volgende doen:
- Teken een nieuwe kaart in NetSpot;
- Vraag de gebouw eigenaar of het lokale County Clerk's kantoor om een kopie van de blauwdrukken. Scan en sla ze op op je computer;
- Teken een kaart met potlood op ruitjespapier en scan het;
- Maak een kaart met een app zoals My Four Walls, MagicPlan voor iOS, of CamToPlan voor Android die werden aanbevolen door andere NetSpot gebruikers.
Consistent beheer van een WiFi-netwerk stelt u in staat de prestaties op peil te houden en uw middelen, zoals toegangspunten, efficiënt te benutten.
