Wi-Fi Platsundersökning, Analys, Felsökning finns till MacBook (macOS 11+) eller vilken bärbar dator som helst (Windows 7/8/10/11) med en standard 802.11a/b/g/n/ac/ax trådlös nätverksadapter.
NetSpot: Wi-Fi nätverksdetektor och -hanterare
NetSpot är ett fantastiskt verktyg för att hantera ditt trådlösa nätverk.
NetSpot låter dig upptäcka alla Wi-Fi-hotspots i ditt område och bestämma var den bästa platsen för att placera dina accesspunkter är. Det hjälper dig också att hitta den bästa WiFi-kanalen för din router.
Hur man hanterar ditt trådlösa nätverk med NetSpot
När det gäller WLAN-hantering förenklar NetSpot processen. Från att identifiera svaga signaler till att optimera täckningen. Oavsett om du felsöker en hemanslutning eller hanterar ett företagsnätverk, ger NetSpot dig de insikter du behöver för att ta kontroll.
Så här kan NetSpot hjälpa:
- Skanna alla tillgängliga Wi-Fi-nätverk, inklusive dolda, så att du får en fullständig bild av din omgivning.
- Skapa Wi-Fi-värmekartor som visar signalstyrkan över olika områden, vilket gör det enkelt att identifiera döda zoner.
- Analysera störningar och brus, vilket hjälper dig att identifiera vad som påverkar din anslutning.
- Hitta den bästa Wi-Fi-kanalen för att undvika överbelastning och förbättra stabiliteten.
- Övervaka signalstyrkan över tid, vilket gör att du kan spåra prestanda och göra justeringar.
Så här kan du steg för steg ta kontroll över ditt trådlösa nätverk.
Ladda ner och kör NetSpot
Ladda ner och installera NetSpot på din enhet, öppna sedan programmet och ladda upp en planritning i GIF-, JPEG-, PNG-, TIFF-, eller PDF-format. Om du inte har en karta kan du rita din egen layout direkt i NetSpot.
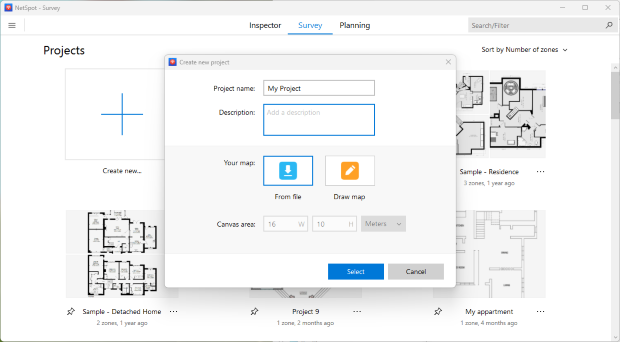
Kalibrera Din Planritning
När planritningen har laddats upp eller ritats, behöver du kalibrera den genom att ställa in rätt skala. Detta säkerställer att alla mätningar reflekterar de faktiska måtten på utrymmet, vilket möjliggör exakt nätverksoptimering. Välj lämpliga enheter — meter eller fot — för att matcha verkliga avstånd.
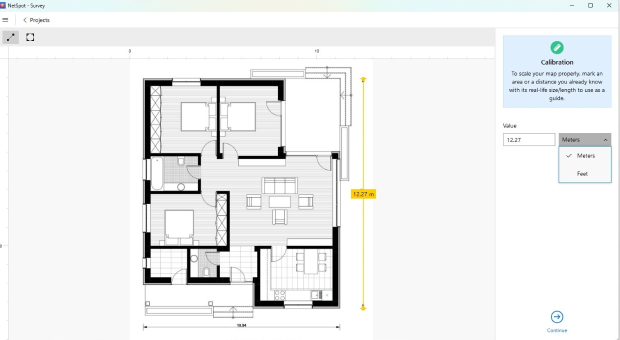
En välkalibrerad karta förbättrar noggrannheten hos värmekartor och signalanalys, vilket gör det lättare att lokalisera svaga punkter och optimera täckningen effektivt.
Slutför din skanning
För aktiv skanning, som mäter realtids uppladdnings- och nedladdningshastigheter, välj önskad skanningstyp i NetSpots inställningar. Du kan antingen mäta prestanda för alla anslutna nätverk eller specificera utvalda nätverk genom att konfigurera dem manuellt. Om hastighetsdata inte behövs kan du inaktivera aktiv skanning.
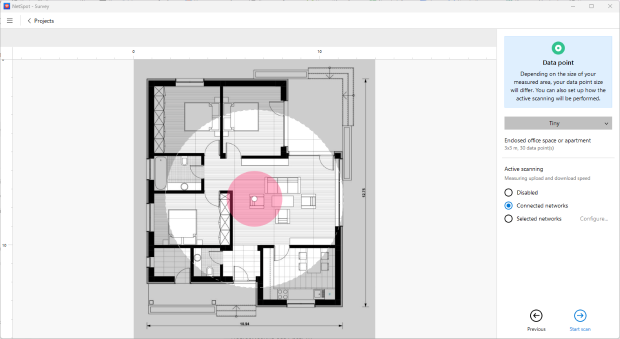
Börja skanna genom att gå igenom området och placera datapunkter på golvplanen. Se till att de är jämnt fördelade och rör dig systematiskt från ena sidan till den andra, täck alla kritiska platser där enheter ansluter till nätverket. Ju fler datapunkter du lägger till, desto mer exakt och tillförlitlig blir din täckningskarta.
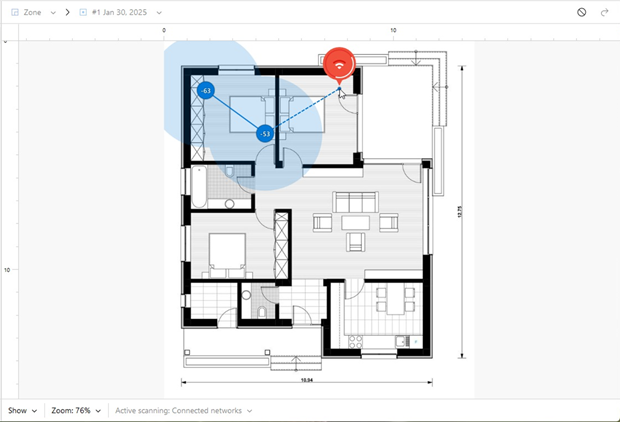
För mer detaljerade instruktioner om hur du påbörjar din Wi-Fi-undersökning, följ anvisningarna i NetSpot Knowledgebase. Hur börjar jag min Wi-Fi-undersökning?
Isolera ditt nätverk
För att få noggrann data om nätverkets prestanda är det viktigt att ta bort onödig information om andra accesspunkter. I NetSpot kan du isolera ditt nätverk genom att avmarkera andra nätverk i listan. Detta säkerställer att din analys fokuserar enbart på ditt eget Wi-Fi utan att externa data förvirrar resultaten.
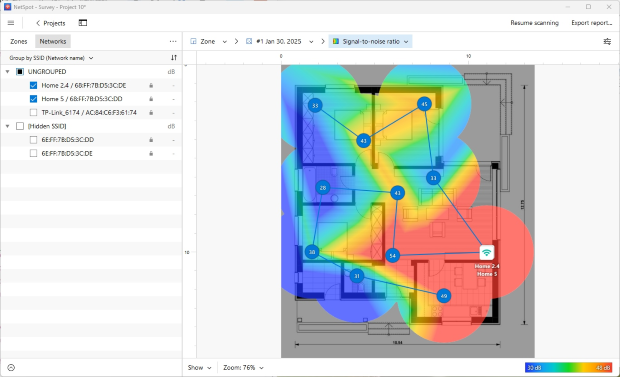
Om ditt nätverk har flera accesspunkter kan du vilja analysera dem separat för att förstå hur var och en bidrar till den övergripande täckningen. Detta är särskilt användbart i stora hem eller kontorsmiljöer där olika accesspunkter betjänar olika områden.
Genom att isolera ditt nätverk får du en tydligare bild av signalstyrka, täckning och eventuella svaga punkter som behöver uppmärksammas, vilket möjliggör mer precisa justeringar och optimeringar.
Analysera värmekartan
NetSpot tillhandahåller nästan 20 olika värmekartor, vilket möjliggör en detaljerad analys av Wi-Fi-prestanda. De mest informativa visualiseringarna för att bedöma ditt nätverk inkluderar:
- Signalkvalitet — visar styrkan på Wi-Fi-signalen i olika områden, vilket hjälper till att identifiera områden med svag täckning.
- Signal-till-brus-förhållande (SNR) — indikerar skillnaden mellan signalstyrka och bakgrundsbrus. Mörkblå och lila zoner markerar områden med svag signal.
- Brusnivå — hjälper till att identifiera störningskällor som hushållsapparater, Bluetooth-enheter och närliggande nätverk.
- Bandtäckning — visar fördelningen av 2.4 GHz, 5 GHz och 6 GHz band, vilket visar vilket frekvensband som ger bäst täckning.
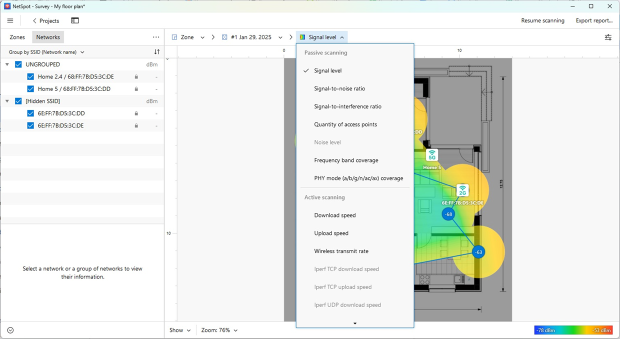
Genom att använda dessa värmekartor kan du identifiera döda zoner, bedöma störningspåverkan och optimera din nätverkskonfiguration mer effektivt.
Åtgärda nätverksproblem baserat på dina fynd
När du har analyserat dina Wi-Fi-undersökningsresultat, vidta åtgärder för att lösa eventuella identifierade problem.
- Flytta en åtkomstpunkt: Om svaga signalområden tyder på att routerns placering orsakar täckningsbrister, överväg att omplacera den. Flytta routern till en mer optimal plats och gör en ny skanning för att jämföra resultaten. NetSpot tillåter dig att skapa en ny ögonblicksbild för samma område, vilket gör det enkelt att utvärdera förbättringar.
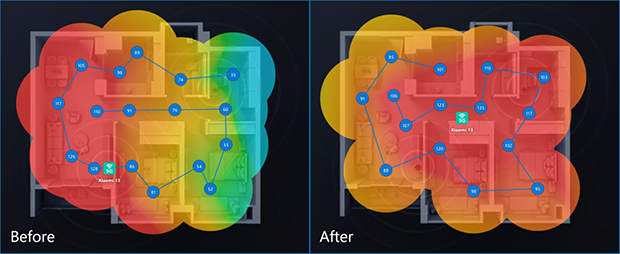
- Identifiera störningskällor: Om det inte är ett alternativ att flytta routern, fokusera på att eliminera störningar. Använd brusnivåns värmekarta genom att välja denna visualisering från rullgardinsmenyn för att lokalisera problemområden. Att identifiera och minska störningskällor, såsom elektroniska enheter eller närliggande nätverk, kan avsevärt förbättra signalens kvalitet.
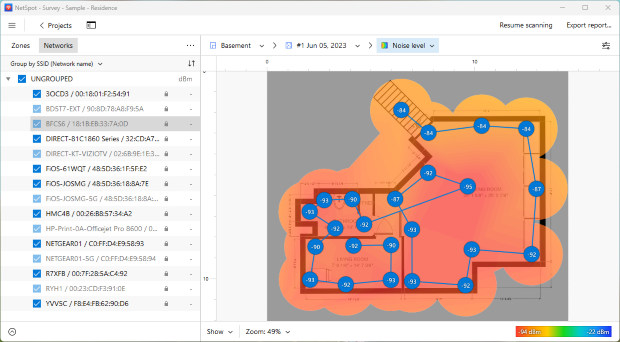
- Överväg att byta kanal: Om störningar från överlappande nätverk påverkar prestandan kan justering av dina kanalinställningar hjälpa. Klicka på trepunktsmenyn i det övre vänstra hörnet för att öppna panelen, och välj sedan “Välj efter kanal” för att välja nätverk som fungerar på specifika kanaler och bestämma det bästa alternativet för ditt Wi-Fi. När du har bestämt den bästa kanalen, gå till din routers konfigurationsinställningar och uppdatera Wi-Fi-kanalen för att minimera störningar och förbättra nätverksstabiliteten.
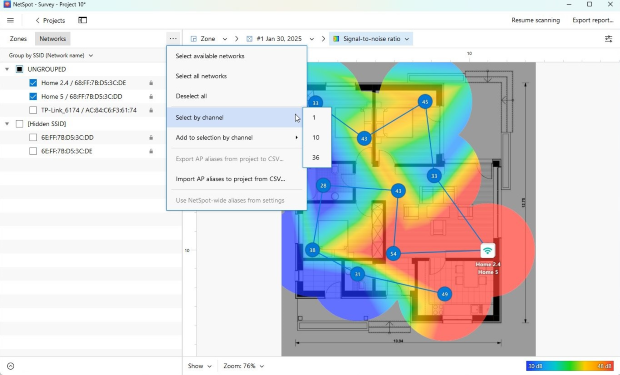
Genom att fastställa korrekt routerplacering och kanal är du väl på väg att framgångsrikt hantera ditt Wi-Fi-nätverk. WLAN-hanterare som NetSpot är en kritisk del av att optimera ditt trådlösa nätverk.
NetSpot Wi-Fi Manager kommer att
- Hjälpa dig att konfigurera ditt trådlösa nätverk
- Justera WiFi-nätverk av alla storlekar
- Hjälpa till att förbättra WLAN-nätverk
- Visualisera och skanna WLAN-plats
- Skanna Wi-Fi och visualisera dess täckning
- Agera som en mångsidig WiFi-hanteringsapp
Vanliga frågor
NetSpot är en mångsidig app som inte bara hjälper dig att identifiera eventuella problem med Wi-Fi, utan också är mycket användbar för övervakning av signalstyrkan och täckningens konsistens. Vi rekommenderar starkt att följa dessa steg en gång i månaden:
Steg 1
Skanna de närliggande nätverken och isolera ditt eget för en djupare analys. Om du är nöjd med resultaten, stäng NetSpot och analysera ditt nätverk igen om en månad.
Steg 2
Om det finns problem, identifiera deras källor och följ instruktionerna som ges av NetSpot.
Få de bästa resultaten med dina WiFi-kartor med NetSpot. Använd följande tips som vägledning. För att importera en karta till NetSpot sparar du den i något av följande format: GIF, JPEG, PNG, TIFF eller PDF (men endast första sidan av ett flersidigt PDF-dokument). Det rekommenderas att ha kartor i svartvitt med en vit bakgrund.
Om du ska skanna ett mycket stort område, dela upp det i sektioner och ladda upp dessa sektioner som separata zoner. En rekommenderad maximal storlek på en karta är 3000 x 2000 pixlar. Större kartor bearbetas bättre på bärbara datorer med mer RAM, om du känner att din bärbara dator kämpar, försök minska storleken på din karta.
Om du ännu inte har en karta att ladda upp kan du göra följande:
- Rita en ny karta i NetSpot;
- Be byggnadens ägare eller det lokala länskontorets kontor om en kopia av ritningarna. Skanna och spara dem på din dator;
- Rita en karta med en penna på rutat papper och skanna den;
- Skapa en karta med en app som My Four Walls, MagicPlan för iOS, eller CamToPlan för Android som andra NetSpot-användare har rekommenderat.
Konsekvent hantering av ett WiFi-nätverk gör att du kan hålla dess prestanda i toppform och effektivt använda dina resurser, såsom accesspunkter.
