كيفية تغيير اسم الواي فاي
مع وجود العديد من شبكات الواي فاي في كل مكان، ليس من النادر رؤية شبكتين بأسماء متطابقة بجانب بعضهما البعض. أحيانًا لا تتوقف المسألة على تطابق أسماء شبكة الواي فاي؛ لأن العديد من المستخدمين لا يعرفون كيفية تغيير اسم الواي فاي.
في هذا المقال، نشرح كيفية تغيير اسم الواي فاي بغض النظر عن ماركة جهاز الراوتر الخاص بك.
كيفية تغيير اسم شبكة الواي فاي الخاصة بك
لتغيير اسم شبكة الواي فاي الخاصة بك (المعروف أيضًا باسم SSID، أو مُعرِف مجموعة الخدمة)، يجب عليك الدخول إلى صفحة الإدارة الخاصة بالراوتر.
أدخل عنوان IP الخاص بالراوتر في متصفح الويب المفضل لديك. تعلّم كيفية العثور على عنوان IP الخاص بالراوتر أدناه.
سجل الدخول كمسؤول.

اذهب إلى الإعدادات وابحث عن خيار بعنوان “اسم شبكة الواي فاي” أو “SSID للواي فاي”.
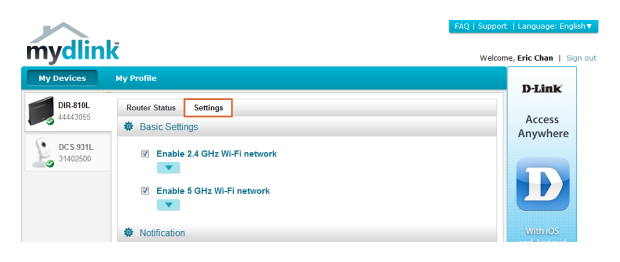
أدخل SSID الجديد الخاص بشبكة الواي فاي.
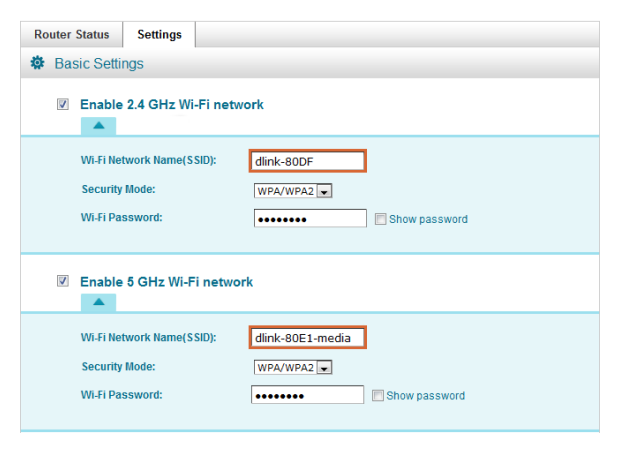
تحقق من التغيير باستخدام NetSpot، وهو محلل شبكات الواي فاي لأجهزة الكمبيوتر التي تعمل بنظامي ويندوز وماك أو إس.
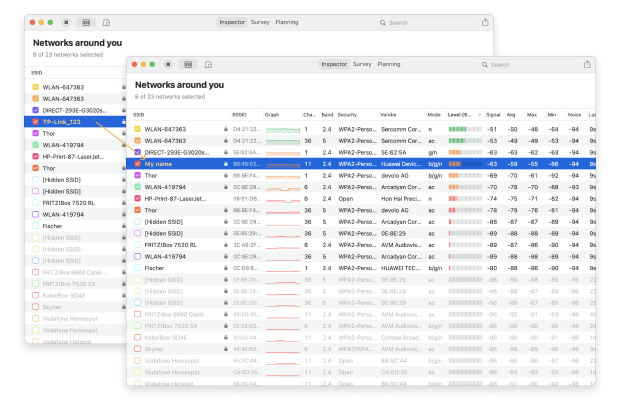
افحص، قارن، استطلع، وحلل شبكات الواي فاي باستخدام NetSpot. عزز شبكة الواي فاي الخاصة بك للأداء الأقصى.
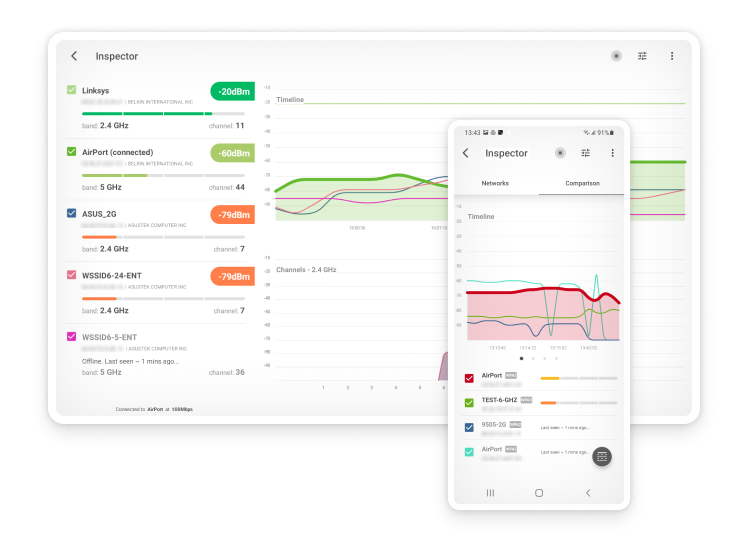
كيفية العثور على عنوان اي بي الراوتر الخاص بك على جميع المنصات
إيجاد عنوان IP الافتراضي لجهاز التوجيه اللاسلكي الخاص بك أمر ضروري للوصول إلى إعداداته الإدارية. معظم أجهزة التوجيه لها عنوان IP افتراضي، مثل 192.168.1.1، 192.168.0.1، أو 10.0.0.1، لكن هذا قد يختلف بحسب الشركة المصنعة.
كيفية العثور على عنوان IP الخاص بالراوتر على ويندوز
للعثور على عنوان IP الخاص بجهاز التوجيه على جهاز كمبيوتر يعمل بنظام Windows، افتح موجه الأوامر واكتب "ipconfig". ابحث عن "Default Gateway" تحت اتصال الشبكة الخاصة بك؛ هذا هو عنوان IP الخاص بجهاز التوجيه.
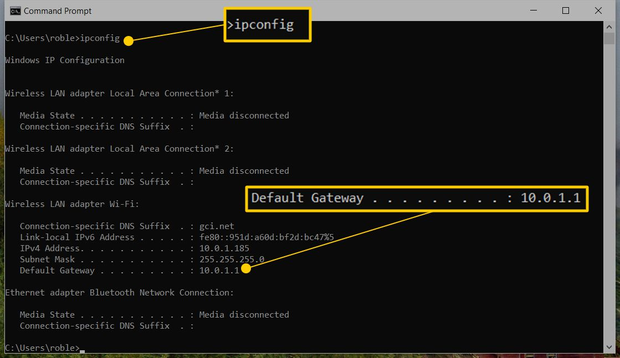
كيفية العثور على عنوان IP الخاص بالراوتر على جهاز Mac
اذهب إلى تفضيلات النظام، حدد "الشبكة"، اختر اتصال الواي فاي الخاص بك، وانقر على "التفاصيل..." ستظهر النافذة المفتوحة عنوان الـ IP الخاص بالراوتر بجانب "الراوتر".
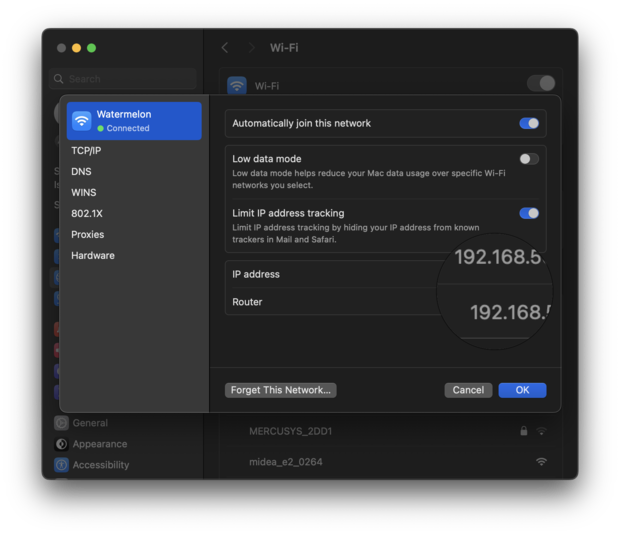
كيفية العثور على عنوان IP للراوتر على الهواتف الذكية
بالنسبة للهواتف الذكية، يختلف الإجراء حسب نظام التشغيل، ولكنه يتضمن عمومًا الذهاب إلى إعدادات الواي فاي، والنقر على الشبكة التي تكون متصلاً بها، والعثور على عنوان الآي بي الخاص بالراوتر ويُدرج عادة تحت مسمى "Router" أو "Gateway". بمجرد تحديده، يمكنك إدخال هذا العنوان في متصفح الويب المفضل لديك للوصول إلى وحدة التحكم الإدارية الخاصة بالراوتر.
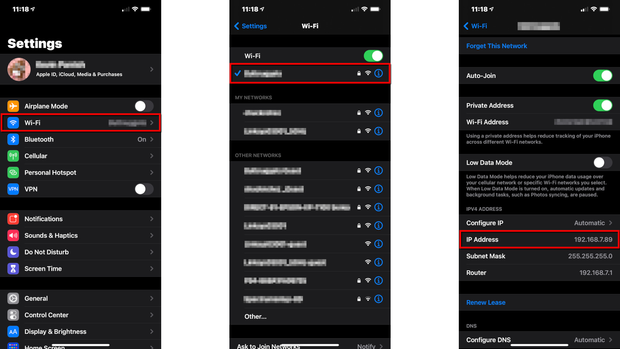
خيارات أخرى لتسجيل الدخول إلى جهاز التوجيه الخاص بك
تتيح العديد من أجهزة التوجيه الحديثة للمستخدمين تسجيل الدخول باستخدام عنوان URL، والذي يُشار إليه غالبًا بالعنوان الودي URL، بدلاً من مطالبة المستخدم بإدخال العنوان الرقمي IP. تم تصميم هذه العناوين URL لتكون أسهل في التذكر والاستخدام، وتعمل كبديل لطريقة الوصول القياسية باستخدام IP. توفر الشركات المصنعة مثل Netgear وTP-Link وLinksys وغيرها عناوين URL ودية لتسهيل عملية الوصول إلى واجهة إدارة الراوتر.
- نتجير: يمكنك عادةً الوصول إلى إعدادات راوتر نتجير بالتنقل إلى http://routerlogin.net أو http://routerlogin.com. تقودك هذه العناوين URL إلى صفحة تسجيل الدخول، حيث يمكنك إدخال بيانات اعتماد الإدارة.
- تي بي-لينك: بالنسبة لأجهزة التوجيه من تي بي-لينك، غالبا ما يكون العنوان URL هو http://tplinkwifi.net أو http://tplinklogin.net. عند إدخال هذا في المتصفح يظهر واجهة تسجيل الدخول للوحة إدارة الراوتر.
- لينكسيس: تستخدم أجهزة التوجيه لينكسيس عادةً http://myrouter.local كعنوان URL للوصول إلى إعداداتها. يقود هذا العنوان URL إلى واجهة لينكسيس، حيث يمكنك إدارة إعدادات الشبكة لديك.
بإدخال العنوان URL في شريط عنوان المتصفح أثناء الاتصال بشبكة الراوتر، يمكنك الوصول إلى صفحة تسجيل الدخول، حيث يمكنك إدخال اسم المستخدم وكلمة المرور للوصول إلى إعدادات الراوتر.
إذا واجهت أي مشاكل في الوصول إلى الراوتر من خلال هذه العناوين URL، يُفضل التحقق من الوثائق التي جاءت مع الراوتر أو زيارة موقع الشركة المصنعة للحصول على المعلومات الأكثر دقة والخاصة بالطراز.
من المهم الرجوع إلى دليل الراوتر أو موقع الشركة المصنعة للحصول على العنوان URL الخاص بطرازك، حيث يختلف العنوان URL باختلاف العلامة التجارية وأحيانًا وفقًا لطراز الراوتر.
ما هو SSID؟
يشير SSID لشبكة Wi-Fi إلى مُعرف مجموعة الخدمة، وهو عبارة عن مُعرف فريد يسهل على أجهزتك الإلكترونية التعرف على الشبكة اللاسلكية الخاصة بك والاتصال بها. أحيانًا ما يُشار إلى SSID ببساطة باسم "اسم Wi-Fi" لأن هذا ما هو عليه بالأساس.
كيفية العثور على اسم شبكة SSID الخاصة بك
ما لم تعيش في عزلة تامة، من المحتمل أن يكون هناك العديد من أسماء شبكات الـSSID المنتشرة في منطقتك. للعثور على اسم الـSSID المخصص لشبكة الواي فاي الخاصة بك، يمكنك القيام بالخطوات التالية:
- تحقق من الجهة الخلفية أو السفلية لجهاز التوجيه الخاص بك. غالبًا ما يتم طباعة الSSID الافتراضي على ملصق مثبت على الجهاز نفسه. لن تُفيدك هذه الطريقة إذا كنت قد غيرت الSSID الافتراضي في الماضي.
- انتقل إلى إعدادات جهاز التوجيه الخاص بك باستخدام متصفح ويب أو تطبيق مرافق للهاتف الذكي وانتقل إلى صفحة إعدادات الشبكة اللاسلكية. يجب أن يكون اسم الشبكة (SSID) الحالي مدرجًا هناك.
- إذا كان أحد أجهزتك الإلكترونية متصلًا بشبكة الواي فاي الخاصة بك، فيجب أن تتمكن من العثور على SSID الخاص بك في الإعدادات. على ويندوز، تحتاج إلى فتح تطبيق الإعدادات والانتقال إلى تبويب الشبكة والإنترنت. على ماك، أطلق تطبيق إعدادات النظام وانتقل إلى الواي فاي.
ما هي مخاطر استخدام اسم شبكة Wi-Fi الافتراضي (SSID)؟
استخدام اسم شبكة الواي فاي الافتراضي الذي يُنشئه راوترك يأتي مع عدة مخاطر:
- الأسماء الافتراضية للشبكات تجعل من السهل على المهاجمين تحديد نوع الراوتر الذي تستخدمه، مما يسمح لهم بالوصول إلى الشبكة من خلال استغلال الثغرات المعروفة غير المُصححة.
- استخدام أسماء شبكات شائعة قد يؤدي إلى مشاكل في الاتصال عندما تكون هناك شبكات متعددة بنفس الاسم في مدى الاستقبال. وذلك لأن الأجهزة قد تحاول الاتصال تلقائياً بالشبكة الخطأ.
- نظرًا لأن أسماء شبكات الواي فاي الافتراضية نادرًا ما تكون جذابة أو وصفية، فقد تكون محيرة جدًا للمستخدمين، خاصة إذا كان هناك العديد من الشبكات بأسماء افتراضية متاحة في نفس المنطقة.
لتجنب هذه المخاطر وغيرها، نوصي بأن تتعلم كيفية تغيير اسم شبكة الواي فاي الخاصة بك والقيام بذلك في أقرب وقت ممكن. يجعل معظم الراوترات من تغيير اسم شبكة الواي فاي أمرًا بسيطًا للغاية، لذا لا داعي للقلق. فقط اعلم أن عليك إعادة اتصال جميع أجهزتك بالشبكة تحت الاسم الجديد بعد تغيير اسمها.
خصائص أسماء الواي فاي الجيدة
يعتقد الكثيرون أن أسماء شبكات الواي فاي ليست مهمة للغاية، وهو ما يفسر وجود العديد من أسماء الواي فاي المضحكة، مثل "hack me" أو "WillUmarryMe؟" أو "Top secret network" أو "Drop it like its Hotspot." نعم، ربما لا تكون أسماء شبكات الواي فاي SSIDs مهمة بقدر كلمات مرور الواي فاي، لكن اسم واي فاي جيد يمكن أن يحدث فرقًا كبيرًا، وإليك كيفية اختيار واحد:
نصيحة 1لا تفصح عن أي معلومات شخصية: ربما تعيش بجوار شخص ما يكون اسم شبكة الواي فاي الخاصة به مُسماةً بعنوان منزلهم أو اسم العائلة. قد تكون أسماء شبكات الواي فاي التي تحتوي على معلومات شخصية قابلة للتعرف بسهولة، لكنها تجعل تنفيذ الهجمات المستهدفة أمرًا سهلاً للغاية.
لا يحتاج المرء إلى أن يكون متقنًا للتقنية لاستخدام تطبيق برمجي تم تنزيله من الإنترنت لجعل اتصال شخص ما بالإنترنت عديم الفائدة. قد تكون النزاعات مع الجيران مزعجة كما هي، لذلك لا تجعل من السهل على شخص ما استهداف شبكة الواي فاي الخاصة بك بإختيار SSID يحتوي على معلومات شخصية عنك.
نصيحة 2لا تتظاهر بأنك نقطة وصول عامة: لسبب ما، غالبًا ما يطلق الأشخاص أسماء شبكات الواي فاي الخاصة بهم باسم نقاط وصول عامة شهيرة، مثل "McDonald's Wi-Fi" أو "T-Mobile Hotspot." من المؤكد أن اسمًا مزيفًا كهذا سيجعل من الصعب بالتأكيد على جيرانك معرفة أي شبكات الواي فاي تعود لك، لكنه أيضًا على الأرجح سيؤدي إلى انخفاض سرعات التنزيل والرفع.
يمكنك أن تكون متأكداً بأن العديد من الأشخاص الذين يصبحون ضمن نطاق شبكة الواي فاي الخاصة بك سيحاولون الاتصال بها بحثاً عن وصول مجاني للإنترنت. نظراً لأن جهاز التوجيه الخاص بك يجب أن يستجيب لكل محاولة اتصال من هذا القبيل، فلن يتبقى لديه الكثير من القوة المعالجة للتعامل مع الطلبات التي تقدمها أنت.
نصيحة 3
استخدم الحس السليم: هناك مولدات أسماء الواي فاي التي يمكن أن تنتج أسماء واي فاي ذكية متنوعة بضغطة زر. هناك أيضا قوائم طويلة من أسماء شبكات الواي فاي المضحكة التي يمكنك قراءتها للإلهام.
ومع ذلك، يجب ألا تنسى أبداً استخدام الحس السليم عند اختيار اسم الواي فاي SSID إلا إذا كنت تريد أن تصبح حديث الأخبار مثل الشخص الذي أطلق على شبكته اسم "جهاز تفجير متنقل" خلال رحلة كوانتاس من ملبورن أستراليا في عام 2016. بسبب الاسم المؤسف، لم يُسمح للطائرة بالإقلاع حتى تم تفتيشها جيداً. قد لا تعتقد ذلك، لكن أفضل أسماء SSID الواي فاي هي تلك التي تخترعها بنفسك.
نصيحة 4
لا تستخدم نفس الاسم لشبكات متعددة: اسم شبكة الواي فاي الخاصة بك (SSID في إعدادات الواي فاي) هو معرف فريد يميزها عن الشبكات الأخرى في نفس المنطقة ويسمح للمستخدمين بمعرفة بالضبط أية شبكة يتصلون بها. إذا كنت ستستخدم نفس الاسم لشبكات متعددة، فسيجد المستخدمون صعوبة كبيرة في التمييز بينها، مما قد يؤدي إلى استخدام شبكة واحدة بشكل مفرط وعدم استخدام شبكات أخرى بشكل كافٍ.
الختام
أسماء شبكات الواي فاي وكلمات المرور تُعتبر أهم مما قد تعتقد. الآن بعد أن عرفت كيفية تغييرها، يجب أن تتأكد من أن جميع أسماء شبكات الواي فاي وكلمات المرور الخاصة بك تتفق مع الإرشادات الموضحة في هذا المقال.
كيفية تغيير اسم شبكة الواي فاي الأسئلة الشائعة
نعم، SSID (معرف مجموعة الخدمة) هو المصطلح التقني لما يشير إليه معظم مستخدمي الواي فاي ببساطة بـ "اسم الواي فاي".
لا، الـSSID هو اسم شبكة واي-فاي وليس كلمة المرور.
نوصي بتغيير اسم الشبكة اللاسلكية الخاصة بك (SSID لشبكة الواي فاي) فقط إذا كان لديك سبب وجيه لذلك لأن جميع الأجهزة المتصلة ستفقد الاتصال. على سبيل المثال، يجب عليك تغيير اسم الواي فاي إذا كنت ترغب فعلاً في قطع الاتصال بجميع الأجهزة المتصلة لأسباب أمنية.
لتغيير اسم شبكة الواي فاي الخاصة بك، تحتاج إلى الوصول لإعدادات جهاز التوجيه الخاص بك عن طريق تسجيل الدخول إلى واجهة الإدارة الخاصة به عبر الويب أو تنزيل التطبيق المصاحب له. بعد ذلك، ابحث عن خيار يسمى Wi-Fi SSID — وهذا هو اسم شبكة الواي فاي الخاصة بك.
إليك كيفية تغيير اسم شبكة الواي فاي: أولاً يتوجب عليك الوصول إلى واجهة إدارة الراوتر، والتي يمكنك القيام بها عن طريق إدخال عنوان IP محدد (يتم طباعته غالباً على ملصق موجود في أسفل الراوتر). هناك، ابحث عن خيارات الشبكة اللاسلكية وتابع البحث فيها حتى تجد خياراً يتيح لك تغيير اسم شبكة الواي فاي الخاصة بك. استبدل اسم شبكة الواي فاي الحالي بآخر جديد وانقر على حفظ.
لـتغيير اسم الراوتر وكلمة المرور الخاصة بك، تحتاج إلى معرفة الاسم وكلمة المرور الحالية (غالبًا ما تكون admin/admin أو admin/password). قم بتسجيل الدخول إلى لوحة إدارة الراوتر باستخدام الاسم وكلمة المرور الحالية وابحث عن إعدادات الأمان. يجب أن تجد خيارًا لتغيير الاسم الحالي وكلمة المرور إلى شيء آخر.
إذا تم استعادة اسم شبكة الواي فاي الخاصة بك إلى ما كانت عليه عندما قمت بتثبيت الراوتر لأول مرة، فقد يكون ذلك بسبب إعادة تشغيل الراوتر نتيجة لانقطاع التيار الكهربائي أو تحديث البرنامج الثابت. ولكن إذا تغير الاسم إلى شيء طريف أو بذيء، فقد تكون تتعامل مع هاكر، ويجب عليك تغيير اسم الراوتر وكلمة المرور في أسرع وقت ممكن.
يمكن إدارة العديد من أجهزة التوجيه الحديثة عن بُعد باستخدام تطبيق الهاتف الذكي. تتيح هذه التطبيقات للمستخدمين مراقبة استخدام الشبكة، وإنشاء شبكات ضيوف، وبالطبع، تغيير اسم الواي فاي وكلمة المرور الخاصة بهم. عادة ما تُدار أجهزة التوجيه القديمة فقط من خلال جهاز كمبيوتر مكتبي أو كمبيوتر محمول متصل مباشرةً بكابل إيثرنت.
لا يوجد سبب لتغيير اسم الواي فاي الخاص بك بشكل منتظم، ولكن هناك العديد من المواقف التي قد يكون فيها ابتكار اسم جديد لشبكتك فكرة جيدة، مثل عندما يكون الاسم الحالي غير لائق، أو عندما تعلم أن هناك شخصاً يحاول سرقة معلوماتك الشخصية.
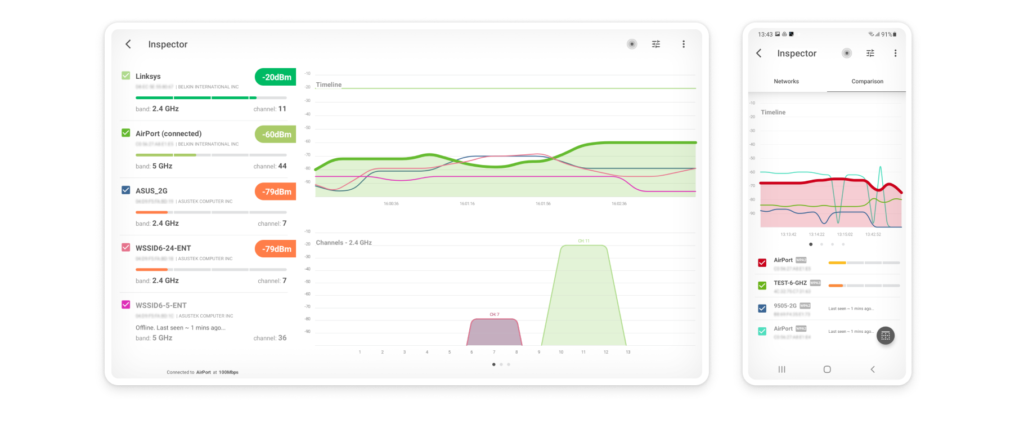

اسم شبكة الواي فاي مثل "واي فاي ماكدونالدز" يؤدي إلى انخفاض سرعات التحميل والرفع