أفضل تطبيق لتحليل WiFi
استخدم تطبيق NetSpot WiFi Analyzer لتحسين شبكة الواي فاي الخاصة بك
يمكن أن يكون تطبيق محلل WiFi قوي، مثل NetSpot محلل WiFi، أقرب حليف لك عندما يتعلق الأمر بتحسين شبكة WiFi الخاصة بك للحصول على أداء أفضل وحل جميع أنواع المشكلات المتعلقة بـ WiFi، ونحن نشرح كل ما تحتاج إلى معرفته حول هذا الموضوع في هذه المقالة.
يتيح لك NetSpot تحليل التداخل في WLAN وتحديد أفضل القنوات لشبكة WiFi لنقاط الوصول الخاصة بك. يمكنك أيضًا استخدامه لإنشاء تقرير احترافي بسهولة مع تحليل شامل لشبكتك اللاسلكية.
- ما هو محلل الواي فاي؟
- ماذا يفعل محلل Wi-Fi؟
- مقدمة في أدوات تحليل الواي فاي لأجهزة ماك
- اختيار محلل Wi-Fi لنظام Windows
- هل تستحق أدوات تحليل Wi-Fi على نظام Android الاهتمام؟
- هل توجد أدوات جيدة لتحليل شبكة Wi-Fi لنظام iOS؟
- هل أحتاج إلى محلل طيف Wi-Fi؟
- كيف تُستخدم تطبيقات تحليل Wi-Fi؟
- ما المعلومات التي تظهرها تطبيقات تحليل الواي فاي؟
- كيفية استخدام NetSpot كمحلل لشبكات Wi-Fi
- NetSpot مجاني لتحليل ومسح شبكات WiFi سوف
- الأسئلة الشائعة حول محلل WiFi المجاني
ما هو محلل الواي فاي؟
إذا كان بإمكانك رؤية نشاط الشبكات اللاسلكية بعينيك، فمن المرجح أن تفاجأ بكمية الإشارات اللاسلكية الموجودة في النطاق. في المناطق المكتظة بالسكان، يكون الطلب على الاتصال بشبكة WiFi كبيرًا جدًا لدرجة أنه يسبب مشكلات كبيرة في التداخل مع الإشارات، مما قد يؤدي إلى البطء وانقطاع الاتصال.
لحل المشكلات المتعلقة بتداخل الإشارات، يجب عليك بطريقة ما جعل نشاط الشبكة اللاسلكية مرئيًا، وهنا يأتي دور محللات WiFi. ما هو محلل WiFi؟ سؤال جيد!
تعمل تطبيقات محلل WiFi، التي تُسمى أيضًا محللات قنوات WiFi، على تعويض عدم قدرتنا على رؤية الإشارات اللاسلكية عن طريق عرض جميع المعلومات الهامة عنها بطريقة مرئية يمكن الوصول إليها.
مع محلل WiFi كفء، سواء كان مجانيًا أو مدفوعًا، يمكنك جمع البيانات ليس فقط حول إشارات 2.4 جيجاهرتز و 5 جيجاهرتز ولكن أيضًا حول نطاق التردد 6 جيجاهرتز الذي تم تقديمه نسبياً حديثاً. يمكن تحويل المعلومات التي تم جمعها على الفور إلى رسوم بيانية ومخططات وخرائط حرارية سهلة الفهم. يمكن تشغيل محللات WiFi على تقريبًا أي لابتوب أو جهاز لوحي أو هاتف ذكي يمكنه الاتصال بشبكة WiFi، ولا تحتاج إلى أي مهارات خاصة.
ماذا يفعل محلل Wi-Fi؟
يُمكّنك محلل WiFi من رؤية الأنشطة اللاسلكية في منطقتك من خلال فحص الطيف الراديوي الذي يتم بث إشارات WiFi فيه. تستخدم أجهزة التوجيه الأحدث الآن ثلاثة نطاقات تردد: نطاق 2.4 جيجاهرتز، نطاق 5 جيجاهرتز، وأحدثهم نطاق 6 جيجاهرتز الذي فتح منذ بضع سنوات فقط.
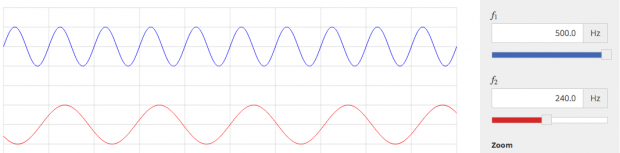
لقد تم استخدام النطاق 2.4 جيجاهرتز لفترة أطول بكثير من النطاق 5 جيجاهرتز، ولهذا السبب تميل هذه المجموعة من الطيف الراديوي إلى أن تكون مزدحمة في معظم المناطق التي تتميز بكثافة سكانية عالية. ولكنها توفر منطقة تغطية أكبر من النطاق 5 جيجاهرتز، والذي تكون ميزته الرئيسية هي معدل بيانات أعلى. يوفر النطاق 6 جيجاهرتز تداخلًا أقل وعددًا أكبر من القنوات المتاحة، مما يجعله مثاليًا لدعم التطبيقات ذات النطاق الترددي العالي وعدادات WiFi أكبر.
من خلال تحليل النطاقين 2.4 جيجاهرتز و5 جيجاهرتز، يمكنك جمع معلومات حول جميع نقاط الوصول التي تقوم بالبث حاليًا والتي تكون ضمن نطاق الجهاز الذي تقوم بتشغيل محلل WiFi المجاني عليه، مثل الكمبيوتر المحمول الذي يعمل بنظام Windows أو جهاز MacBook.
يمكن لأفضل تطبيقات محلل WiFi المجانية مساعدتك على فهم المعلومات المجمعة، مما يتيح لك استخدامها لمجموعة متنوعة من الأغراض المختلفة، والتي سنناقش بعضها لاحقًا في هذه المقالة. بعض تطبيقات محلل WiFi المجانية لنظامي Windows وMac يمكنها حتى التركيز على شبكة محددة وتصوير تغطيتها على خريطة من خلال تجميع المعلومات المجمعة من أجزاء مختلفة من منطقة التغطية.
مقدمة في أدوات تحليل الواي فاي لأجهزة ماك
هناك العديد من محللات WiFi لنظام Mac التي يمكن لمستخدمي أجهزة الكمبيوتر من Apple الاختيار من بينها. فيما يلي عدة خصائص تتشابه فيها جميع أفضل تطبيقات محللات WiFi لنظام Mac:
- واجهة مستخدم بديهية: مستخدمو Mac معتادون على التطبيقات البرمجية المتميزة التي تكون بديهية وسهلة الاستخدام على الرغم من تقديم العديد من الميزات المتقدمة بالإضافة إلى قدرات تحليل WiFi الأساسية.
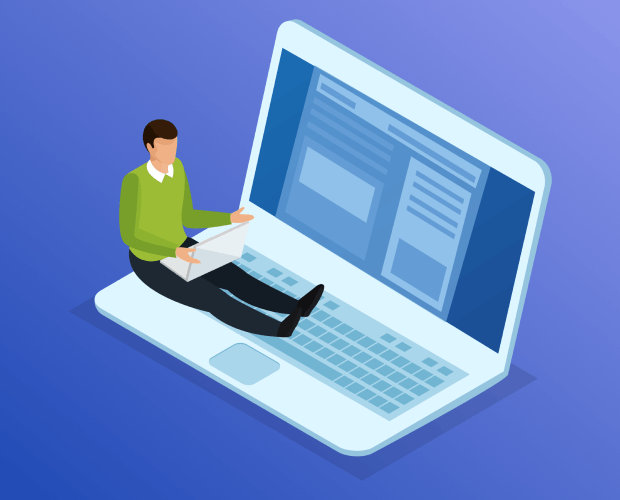
- دقة عالية: حتى تطبيقات تحليل WiFi المجانية على نظام Mac لا تستحق وقتك ومساحة القرص الصلب إلا إذا كانت توفر نتائج عالية الدقة. يجب تجنب التطبيقات غير الدقيقة بأي ثمن لأنها يمكن أن تضللك بسهولة وتجعل مشكلات WiFi لديك أسوأ مما هي عليه.
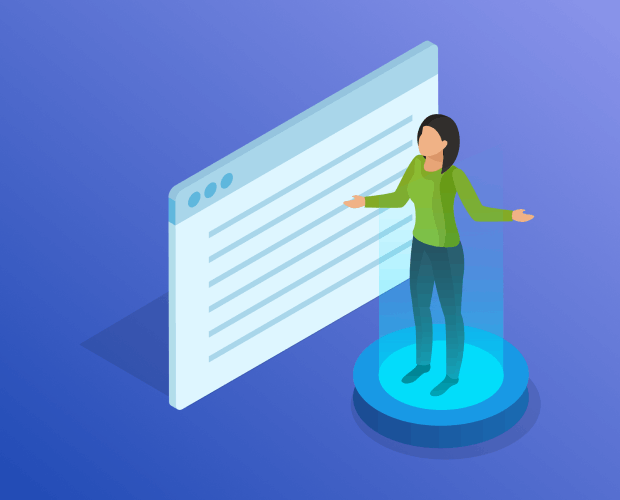
- ميزات متقدمة: حتى macOS يأتي مع أداة تحليل WiFi الأساسية التي يمكنها إخبارك بالمعلومات الأساسية حول شبكات WiFi القريبة، ولكن فقط أفضل تطبيقات تحليل WiFi لنظام Mac تقوم بخطوات إضافية بإنشاء خرائط حرارة تفصيلية للإشارة، وتصوير قناة WiFi، وأكثر من ذلك.
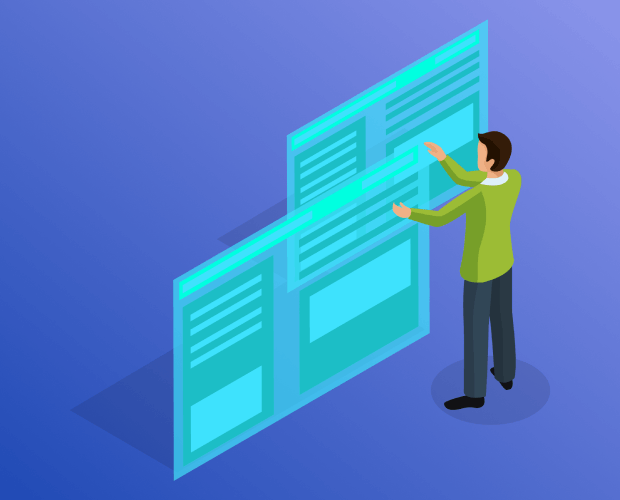
يمكنك معرفة المزيد عن أفضل تطبيقات WiFi analyzer لأجهزة Mac بما في ذلك NetSpot في هذه المقالة.
اختيار محلل Wi-Fi لنظام Windows
يمكن لبحث بسيط على الإنترنت الكشف عن العشرات والعشرات من تطبيقات محلل WiFi المدفوعة والمجانية لنظام Windows، فكيف تعرف أيها يستحق التحميل؟ عند اختيار أفضل تطبيقات محلل WiFi لنظام Windows، نوصي بما يلي:
- تجنب التطبيقات التي لم تعد قيد التطوير: منذ الإصدار الأول لنظام التشغيل Windows، كان هناك عدد لا يحصى من محللات WiFi لنظام Windows والتي فقد مطوروها الاهتمام بها وانتقلوا للعمل على مشاريع أخرى بدلاً من ذلك. يجب تجنب محللات WiFi التي لم تعد قيد التطوير النشط لأن توافقها مع أحدث معايير WiFi مضمون ليكون محدودًا.
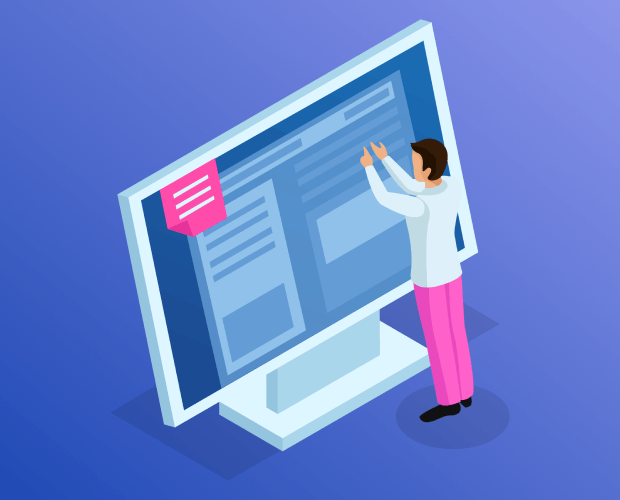
- كن مستعدًا لدفع المزيد مقابل الجودة: يمكن أن تكون تطبيقات تحليل شبكة الواي فاي المجانية لأنظمة الكمبيوتر قادرة بشكل مدهش، لكنها نادراً ما تقدم نفس المستوى من الصقل والقدرات كما نظيراتها المدفوعة. إذا كان تحليل شبكة الواي فاي شيئًا تقوم به على أساس منتظم، أو إذا كنت لا تريد إضاعة الكثير من الوقت لتحقيق نتائج رائعة، فإننا نوصي بشدة أن تدفع مبلغًا إضافيًا لأحد أفضل تطبيقات تحليل الواي فاي المدفوعة لنظام ويندوز.
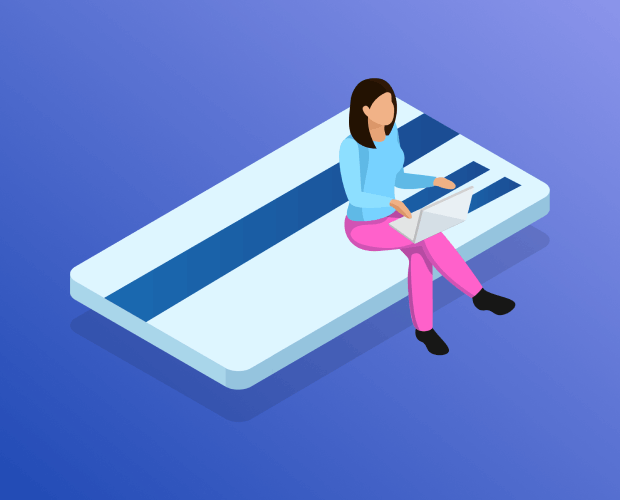
- انتبه إلى مراجعات المستخدمين: تعتبر مراجعات المستخدمين أفضل مصدر للحصول على معلومات غير متحيزة عن أدوات تحليل WiFi لويندوز وأداءها وسهولة استخدامها وخصائصها الأخرى.
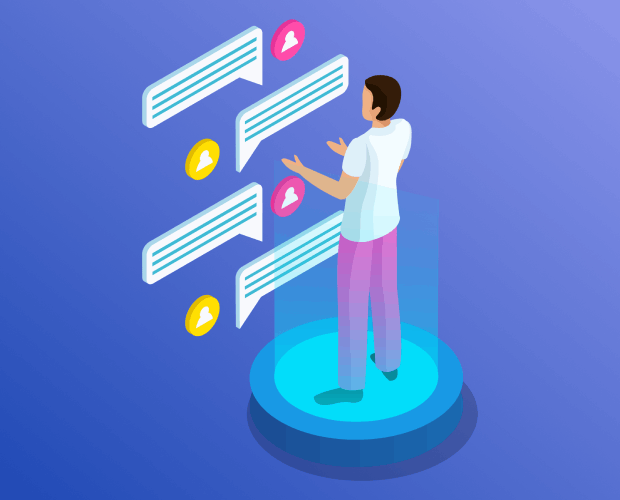
أحد محلل WiFi لنظام Windows الذي يعمل بشكل رائع على أي لابتوب مع Windows 7/8/10/11 ويعمل مع أي شبكة 802.11 هو NetSpot، وهذا هو أحد الأسباب التي تجعله يظهر في العديد من قوائم أفضل تطبيقات WiFi لنظام Windows.
هل تستحق أدوات تحليل Wi-Fi على نظام Android الاهتمام؟
لقد قطعت الهواتف الذكية والأجهزة اللوحية التي تعمل بنظام أندرويد شوطًا طويلًا منذ إطلاق أندرويد 1.0، النسخة التجارية الأولى من نظام التشغيل المحمول، في عام 2008. اليوم، حتى الأجهزة الرخيصة تتمتع باتصال WiFi سريع والقدرة على تشغيل التطبيقات المعقدة، مثل تطبيقات محلل WiFi.
نظرًا لأن نظام أندرويد المستند إلى لينكس والمصمم ليكون مفتوحًا، يمكن لمطوري البرمجيات الاستفادة الكاملة من إمكانياته عند إنشاء كل شيء من الألعاب البسيطة إلى أفضل تطبيقات محلل WiFi لنظام أندرويد.
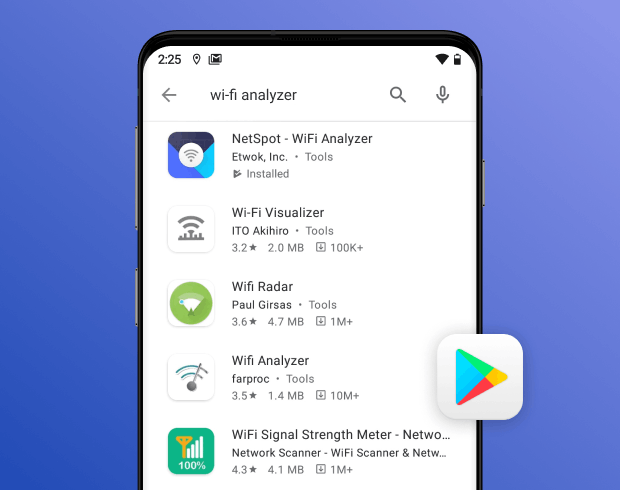
في الواقع، بعض أفضل تطبيقات تحليل شبكات WiFi لنظام Android، مثل NetSpot، تقدم العديد من نفس الميزات والقدرات التي يقدمها نظراؤها على أجهزة الحاسب، مما يتيح لك رؤية معلومات مفصلة حول الشبكات تقريباً واكتشاف تداخل قنوات WiFi، وحتى جمع البيانات لإنشاء خرائط حرارية للإشارة.
بالنسبة للمستخدمين العاديين في المنازل، يمكن لأفضل تطبيقات تحليل شبكات WiFi لنظام Android إنجاز المهمة دون ترك الكثير ليتمناه المستخدم. من المحتمل أن المحترفين يجب ألا يتخلوا عن محللي شبكاتهم على أجهزة Mac وWindows حتى الآن، لكنهم أيضاً يمكنهم الاستفادة بشكل كبير من تثبيت تطبيق تحليلي على أجهزتهم بنظام Android.
هل توجد أدوات جيدة لتحليل شبكة Wi-Fi لنظام iOS؟
نعم، هناك، ولكن حتى أفضل تطبيقات محلل WiFi لأجهزة iPhone لا تقدم نفس الميزات والإمكانيات مثل محللات WiFi لأنظمة Windows وMac وAndroid.
ذلك لأن نظام التشغيل iOS هو نظام تشغيل محمول مقيد للغاية، ولا يُسمح لمطوري البرامج بالوصول إلى جميع مكوناته، مما يمنعهم، على سبيل المثال، من جمع معلومات في الوقت الفعلي لإنشاء خرائط الحرارة لـ WiFi دون ملحقات خارجية.
يوفر NetSpot لنظام iOS أداة بينغ مريحة يمكنها قياس وتصور زمن انتقال الشبكة للخدمات الويب الكبرى من موقعك الحالي. يمكنك بسهولة بينغ مواقع ويب إضافية، ومضيفي الويب، وعناوين IP.
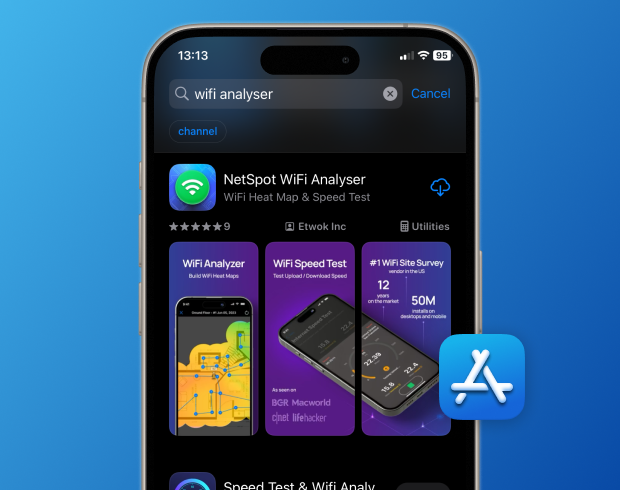
محلل WiFi لنظام iOS من NetSpot سهل الاستخدام بشكل استثنائي، ويعمل على أجهزة iPhone وiPad معًا. تتضمن ميزة مفيدة لقياس سرعة الإنترنت أيضًا. تتيح لك قياس سرعات التنزيل والتحميل بسرعة، وكذلك زمن استجابة اتصالك بالإنترنت.
ومع ذلك، لا تتردد في استكشاف محللات WiFi الأخرى لأجهزة iPad وiPhone حيث تقدم كل منها مجموعة ميزات مختلفة قليلاً.
هل أحتاج إلى محلل طيف Wi-Fi؟
محلل طيف الـ WiFi هو تطبيق برمجي قادر على كشف كل النشاطات في طيف الـ WiFi (النطاق الترددي 2.4 جيجاهرتز، 5 جيجاهرتز، والآن أيضًا النطاق الترددي 6 جيجاهرتز).
لأن طيف الـ WiFi هو جزء واحد فقط من الطيف الأكبر للترددات الراديوية (RF)، هناك العديد من المصادر المحتملة لتداخل الإشارات التي يمكن أن تؤثر عليه بشكل سلبي، بما في ذلك الأجهزة المنزلية الكبيرة، الهواتف اللاسلكية، الكاميرات الأمنية اللاسلكية، شاشات مراقبة الرضع، وأجهزة الـ Bluetooth.
باستخدام محلل طيف الـ WiFi، يمكنك رؤية نشاط الأجهزة التي تبعث إشارات التردد الراديوي (RF) على رسم بياني يظهر بوضوح مدى تأثيرها.
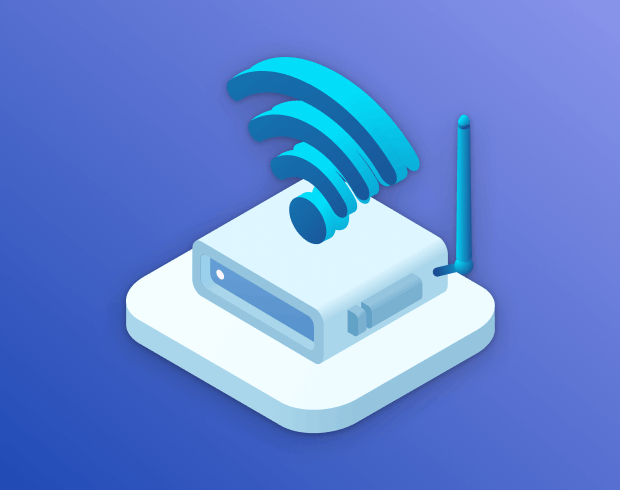
يمكن أن يخبرك تحليل طيف WiFi أيضًا بالقنوات التي تُستخدم أكثر، مما يجعل من السهل اختيار أقلها ازدحامًا.
في الماضي، كان إجراء تحليل طيف WiFi معقدًا لأنه يتطلب معدات متخصصة، لكن تلك الأيام قد ولت. اليوم، يمكن لتحليل طيف WiFi المجاني مثل NetSpot أن يلبي بسهولة احتياجات المستخدمين المنزليين والمحترفين على حد سواء، لذا لا يوجد ما يمنعك من تجربة تحليل WiFi.
كيف تُستخدم تطبيقات تحليل Wi-Fi؟
لاستخدام تطبيق محلل WiFi، لا تحتاج إلى أن تكون خبيرًا في الشبكات اللاسلكية. معظم تطبيقات محلل WiFi تُستخدم بالفعل من قبل الأشخاص العاديين الذين يريدون الحفاظ على جودة الاتصال وتحديد المشكلات بسرعة التي تمنعهم من مشاهدة الفيديوهات على الإنترنت، أو لعب الألعاب عبر الإنترنت، أو تصفح الويب، أو حتى إرسال رسائل البريد الإلكتروني.
بالطبع ، يتم استخدام تطبيقات محلل WiFi أيضًا من قبل المحترفين الذين تتمثل مهمتهم في إعداد شبكات المؤسسات المعقدة وتغطية الطوابق المتعددة بإشارة WiFi قوية بسلاسة. ما هو مهم ، مع ذلك ، هو أن جميع ميزات تطبيقات محلل WiFi الحديثة مثل NetSpot متاحة للمبتدئين والمحترفين على حد سواء.
حتى إذا كنت سعيدًا بأداء شبكة WiFi الخاصة بك ، يجب عليك التفكير في استخدام تطبيق محلل WiFi لرؤية إذا كان هناك مجال للتحسين. قد تكون هناك مناطق صغيرة من ضعف الإشارة ، والمعروفة أيضًا باسم المناطق الميتة ، التي لا تدركها لأنها تسبب مشاكل بشكل متقطع فقط.
بدلاً من ذلك، قد تكون تعاني من بطء في سرعة الإنترنت أو انقطاعات متكررة في الاتصال. يساعدك محلل Wi-Fi في تشخيص هذه المشاكل من خلال عرض قوة الإشارة ومستويات التشويش، مما يمنحك فكرة عما قد يسببها.
إذا كنت في بيئة مزدحمة، مثل مبنى شقق أو مكتب، يمكن أن تصبح قنوات Wi-Fi مزدحمة، مما يؤدي إلى تداخل. يمكن أن يساعدك محلل Wi-Fi في العثور على أفضل قناة لتقليل التداخل وزيادة الاتصال.
بالإضافة إلى ذلك، إذا كنت تستخدم العديد من الأجهزة الذكية، فإن وجود اتصال Wi-Fi مستقر وموثوق أمر حاسم. يسمح لك محلل Wi-Fi بتحسين شبكتك لتحقيق اتصال مستمر عبر جميع أجهزتك الذكية، مما يقلل من مناطق انقطاع الاتصال ويقلل من الانقطاعات في الشبكة.
ما المعلومات التي تظهرها تطبيقات تحليل الواي فاي؟
تُظهر تطبيقات تحليل WiFi مثل NetSpot مجموعة كبيرة من المعلومات المفيدة لمساعدتك في حل المشكلات وتحسين تغطية الشبكة وقدرتها وأدائها. وفيما يلي عينة صغيرة مما يمكن لـ NetSpot جمعه:
- معرف مجموعة الخدمات (SSID): بعبارات بسيطة، SSID هو اسم شبكة WiFi كما تراه عند الاختيار من قائمة الشبكات المتاحة على جهازك المحمول أو الكمبيوتر.
- معرف مجموعة الخدمات الأساسية (BSSID): يُستخدم هذا المعرف الفريد للتمييز بين نقاط الوصول اللاسلكية الفردية، وعادة ما يتطابق مع عنوان MAC لنقطة الوصول.
- قوة الإشارة: عادة ما تكون مشروحة بوحدة dBm (ديسيبل ميلي واط)، قوة الإشارة هي مقياس لوغاريتمي يتم التعبير عنه بقيم سالبة، حيث -30 dBm هي أقصى قوة إشارة يمكن تحقيقها بشكل واقعي.
- نسبة الإشارة إلى الضوضاء (SNR): مفيدة لتحديد مدى بروز إشارة WiFi عن الإشارات غير المرغوب فيها، SNR هو قياس قوة الإشارة بالنسبة للضوضاء الخلفية.
- النطاق: تُخبرك تطبيقات محلل WiFi عن أي نطاق تردد WiFi يستخدمه جهاز التوجيه اللاسلكي.
- القناة: من المهم أيضًا معرفة أي قنوات WiFi في منطقتك تُستخدم أكثر وأيها خالية نسبيًا. باستخدام محلل قنوات WiFi، يمكنك تصور استخدام القنوات ورؤية الفور أي قنوات يجب تجنبها.
- الأمان: الشبكات اللاسلكية غير المؤمنة تشكل تهديدًا أمنيًا هائلًا، ولكن يمكنك بسهولة تحديدها باستخدام تطبيق محلل WiFi المناسب.
- البائع: للأسف، ليس كل مُصنِعي WiFi معروفين بالحفاظ على أمان منتجاتهم، ولهذا يكون من المفيد معرفة من قام بتصنيع أجهزة التوجيه التي تبث إشارات WiFi في منطقتك.
- الضوضاء: يشير إلى مقدار التداخل في الإشارة الناتج عن أجهزة غير WiFi، مثل الهواتف اللاسلكية، كاميرات الأمان، مراقبي الأطفال، الميكروويف، سماعات البلوتوث، أدوات المنزل الذكية، وما إلى ذلك.
- وضع PHY: يُظهر لك البروتوكولات المستخدمة 802.11 (a, b, g, n, ac أو ax) في نقاط الوصول في المنطقة. نقاط الوصول التي تستخدم بروتوكولات 802.11 القديمة من المرجح أن تفتقر إلى دعم معايير الأمان الحديثة وتكنولوجيات نقل البيانات.
مُزودًا بكل هذه المعلومات، يمكنك بسهولة حل مشكلات WiFi المعقدة والتأكد من حصولك على أفضل تغطية وأداء ممكنين.
كيفية استخدام NetSpot كمحلل لشبكات Wi-Fi
NetSpot WiFi Analyzer هو أداة قوية مصممة لمساعدتك في تحسين شبكة WiFi الخاصة بك للحصول على أفضل أداء. يقدم نظرة شاملة مثل اختيار قنوات Wi-Fi، يكشف عن الشبكات المخفية، وحتى يتيح لك بناء خرائط حرارية لرؤية بالضبط أين تكون تغطيتك قوية أو ضعيفة.
مع NetSpot، ستحصل على رؤية كاملة لبيئة Wi-Fi الخاصة بك، مما يتيح لك فهم ومعالجة مشاكل التداخل الشبكي. دعونا نتعمق في سبب كون محلل WiFi أداة أساسية وكيف يمكن لـNetSpot أن يحدث فرقاً كبيراً في تجربتك الشاملة مع Wi-Fi.
NetSpot متوافق مع أحدث المعايير، بما في ذلك Wi-Fi 6 وWi-Fi 6E. هذه المعايير المحدثة تمنح الوصول إلى نطاق التردد 6 جيجاهرتز، وهو أقل ازدحاماً بكثير من النطاقين المعتادين 2.4 جيجاهرتز و5 جيجاهرتز، مما يؤدي إلى زيادة عرض النطاق الترددي وتقليل زمن الانتقال.
حتى إذا كانت أجهزتك تعمل بمعايير أقدم مثل 802.11ac أو 802.11n، يمكن أن يساعدك NetSpot في اختيار أفضل قناة Wi-Fi لتعزيز استقرار وسرعة شبكتك.
تحليل شبكة Wi-Fi في الوقت الفعلي باستخدام وضع المفتش في NetSpot
وضع المفتش في NetSpot يقدم بيانات شاملة وفي الوقت الفعلي عن شبكات Wi-Fi القريبة، مما يتيح لك مراقبة معايير الشبكة بشكل نشط واكتشاف أي مشاكل بسرعة.

تعرض الواجهة الرئيسية جدولاً يحتوي على تفاصيل أساسية عن الشبكة مثل SSID، BSSID، النطاق، القناة وعرض القناة، التردد، مستوى الإشارة، والمزيد. لقد غطينا هذه المعلومات بشكل أكثر تفصيلًا أعلاه. توفر هذه المعلومات رؤى حول ازدحام القنوات، مما يساعدك على اتخاذ قرارات أفضل لتحسين أداء شبكتك.
يقدم وضع الفحص في NetSpot أيضًا رسومًا بيانية تتبع قوة الإشارة للشبكات المختلفة مع مرور الوقت.

هذه الميزة مثالية لمراقبة استقرار الإشارة وتحديد متى تبدأ جودة الإشارة في التدهور. قد تشير التراجعات المتكررة في مستوى الإشارة إلى مشاكل في الأجهزة أو تشويش.
تتيح لك رسومات القنوات تحليل كيفية توزيع الشبكات عبر القنوات بصريًا، مما يظهر فورًا أي القنوات مزدحمة وأين قد يؤدي التداخل إلى تشويش.

اختيار قناة أقل ازدحامًا يمكن أن يحسن بشكل كبير استقرار Wi-Fi وسرعة الاتصال. بالإضافة إلى ذلك، فإن إمكانية تصفية الشبكات حسب عرض القناة تساعد في تحليل الازدحام بمزيد من التفاصيل، مما يسمح بتعديلات أذكى على الشبكة.
يشمل نت سبوت أيضًا خيارات تصفية تجعل تحليل الشبكة أسرع وأكثر كفاءة. كما هو موضح على الشاشة، يمكنك تصفية الشبكات وفقًا لمعايير مثل النطاق وقوة الإشارة والأمان والوضع.
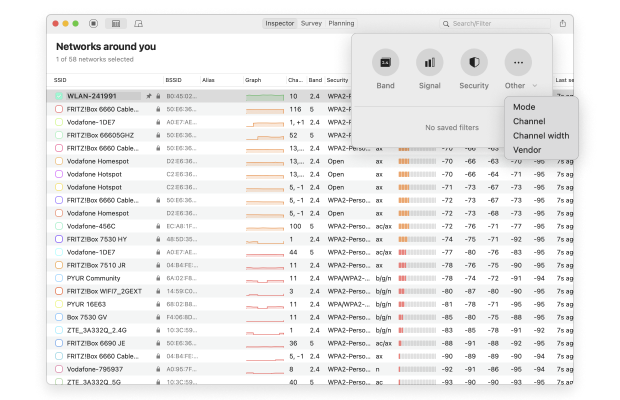
على سبيل المثال، يتيح لك التصفية حسب عرض القناة التركيز على الشبكات التي تستخدم أشرطة تردد معينة، مثل 20 ميجاهرتز أو أشرطة أعرض. يساعدك هذا في التعرف بسرعة على الشبكات التي قد تسبب تداخلًا، مما يتيح لك ضبط إعدادات الواي فاي بدقة لتحسين جودة الاتصال وتقليل الازدحام.
إنشاء خرائط التغطية للواي فاي لتحسين التغطية باستخدام وضع المسح
واحدة من الميزات البارزة في NetSpot هي خرائط الحرارة للواي فاي، والتي تتيح لك تصور وتقييم جودة التغطية لشبكة الواي فاي في منزلك أو مكتبك. يتم توليد هذه الخرائط في وضع المسح وتوفر رؤى قيمة حول توزيع الإشارة، وازدحام الأشرطة، وتداخل القنوات، مما يساعدك على تحسين شبكتك لتحقيق تغطية وثبات أفضل.
باتباع هذه الخطوات البسيطة، يمكنك اكتساب أفكار قيمة حول بيئتك اللاسلكية واتخاذ قرارات مستنيرة لتحسين الاتصال.
إليك كيفية تحليل تغطية WiFi الخاصة بك باستخدام NetSpot Wi-Fi Analyzer:
رفع مخطط الطابق
افتح NetSpot وحمّل مخطط الطابق للمنطقة التي ترغب في تحليلها.

سيكون هذا بمثابة الأساس لإنشاء خريطة حرارة دقيقة لشبكة الواي فاي.
إكمال استبيان الموقع
أكمل مسح الموقع باستخدام الإرشادات في قاعدة معارف NetSpot. كيف أبدأ مسح Wi-Fi الخاص بي؟

سيسمح لك الاستطلاع بجمع البيانات عن قوة الإشارة وتداخل الشبكة في جميع أنحاء المنطقة.
تحليل خريطة الحرارة
تحليل خريطة الحرارة لنسبة الإشارة إلى الضوضاء الناتجة والتي يتم عرضها. ابحث عن المناطق الزرقاء الداكنة والبنفسجية، والتي تشير إلى ضعف تغطية الإشارة.

تمثل هذه المناطق مناطق ميتة لنقاط الواي فاي حيث تكون التغطية غير كافية ويمكن تحسينها.
ضبط خريطة الحرارة
قم بتعديل خريطة كثافة نسبة الإشارة إلى الضوضاء إذا رغبت في ذلك، عن طريق تغيير الحد الأدنى والحد الأقصى لمتغيرات الإشارة على منزلقات تكوين العرض المرئي.
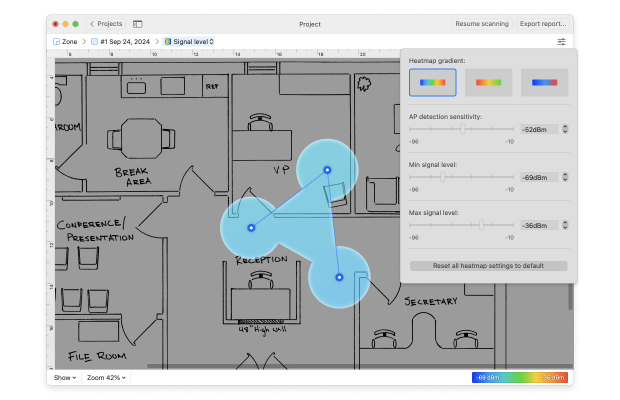
يمكنك أيضاً ضبط قرب الكشف عن نقاط الوصول لتحسين نتائجك والحصول على تصور أدق لتغطية شبكة الواي فاي.
عرض خريطة حرارة Wi-Fi حسب الشبكة
عرض خريطة تسخين نسبة الإشارة إلى الضوضاء لشبكة معينة، إذا رغبت في ذلك. انتقل إلى لوحة التحكم على يسار خريطة التسخين وقم بإلغاء تحديد المربعات بجانب أسماء الشبكات التي لا تريد عرضها.
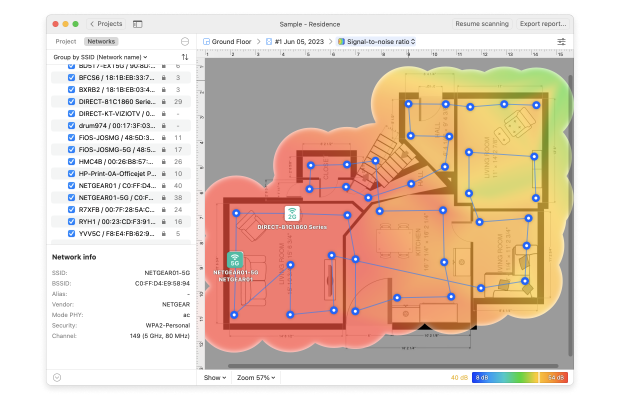
يساعد هذا في التركيز على تحسين أداء شبكتك الأساسية.
التركيز على قناة معينة
مع NetSpot، يمكنك التركيز على قناة محددة عند عرض خريطة الحرارة لتحسين إعدادات جهاز التوجيه الخاص بك. ما عليك سوى النقر على الدائرة الصغيرة التي تحتوي على ثلاث نقاط أفقية ثم تحديد قائمة التحديد حسب القناة. هناك، يمكنك اختيار أي قناة متاحة تريدها.
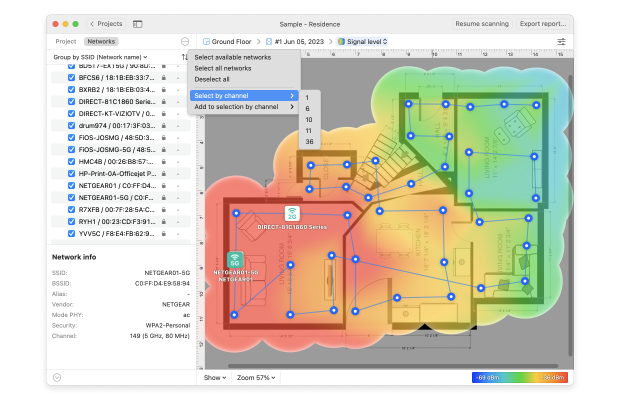
يُعد هذا مفيداً بشكل خاص في البيئات المزدحمة التي تحتوي على العديد من الشبكات المتداخلة.
تصدير خريطة الحرارة لشبكة Wi-Fi
صدّر مخططات نسبة الإشارة إلى الضجيج الحرارية إلى PDF عن طريق النقر على زر التصدير في أعلى نافذة NetSpot.
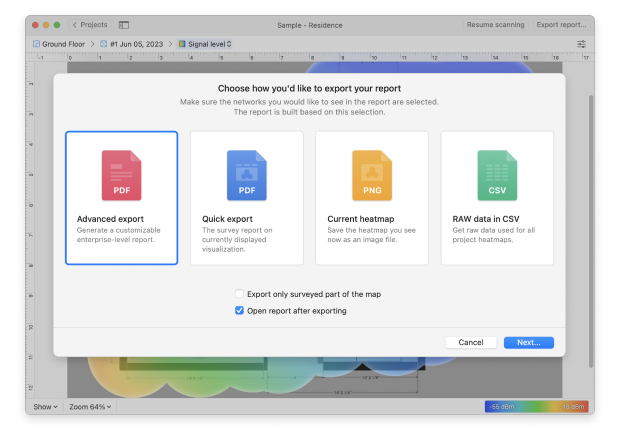
يسمح لك هذا بالحفاظ على سجل لتحليل الشبكة واستخدامه لتحسين الشبكة المستمر.
متابعة تحليل الشبكة اللاسلكية الخاصة بك
تابع تحليل الشبكة اللاسلكية الخاصة بك عن طريق اختيار تقارير أخرى من القائمة المنسدلة في شريط الأدوات السفلي لنافذة NetSpot. تشمل تقارير تحليل الواي فاي الأخرى مستوى الإشارة، نسبة الإشارة إلى التداخل، مستوى الضوضاء، وعدد نقاط الوصول، معدلات التنزيل والتحميل، معدل الإرسال اللاسلكي واستكشاف الأعطال وإصلاحها. قم بتصدير خرائط الحرارة الإضافية حسب الحاجة.

بمجرد تصدير جميع خرائط التغطية لشبكة الواي فاي الخاصة بك، يصبح من السهل تحليل شبكة WLAN الخاصة بك وتحديد التكوين الأمثل لنقاط الوصول للواي فاي. لا يوجد أي محلل لاسلكي آخر يجعل من السريع والسهَل تماماً تتبع شبكتك.
NetSpot هو أفضل تطبيق مجاني لتحليل شبكة WiFi لنظامي Windows وmacOS لأنه يجعل تحليل WiFi الاحترافي متاحًا للجميع. باستخدام الإصدار المكتبي من NetSpot، يمكنك جمع جميع المعلومات الهامة حول شبكات WiFi القريبة فورًا وإنشاء خرائط حرارية تفاعلية تحتوي على معلومات تغطية مفصلة.
-

وضع المفتش
يمنحك رؤى فورية حول شبكات الواي فاي المحيطة بك.
-

وضع الاستبيان
يوفر تحليلاً شاملاً مبنياً على خرائط لأداء شبكة الواي فاي الخاصة بك.
-

وضع التخطيط
يمكنك من محاكاة وتخطيط توزيع شبكة الواي فاي الخاصة بك وتغطيتها.

يمكن تنزيل واستخدام إصدار NetSpot لكل من Windows وmacOS مجانًا مع بعض القيود. تتوفر تراخيص مدفوعة كعمليات شراء مرة واحدة، لذلك لا داعي للقلق بشأن رسوم الاشتراك المتكررة.
في بعض المواقف، قد يكون من المفيد تحليل شبكات WiFi باستخدام جهاز محمول، ولهذا السبب يتوفر NetSpot أيضًا كمحلل WiFi مجاني لـ Android.
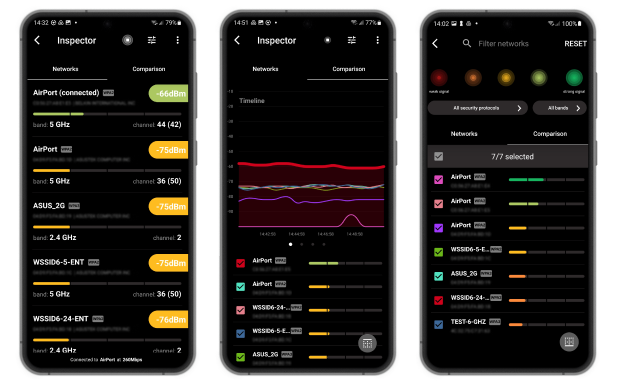
استخدام NetSpot على هاتفك الذكي سهل تمامًا مثل استخدامه على الكمبيوتر المحمول — لا يتطلب معرفة خاصة.
المزيد حول تطبيق NetSpot WiFi analyzer لنظام Windows.


NetSpot مجاني لتحليل ومسح شبكات WiFi سوف
- فحص وتحليل شبكتك اللاسلكية
- مساعدتك في تحليل معلومات نقطة الوصول مثل نطاق التردد
- تحليل شبكة WiFi لمستوى الإشارة والضوضاء
- تصور وتحليل موقع WLAN
- فحص، تصور، وتحليل تغطية WiFi
- يعمل كتطبيق محلل WiFi بسيط ولكنه قوي ومجاني
الأسئلة الشائعة حول محلل WiFi المجاني
لبدء أول مسح WiFi باستخدام NetSpot، عليك:
- تشغيل NetSpot والانتقال إلى علامة التبويب Survey.
- اختيار إنشاء مسح جديد.
- إدخال اسم ووصف المسح الخاص بك. ثم إما إنشاء خريطة للمنطقة التي تريد مسحها أو تحميل واحدة من ملف.
- بدء المسح بتحديد موقعك الحالي على الخريطة. بمجرد أخذ القياس الأول، انتقل إلى موقع آخر واستمر في ذلك حتى يتم تغطية الخريطة بأكملها.
- انقر على زر Heatmaps لعرض وتحليل النتائج.
عند تحليل خريطة الحرارة لنسبة الإشارة إلى الضوضاء، عليك البحث عن المناطق ذات اللون الأزرق الداكن والأرجواني. هذه هي المناطق المحتملة التي تعاني من قصور في التغطية.
مع NetSpot، يمكنك إنشاء خريطة حرارية شاملة لمنطقة WiFi الخاصة بك. تُظهر الخريطة الحرارية بصريًا المناطق التي تكون فيها التغطية غير كافية. أكثر من 20 نوعًا من التصورات المختلفة تساعدك على تحليل التغطية الخاصة بك بواسطة معايير مختلفة. يمكنك تحليل الخريطة الحرارية بواسطة شبكة محددة أو قناة WiFi معينة. يمكنك أيضًا فحص جميع الشبكات المتاحة في منطقتك أو تخطيط عمليات نشر WiFi المستقبلية.
NetSpot يبرز كأفضل تطبيق مجاني لتحليل شبكات الواي فاي لنظامي Windows وMac والأجهزة المحمولة لأنه يجمع بين الميزات الاحترافية وواجهة المستخدم سهلة الاستخدام، مما يجعله مناسبًا للمستخدمين المنزليين العاديين ومديري الشبكات على حد سواء.
نعم، هناك العديد من تطبيقات تحليل WiFi المجانية التي يمكن استخدامها لتحليل إشارات 2.4 جيجاهرتز، 5 جيجاهرتز، وفي بعض الحالات حتى 6 جيجاهرتز، ولكن ليست كلها بنفس القدرة أو السهولة في الاستخدام. بعضها قد يعطي قراءات غير دقيقة، ولهذا السبب يجب عليك دائمًا استخدام أفضل تطبيق تحليل WiFi مجاني متاح لنظام التشغيل الخاص بك.
NetSpot هو أحد أفضل التطبيقات المتاحة لتحليل Wi-Fi. يوفر ميزات قوية مثل أوضاع Inspector وSurvey، والتي تسمح لك بإنشاء خرائط حرارية لـ Wi-Fi، وتصور معايير الإشارة، ومراقبة ازدحام القنوات. بدعم أحدث المعايير مثل Wi-Fi 6 وWi-Fi 6E، يعد NetSpot خياراً ممتازاً لأولئك الذين يسعون إلى تحليل وتحسين أداء شبكة Wi-Fi الخاصة بهم.
يقوم محلل WiFi بجمع البيانات حول النشاط اللاسلكي عبر نطاقات 2.4 جيجاهرتز و 5 جيجاهرتز والنطاق الأحدث 6 جيجاهرتز. تجعل أفضل محللات WiFi من الممكن رؤية تكوين وحالة الشبكات اللاسلكية القريبة، وإنشاء خرائط حرارية مفصلة للتغطية، وحتى محاكاة عمليات نشر الشبكات اللاسلكية المستقبلية.
محلل Wi-Fi هو أداة مصممة لتحليل وتحسين شبكة Wi-Fi الخاصة بك. يساعدك على تحديد القنوات المزدحمة والمناطق ذات قوة الإشارة الضعيفة ومصادر التداخل والتوزيع العام للإشارة عبر منطقة التغطية الخاصة بك. يمكن أن يؤدي استخدام محلل Wi-Fi مثل NetSpot إلى تعزيز استقرار الشبكة وزيادة سرعة الاتصال من خلال ضمان إعداد شبكتك لتحقيق الأداء الأمثل.
مع NetSpot، يمكنك بسهولة رؤية القنوات التي تستخدمها الشبكات القريبة، مما يتيح لك اختيار القنوات الأقل ازدحامًا لجهاز التوجيه الخاص بك لتقليل التداخل. في وضع الفحص، يعرض NetSpot جدولًا بالقنوات والترددات وعرض القنوات لجميع الشبكات المكتشفة، مما يسهل اختيار القناة المثلى لشبكتك.
يسهّل NetSpot التحقق من قوة إشارة شبكتك من خلال الرسوم البيانية وخرائط الحرارة. في وضع الفحص، يمكنك تتبع تغيرات الإشارة بمرور الوقت، بينما يتيح لك وضع المسح إنشاء خريطة حرارة لشبكة Wi-Fi تُظهر التغطية وقوة الإشارة في جميع أنحاء مساحتك. هذا المنظور المفصل يسهل تحليل وتطوير شبكتك اللاسلكية.
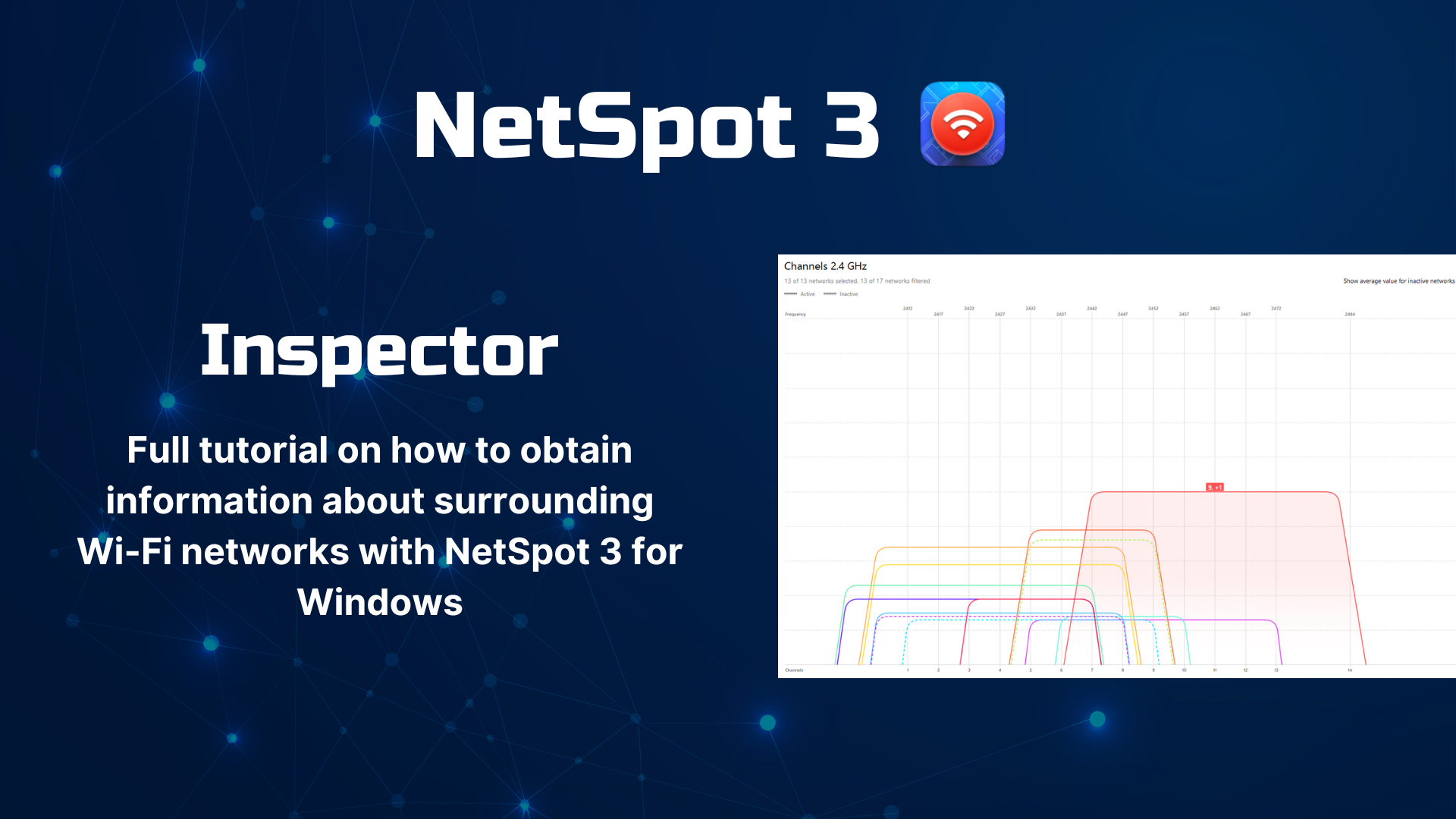


جميع ميزات تطبيقات محلل WiFi الحديثة مثل NetSpot متاحة للمبتدئين والمحترفين على حد سواء