مسوحات مواقع الواي فاي، التحليل، تحديد المشاكل يعمل على MacBook (macOS 11+) أو أي جهاز كمبيوتر محمول (Windows 7/8/10/11) مع محول شبكة لاسلكي قياسي 802.11a/b/g/n/ac/ax.
راقب إشارة Wi-Fi وارسم خريطة لها باستخدام NetSpot
يجعل NetSpot من السهل مراقبة وإدارة شبكتك اللاسلكية. يوفر أدوات متعددة لرسم خريطة تغطية Wi-Fi الخاصة بك وتحديد نقاط القوة والضعف في شبكتك.
لماذا تراقب شبكتك اللاسلكية؟
إذا كانت شبكة الإنترنت لديك بطيئة، أو كانت مقاطع الفيديو تتوقف بشكل لا نهائي، أو كانت مكالمات الفيديو تتقطع باستمرار، فقد لا تكون المشكلة في موفر خدمة الإنترنت الخاص بك — بل قد تكون في شبكتك اللاسلكية (WiFi). يمكن للإشارة الضعيفة، التداخل من الشبكات المتداخلة، أو نقاط الوصول الموضوعة بشكل سيء أن تؤثر سلبًا على الأداء. لمعرفة جذور هذه المشاكل، تحتاج إلى مراقب شبكة WiFi يوفر لك رؤى في الوقت الفعلي ويساعد في تحسين التغطية.
على عكس العديد من الأدوات الأخرى، فإن NetSpot لا يكتفي بقائمة الشبكات — بل يقدم تمثيلًا مرئيًا كاملاً لبيئة الـWiFi الخاصة بك، مما يسهل تحديد المناطق التي تعاني من مشاكل وتحسين الأداء العام.
بفضل قدرات الخريطة الحرارية الواسعة ومراقبة الوقت الفعلي والتحديثات المستمرة، يظل NetSpot حلاً موثوقًا لتشخيص وتحسين أداء الـWiFi. الآن، دعونا نستعرض كيفية استخدامه لمراقبة وتحسين شبكتك.
كيفية مراقبة شبكتك اللاسلكية
اختر الوضع
اختر وضع المفتش أو وضع المسح أو وضع التخطيط بناءً على احتياجاتك.
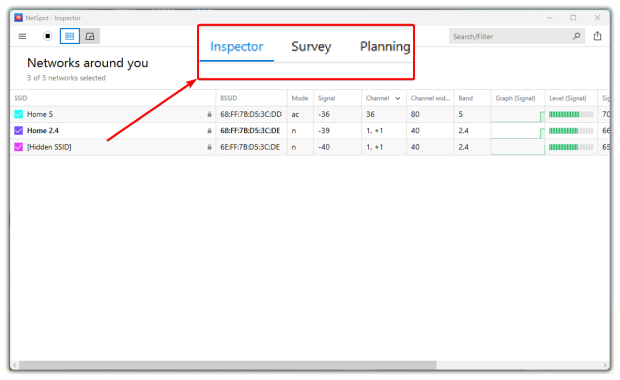
- وضع الفحص يقوم بمسح جميع الشبكات القريبة، ويظهر قوة الإشارة واستخدام القناة وإعدادات الأمان للمساعدة في تحديد مصادر التداخل. كما يدعم المعايير الحديثة للشبكة اللاسلكية، بما في ذلك WiFi 6 وWiFi 6E، لضمان تشخيص دقيق لأحدث التقنيات. ونظراً لأن البيئات اللاسلكية تتغير بمرور الوقت، يحصل NetSpot على تحديثات متكررة للبقاء مواكباً ومتوافقة مع تقنيات الشبكات الجديدة.
- وضع المسح ينشئ خرائط حرارة WiFi تفصيلية – تقدم أكثر من 20 نوعاً مختلفاً من التصورات – تتجاوز مجرد قوة الإشارة. يقدم NetSpot تحليلاً شاملاً من خلال تصور مقاييس رئيسية مثل نسبة الإشارة إلى الضوضاء ومستويات التداخل وعدد نقاط الوصول وتغطية النطاق والمزيد، مما يتيح تقييم شاملاً لأداء الشبكة.
- وضع التخطيط يساعد في تحسين شبكات WiFi قبل التثبيت، مع مراعاة موقع نقاط الوصول، والعوائق المادية، والظروف البيئية للحصول على أفضل تغطية ممكنة.
تحميل مخطط الطابق
لمراقبة تغطية WiFi الخاصة بك، استخدم وضع المسح. قم بتحميل مخطط الطابق للمنطقة التي ترغب في مسحها، أو استخدم ميزة الرسم في NetSpot لرسم خريطة، ثم انقر فوق متابعة.
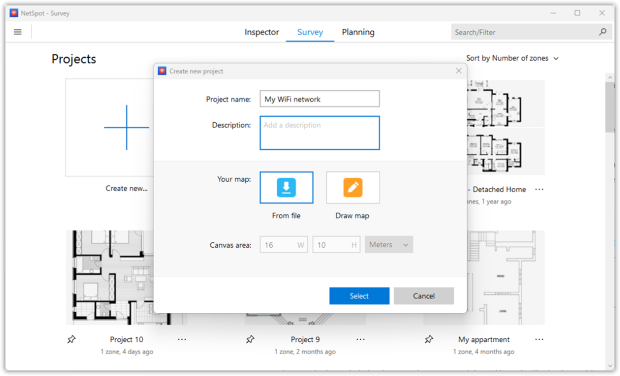
عاير الخريطة
للتأكد من أن خرائط الحرارة تتطابق مع الظروف الواقعية، ابدأ بمعايرة مخطط الطابق — إما عن طريق تحديد مساحته الكلية أو بإدخال المسافة بين نقطتين معروفتين. في NetSpot، افتح أداة القياس، اختر نقطتين قابلتين للتحديد على خريطتك، وقدم المسافة الدقيقة بينهما. بعد ذلك سيقوم NetSpot بتعديل الخريطة لإنتاج بيانات مسح أكثر دقة. بمجرد الانتهاء، انقر فوق متابعة للانتقال إلى الخطوة التالية.
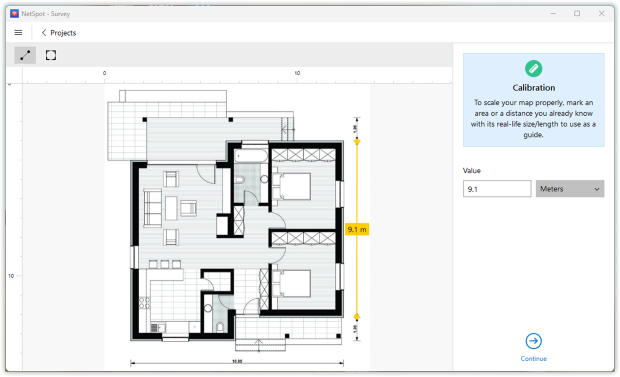
المسح النشط
لتحليل سرعة اتصال الإنترنت الفعلية في شبكتك، قد ترغب في تمكين الفحص الفعّال على الشاشة. قم بذلك أو تابع بالنقر على متابعة.
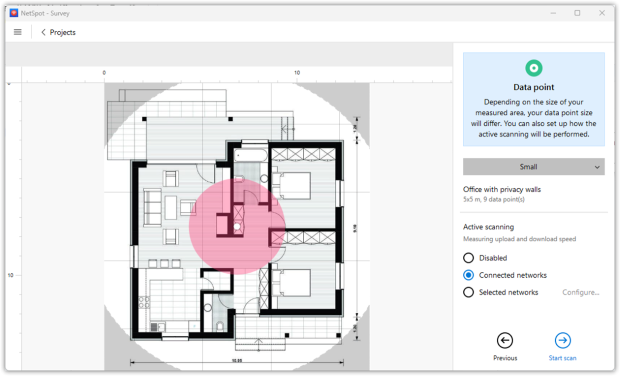
مراقبة الشبكة اللاسلكية
الآن أنت جاهز لمراقبة شبكتك اللاسلكية. قم بالسير إلى أحد زوايا المنطقة التي ترغب في مراقبتها. انقر على النقطة على الخريطة التي تتوافق مع مكان وقوفك. سيقوم NetSpot بعد ذلك بأخذ أول قياس له (أو عينة من البيانات). أبقَ ثابتًا حتى يكتمل المسح.
امشِ إلى الموقع التالي وانقر على الخريطة مرة أخرى لأخذ قياسك التالي. بمجرد أخذ ما لا يقل عن ثلاثة مسوحات، يتم تفعيل خيار خرائط الحرارة، حيث أنك وصلت إلى الحد الأدنى من العينات المطلوبة لإنشاء تقرير.
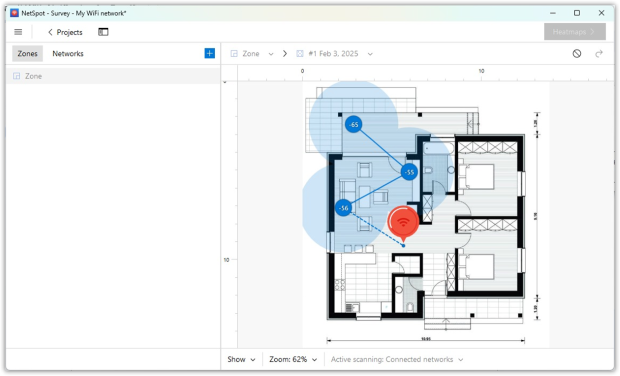
واصل الحركة والمسح حتى تغطي المنطقة بأكملها، ثم انقر على زر خرائط الحرارة في الزاوية اليمنى العليا.
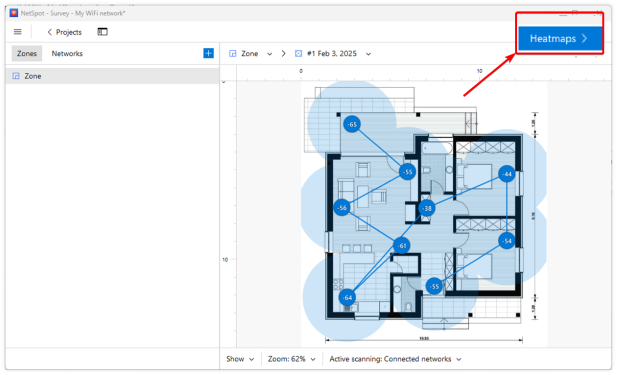
ابحث عن شبكة WLAN الخاصة بك من قائمة الشبكات
اعثر على شبكة WLAN الخاصة بك من قائمة الشبكات على الجانب الأيسر من النافذة. قم بإلغاء تحديد المربعات بجوار الشبكات اللاسلكية الأخرى، وابق فقط شبكتك محددة.
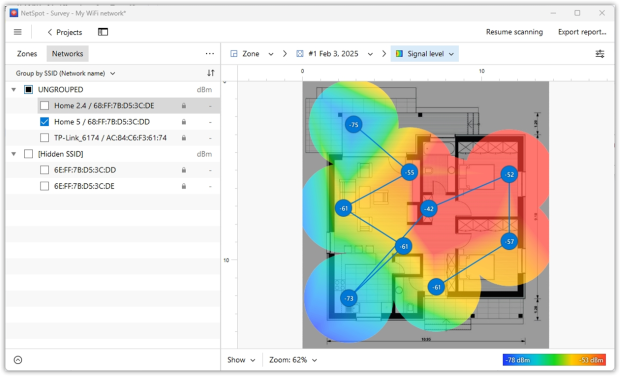
ادرس خرائط الحرارة WiFi
ادرس خرائط الحرارة لشبكة WiFi الموضحة لشبكتك اللاسلكية. استخدم القائمة المنسدلة في شريط الأدوات السفلي لاختيار بين مستوى الإشارة، نسبة الإشارة إلى الضوضاء مستوى الضوضاء ومرئيات مراقبة Wi-Fi الأخرى.
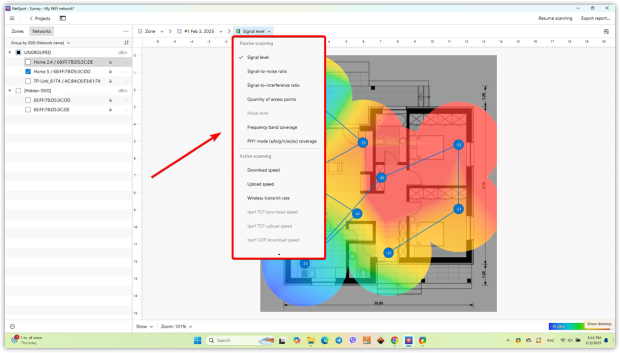
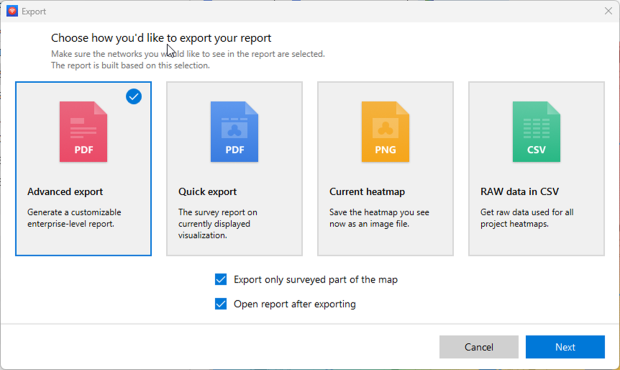
عند إجراء مسوحات متعددة بمرور الوقت وحفظها كصور للمناطق (ومع ذلك، يعتمد عدد الصور التي يمكنك إنشاؤها على ترخيصك)، ستتمكن من مراقبة تغطية شبكة WiFi الخاصة بك بشكل مستمر. يمكنك اكتشاف التغييرات في إشارة الشبكة وتحديد مصادر التداخل الجديدة. يمكن أيضًا مراقبة حالة جميع نقاط الوصول اللاسلكية ويمكنك متابعة إعدادات الأمان الخاصة بها أيضًا.
NetSpot مراقب شبكة Wi-Fi
- مراقبة شبكة لاسلكية
- مراقبة شبكة WiFi بأي حجم
- مراقبة شبكة WLAN الخاصة بك
- تصور ومراقبة موقع WLAN
- مسح Wi-Fi ومراقبة تغطيتها
- العمل كجهاز مراقبة WiFi المفضل لديك
الأسئلة المتكررة
لمراقبة شبكتك باستخدام NetSpot ستحتاج إلى القيام بما يلي:
- قم بتحميل مخطط الطابق لمنطقتك.
- استخدم المسح النشط لمعرفة سرعة الاتصال الفعلية.
- الآن قم بمراقبة شبكتك عن طريق أخذ قياسات في نقاط مختلفة.
- خذ أكبر عدد ممكن من القياسات، ولكن على الأقل ثلاثة، لإنشاء خريطة حرارية لمنطقتك.
- في قائمة الشبكات على اليسار، اترك فقط الشبكة التي يتم فحصها حاليًا.
- ادرس الخرائط الحرارية، قارن القياسات لترى التغييرات في اتصال شبكتك.
إن مراقبة الشبكة اللاسلكية باستخدام NetSpot سهلة بفضل العديد من الأدوات التي يقدمها لرسم خريطة تغطية WiFi ومساعدتك في تحديد نقاط القوة والضعف في شبكتك. ستحصل على معلومات حول مستوى الإشارة ونسبة الإشارة إلى الضوضاء والتداخل القنوي وأمان الشبكة، إلخ.
مع تحميل خريطتك، ابدأ في ركن واحد من المنطقة المراقبة. انقر على النقطة المقابلة في الخريطة لأخذ القياس الأول. دع NetSpot يسجل جميع البيانات ثم انتقل إلى النقطة التالية لأداء نفس الإجراء. ستحتاج إلى ثلاث عمليات مسح على الأقل للحصول على التقرير، ولكن المزيد من عمليات المسح ستوفر تقريرًا أكثر تفصيلًا.
يساعدك إنشاء خريطة لشبكتك اللاسلكية على تصور منطقة التغطية ورؤية قوة الإشارة بوضوح ومعرفة ما إذا كانت هناك أية نقاط ضعف حرجية.
يقوم المسح السلبي بجمع المعلومات حول الشبكات المحيطة دون الاتصال بها، بينما يقيس المسح النشط سرعة الاتصال في الوقت الفعلي عن طريق نقل البيانات. يعد المسح النشط مفيدًا لتقييم أداء الشبكة بما يتجاوز قوة الإشارة فقط.
يقدم NetSpot مجموعة متنوعة من خرائط الحرارة التي تصور المقاييس الرئيسية للشبكة، مثل مستوى الإشارة، نسبة الإشارة إلى الضوضاء، مستويات التداخل، عدد نقاط الوصول، تغطية النطاق، والمزيد. تساعد هذه الخرائط المستخدمين على فهم أداء الواي فاي عبر المناطق المختلفة وتحديد المناطق الضعيفة
فهم خرائط الحرارة في NetSpot أمر ضروري لتحسين الشبكة. تشير الألوان الدافئة (الأحمر، البرتقالي، الأصفر) إلى إشارات قوية، بينما تمثل الألوان الباردة (الأزرق، الأرجواني) نقاط ضعف. وتتطلب المناطق ذات الضوضاء العالية أو التداخل تعديلات في القناة أو تحسين وضع نقاط الوصول.
