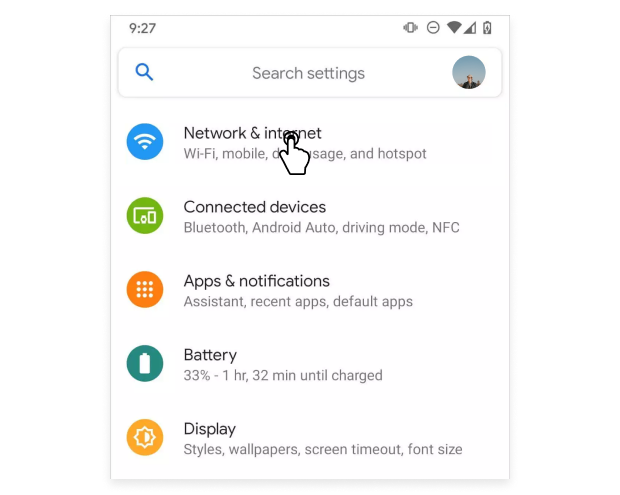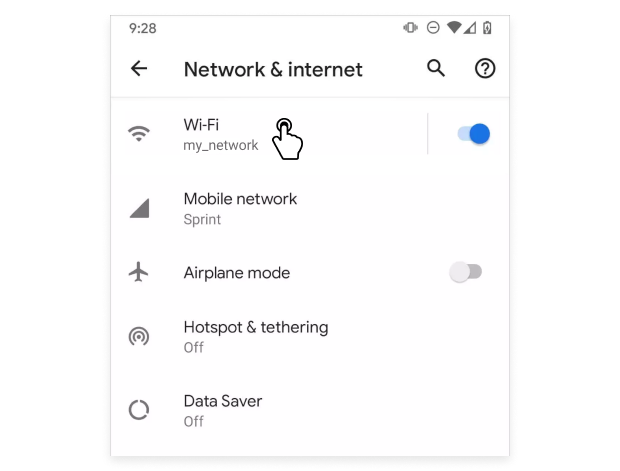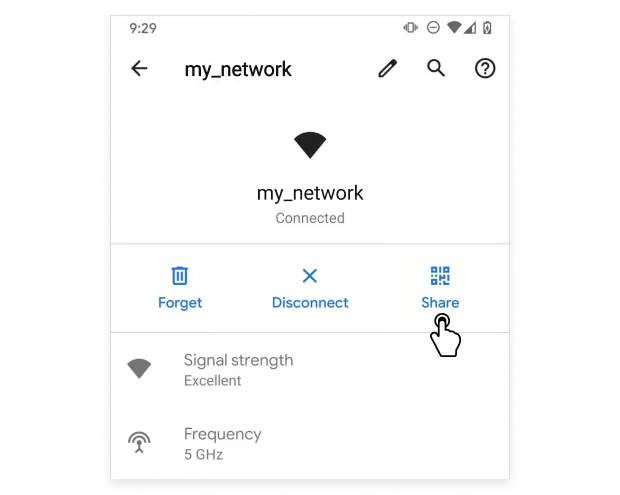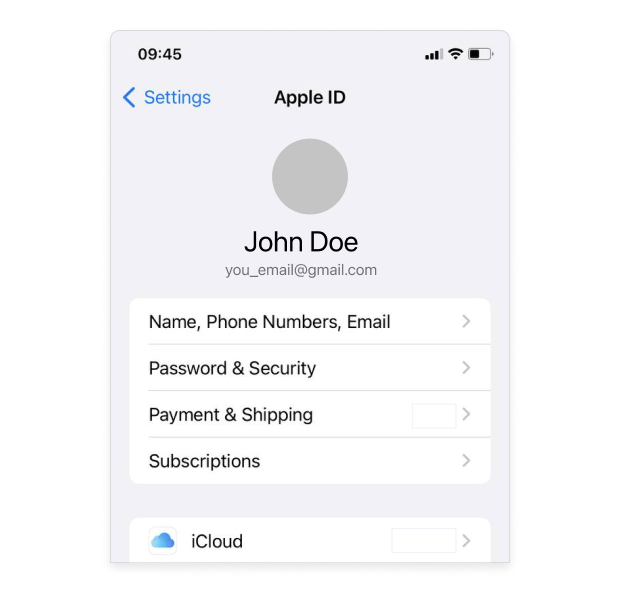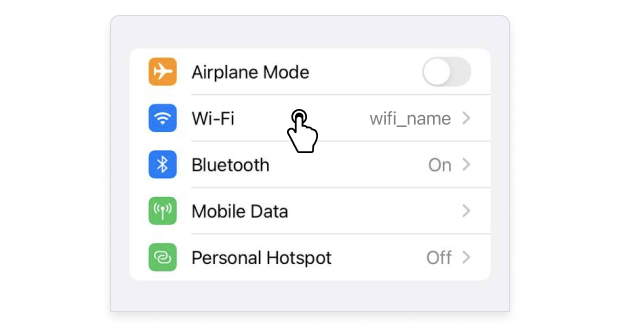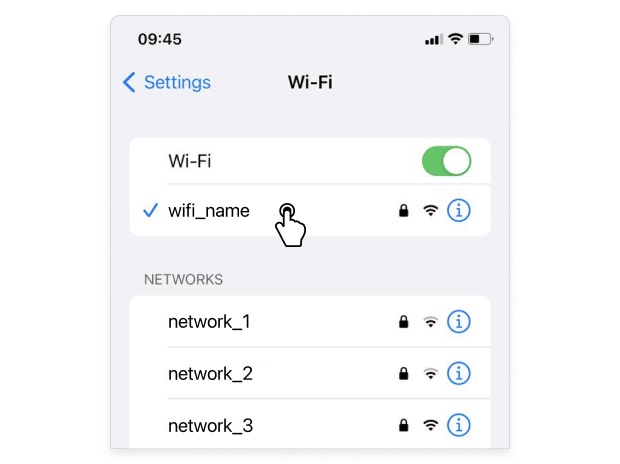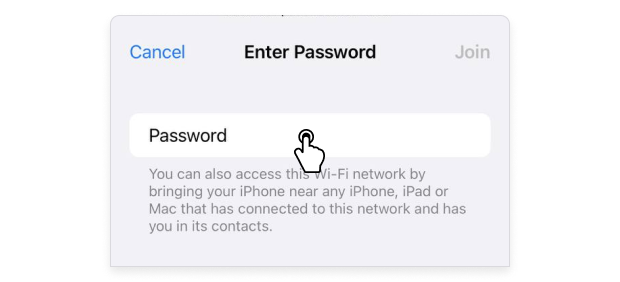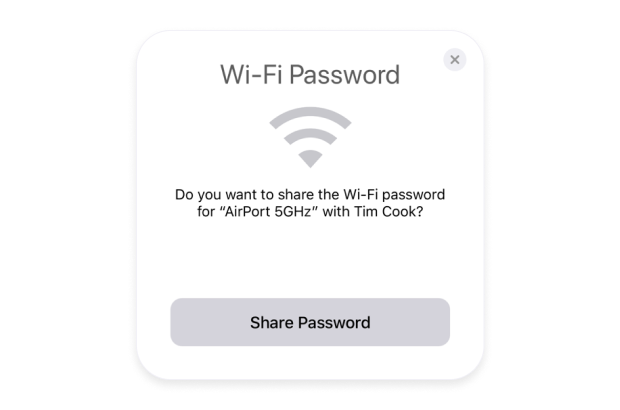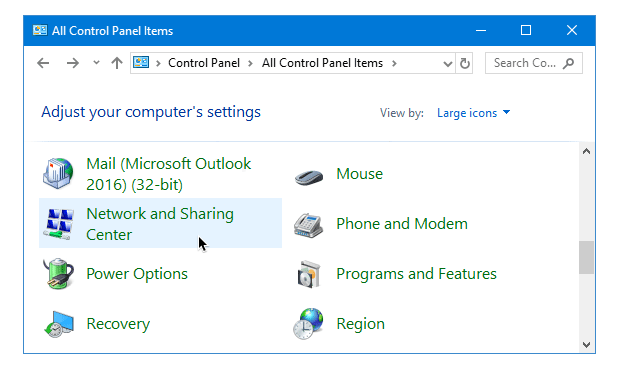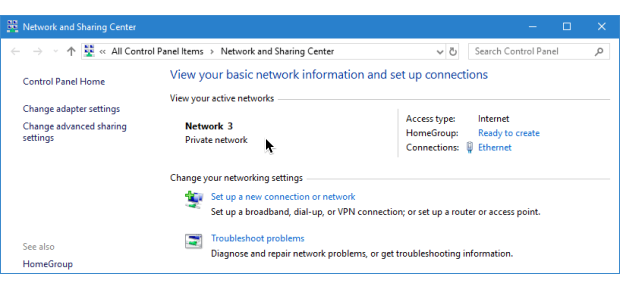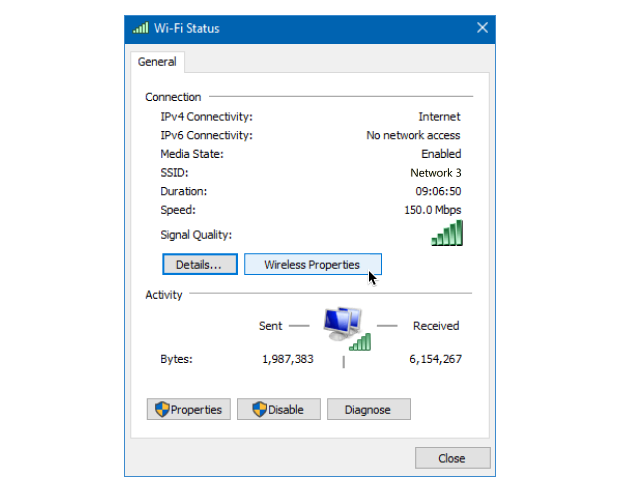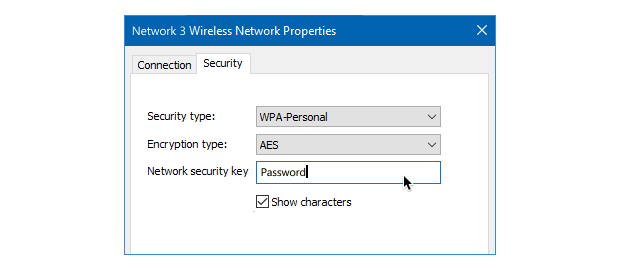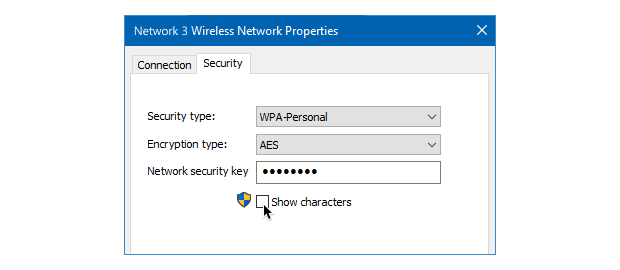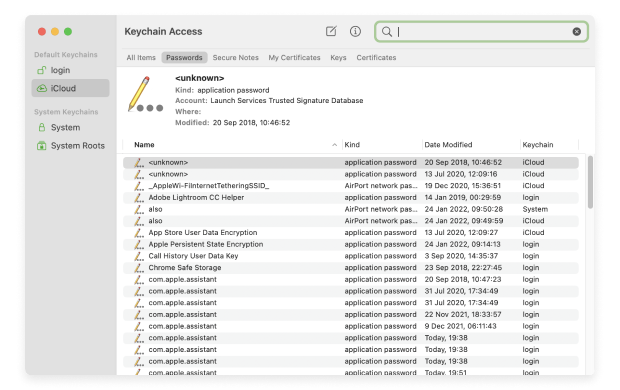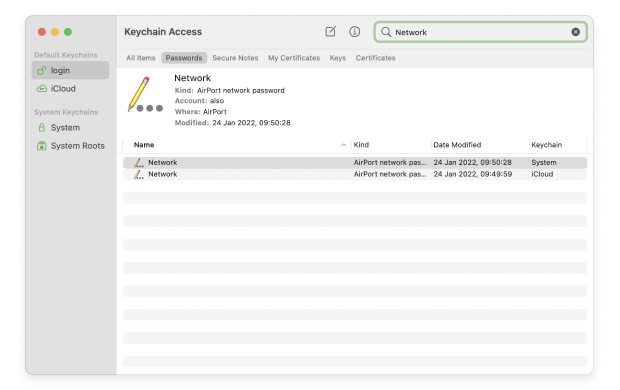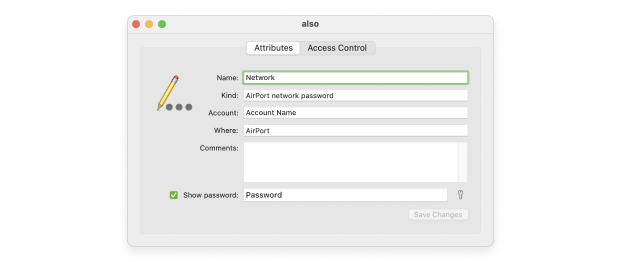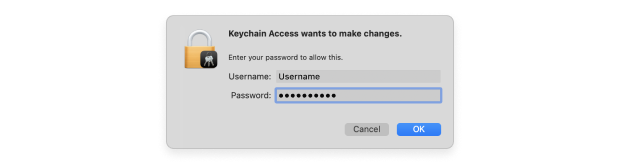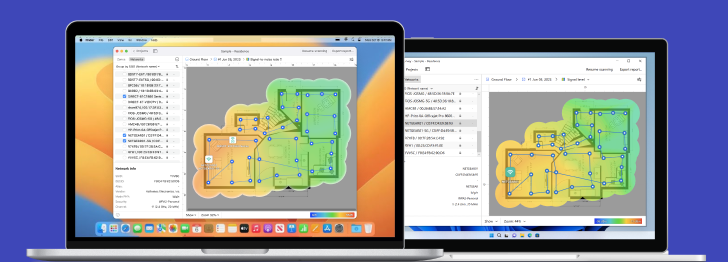如何在任何设备上分享WiFi密码
通过学习如何在任何设备上分享WiFi密码,连接新设备到您的WiFi网络。
保持您的网络通过强密码保护是您不能忽视的基本网络安全实践。但是,这种做法可能会带来意想不到的后果,例如当您决定向网络添加新设备时,突然意识到您不能这样做,因为您不记得正确的密码是什么。
但是不用害怕:您可能不记得您的WiFi密码,但任何已经连接到WiFi网络的设备都会记得它。通过学习如何分享您的WiFi密码,您可以避免不得不从路由器的管理面板中重置它,如果您过去更改了默认路由器密码,这可能需要一段时间来完成。
- Android: 打开设置应用并转到WiFi设置。在那里,点击您想要分享的网络并等待生成QR码。使用您想要连接的设备扫描QR码。
- iOS: 当一个保存了其Apple ID电子邮件地址在您的联系人中的新设备尝试连接到您已经连接的同一网络时,在您的设备上点击分享密码按钮。
- Windows: 打开控制面板并转到网络和共享中心。在那里,显示有关您当前网络的更多信息并揭示其密码。使用密码连接新设备。
- macOS: 启动钥匙串访问工具并查找与您的WiFi网络相对应的条目。双击条目并点击显示密码复选框以揭示密码。使用密码连接新设备。
如果您仍然不确定如何在您的设备上分享WiFi密码,那么请继续阅读,因为以下部分将比上面的快速摘要更详细地解释您需要做什么。
但是,如果您只是想看看密码是什么,并且不在乎使用QR码来连接新设备的便利性呢?在这种情况下,您可以截取QR码的屏幕截图,并使用QR码阅读器应用程序来解码,例如QR & Barcode Scanner。
如何在Apple和Android设备之间分享WiFi
当您想要快速为朋友的设备提供互联网接入或连接多个设备到同一网络而不需要多次输入密码时,在Apple和Android设备之间分享WiFi是一个常见的需求。以下是您可以在这些设备之间分享WiFi的方法:
从Apple到Android分享WiFi
- 使用QR码:
- 在Apple设备上,转到WiFi设置并点击网络名称旁边的信息图标(i)。
- 截取显示WiFi网络的SSID和密码的屏幕的截图。
- 使用Apple设备上的QR码生成器应用或网站从WiFi网络的SSID和密码创建QR码。许多网站允许您输入WiFi网络名称(SSID)、安全类型(通常是WPA/WPA2)和密码来生成QR码。
- 在Android设备上,使用QR码扫描器或内置相机应用(如果支持扫描QR码)扫描QR码。这应该会自动将设备连接到WiFi网络。
- 手动分享WiFi详情:
- 简单地告诉或短信WiFi网络的密码给Android设备用户。
- Android 用户然后可以在其设备的WiFi设置中手动输入此密码以连接到网络。
从Android到Apple分享WiFi
- 使用QR码(Android 10及以上版本):
- 在Android设备上,转到设置 > 网络和互联网 > WiFi。
- 点击设备当前连接的WiFi网络。那里应该有一个QR码图标或分享网络的选项。
- 向Apple设备用户展示这个QR码。
- 在Apple设备上,打开相机应用并扫描Android设备屏幕上显示的QR码。屏幕顶部将出现一个通知;点击它加入WiFi网络。
- 手动分享WiFi详情:
- 就像从Apple到Android一样,您也可以手动分享WiFi网络的SSID和密码给Apple设备用户。
- Apple用户然后可以在其设备的WiFi设置中手动输入这些详情以连接。
使用第三方应用
有第三方应用可用,使得在设备之间分享WiFi详情变得更容易,包括在Apple和Android设备之间。这些应用可能会生成QR码或使用其他方法安全地分享连接详情。然而,使用可靠的应用并在分享网络详情时要小心是必要的。
记住,分享您的WiFi详情可能会危及您的网络安全,特别是如果与不受信任的设备分享。始终确保您与值得信赖的个人和设备分享。
要揭示您目前没有连接的已保存网络的密码,您可以在命令提示符中输入以下命令:
netsh wlan show profile WiFiName key=clear
要使命令工作,请将“WiFiName”替换为您想要分享密码的WiFi网络的实际名称。
-
免费下载
macOS 11+, Windows 7/8/10/11
如何分享WiFi密码 — 常见问题解答
这取决于您想要从哪个设备分享密码。如果您有一个Android设备,那么您可以生成一个QR码,而iOS设备可以无线地与已知的iOS设备分享密码,这些设备尝试连接到同一WiFi网络。
大多数Android设备在分享WiFi密码时会自动生成QR码,您总是可以使用许多现成可用的QR码生成器之一手动生成一个。
是的,如果您的WiFi密码落入错误的手中,入侵者可能会侵入您的WiFi网络并可能窃取敏感数据。