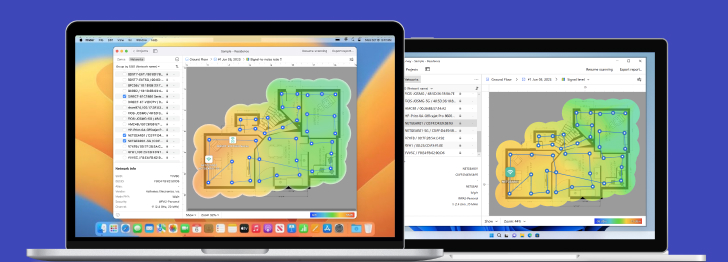如何在MacOS上找出WiFi密码
根据这些步骤来查看Mac上的WiFi密码或是运行macOS操作系统的MacBook上的WiFi密码。欲完成此项工作,您将使用Mac的钥匙串。
- 打开钥匙串访问应用程序。此款应用可以在应用 > 实用程序 文件夹中找到。您还可以通过LaunchPad打开它。

- 选择类别项下的密码。

- 点击搜索并开始输入网络名称。

- 双击您想要查看的条目。
- 勾选显示密码复选框。
- 出现提示的时候输入您的管理员密码以便查看密码。

如果您不知道网络名称,在“airport.n”项下进行搜索来查看您的Mac所访问过的全部WiFi网络。