Wi-Fi 站点调查、分析、故障排除 运行在 MacBook (macOS 11+) 或任何带有标准 802.11be/ax/ac/n/g/a/b 无线网络适配器的笔记本电脑 (Windows 7/8/10/11) 上。相关 802.11be 支持的详细信息请点击 这里。
什么是WiFi热图?
WiFi热图将WiFi信号强度的图形描述覆于一些真实的物理空间地图之上,如您的住宅或办公室。当您查看WiFi热图时,您可以立即找到其中WiFi信号最强的地方,同时也能找到那些导致您连发送电子邮件信息这样的简单任务都几乎无法执行的信号薄弱区域。

如何使用NetSpot创建WiFi热图?
NetSpot 是一个易于使用的Wi-Fi 热图工具,旨在尽可能简化创建 Wi-Fi 热图的过程,同时提供专业级别的准确结果。
启动 NetSpot 并使用主窗口顶部的按钮激活测量模式。
点击“创建新的…”按钮以开始一个新项目。

为您的项目命名并提供可选的描述。系统会提示您提供要调查区域的地图。您可以上传现有的平面图或使用NetSpot的内置工具来绘制。

添加地图后,校准它以便 NetSpot 了解被测区域的大小。

- 提示:对于较大的开放空间,可以减少采样点的频率。然而,物体密度较高的区域需要更多的数据点以生成精确的热图。
开始热图绘制过程。将设备从地图上的一个点移到另一个点,并在每个点进行测量。NetSpot 将显示蓝色的重叠圆圈来显示你所覆盖的区域。一旦你勘测了整个区域,点击“热图”按钮查看结果。

分析由 NetSpot 生成的 Wi-Fi 热图。默认视图显示的是信噪比,但你可以点击当前选定的可视化方式,并从列表中选择其他可视化方式,如信号水平、信号干扰比或频段覆盖。

最后一步是根据您的分析实施改进。利用从热图中获得的洞察来优化您的Wi-Fi网络。您可以参考《如何修复信号弱点?部分,获取如何实现最佳覆盖的实用建议。
如果您有一张想要勘测区域的地图,现在就是加载它的时候。如果您没有,您可以使用NetSpot的内置工具来创建一张。
对于移动用户来说,NetSpot 提供了 Android 和 iOS 版本,将 Wi-Fi 热图功能带到您的智能手机或平板电脑上。 您可以使用它们在移动设备上直接创建 Wi-Fi 热图,操作过程与使用桌面版 Wi-Fi 热图软件 一样简单。
完成后,您可以在您的 Android 或 iOS 设备上生成热图,您可以立即查看结果。 Android 版本还允许您将项目导出到 Mac 或 Windows 版 NetSpot 进行更全面的分析。

只需轻触几下,便可直接在您的 iPhone 或 iPad 上测量任何大小的空间。



只需轻松点击几下即可在您的Android设备上直接勘测任意规模的空间区域。



只需轻松点击几下即可在您的Android设备上直接勘测任意规模的空间区域。



只需轻触几下,便可直接在您的 iPhone 或 iPad 上测量任何大小的空间。


如何阅读WiFi热图?
上图显示的是由NetSpot生成的WiFi热图。请注意地图不同部位是如何呈现不同的颜色的。红色表示信号非常强(热),绿色表示信号中等,蓝色表示信号弱(冷)。
这三种主色可以创造出无数可能的颜色渐变,用于显示信号强度的提升或下降。
Wi-Fi 热力图的类型
信噪比
上面的地图显示的是信噪比(SNR)它对比了 Wi-Fi 信号的强度与背景噪音的水平。背景噪音可能来自微波炉、无绳电话、无线游戏手柄、无线摄像头以及如今大多数家庭中存在的许多其他电子设备。

信号与干扰比
SNR(信噪比)不包括来自其他无线发射器的同信道干扰,这时就需要用到信号与干扰比(SIR)SIR 是 NetSpot PRO 或企业版中的高级可视化功能之一。

NetSpot专业版中提供的其他可视化内容包括信号强度、接入点数量、噪声水平、频段覆盖范围、PHY模式覆盖范围。
信号强度
信号强度对应于您的Wi-Fi信号的强弱,其目的是帮助您了解您的Wi-Fi网络在不同位置的运行状况。

次要信号强度
显示在特定测量点检测到的第二强Wi-Fi信号强度。您可以了解次要信号如何覆盖您的空间,以及客户端在接入点之间可能发生效率低下的切换,并体验到WiFi性能下降的情况。
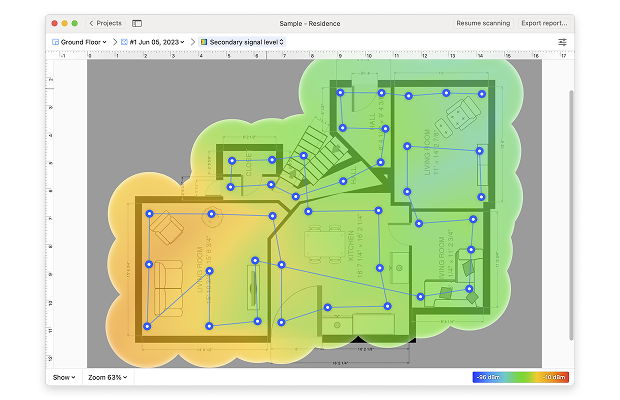
接入点数量
接入点数量显示在地图上每个测量点可检测到的接入点数量。
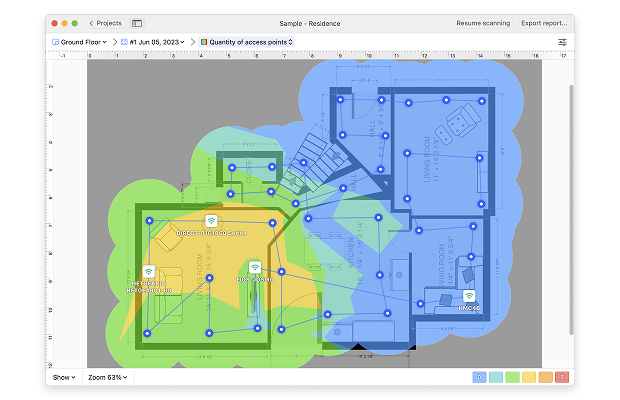
噪声水平
噪声水平是指在每个测量点检测到的外部干扰量,将其与信噪比进行比较可以更好地理解。

频段覆盖
频段覆盖显示了在被测区域内存在哪些频段。
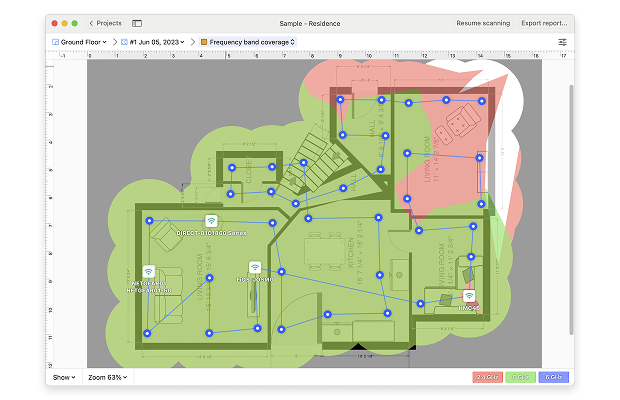
PHY模式覆盖范围
最后,PHY模式覆盖范围显示了您的扫描区域内存在哪些802.11协议,包括协议重叠。
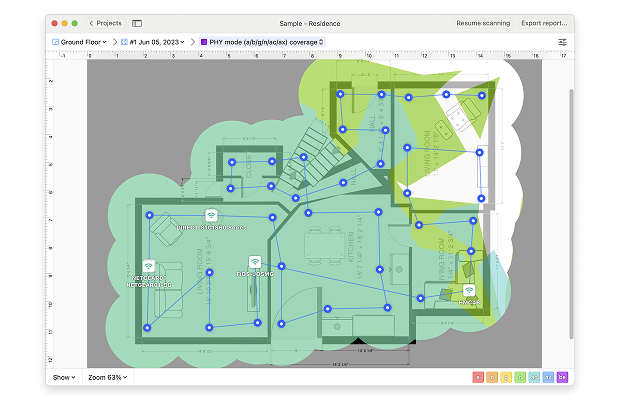
如何修复信号薄弱点?
解决信号弱点的最简单方法是根据WiFi映射应用程序(如NetSpot)提供的信息,放置更好的路由器。避免将路由器放置在机柜内,窗户附近,家具后面或难以触及的角落。理想情况下,路由器应位于房屋,公寓或办公室的中心。
如果您无法将您的路由器放到您的空间内的中心位置,您可能会想要购买一台WiFi扩展器,这是一种能够重复传播来自于您的路由器的无线信号以扩展其信号覆盖范围的电子设备。WiFi扩展器价格相对较为便宜,它们唯一的不便之处在于它们会创建一个单独的WiFi网络。
为了避免不断地在两种不同的Wi-Fi网络之间来回切换,您可以购买一台全新的Wi-Fi路由器,最好是支持2.4 GHz、5 GHz和最新的6 GHz Wi-Fi频段。随着Wi-Fi 6E引入的6 GHz频段,提供了若干优势,可以帮助解决信号弱点问题:
- 干扰较少:6 GHz频段的拥挤程度较低,这意味着几乎没有信号干扰需要担心。
- 信道更宽:它支持更宽的信道,从而允许更快的数据传输速率。
- 延迟更低:考虑到需要实时响应的应用,6 GHz频段是游戏玩家和其他对高延迟深恶痛绝用户的福音。
高端Wi-Fi路由器配备了多根天线,可以通过一种称为波束成形的技术将Wi-Fi信号集中到连接的设备上。一些先进的路由器现在结合了所有三种频段(2.4 GHz、5 GHz和6 GHz)以提供更多选项来优化您的网络覆盖。
另一种选择是所谓的网状Wi-Fi路由器设置,它包含一个主路由器和多个分布在您空间中的卫星节点。这些节点无缝协作,创建一个单一的、广泛的Wi-Fi网络。
当然,即使是市面上最好的WiFi路由器也无法修复所有的信号薄弱点,除非您对它进行正确的配置并且使用不太拥挤的WIFi信道。

NetSpot的检查模式快速拍摄附近Wi-Fi网络的快照,并将无线数据呈现为交互表格,让您立即查看哪种Wi-Fi频道在所有可用频段中使用最多。这些信息可以帮助您为网络选择最不拥挤的频道。
WiFi热图 — FAQ
Wi-Fi 热图是特定区域内无线网络信号强度和覆盖范围的可视化表示。它使用颜色渐变来指示信号质量,帮助识别盲区、弱点以及路由器或接入点的最佳位置,从而确保高效的 Wi-Fi 性能和覆盖范围。
Wi-Fi 热图使用颜色渐变来表示信号强度。通常,红色表示信号强度强,其次是黄色和绿色表示中等信号。蓝色和紫色表示较弱的信号。这些颜色有助于可视化整个区域的网络性能。
要映射您的 Wi-Fi 信号强度,请使用 NetSpot 之类的工具。上传一张平面图,然后拿着设备在家中四处走动,标记位置。软件会记录每个位置的信号数据,生成一个热图,直观显示您的 Wi-Fi 覆盖情况,突出显示强信号和弱信号区域。

通过更好地放置路由器来修复信号弱的区域