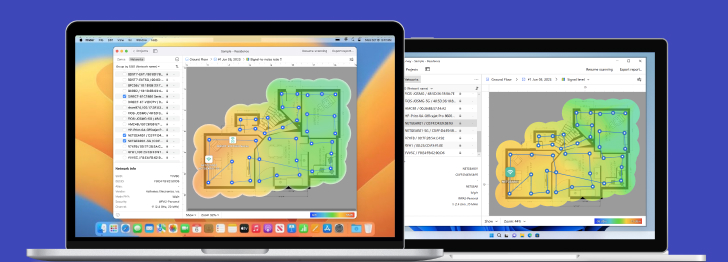Wie ändere ich mein WiFi-Passwort
Es ist nicht schwierig, Ihr WiFi-Passwort zu ändern, folgen Sie einfach untenstehenden Schritten.
Öffnen Sie die Konfigurationsseite Ihres Routers
Öffnen Sie Ihren Internetbrowser auf einem mit Ihrem Netzwerk verbundenen Computer und geben Sie dort die Router-Adresse ein. Standard-Router-Adressen sind 192.168.1.1, 192.168.0.1, 192.168.2.1 oder 10.0.1.1 (Apple) oder 10.0.0.1 (Xfinity WiFi).
Falls Sie sich nicht mit dem WLAN verbinden können, weil Sie das Passwort verlegt haben, benutzen Sie ein Ethernet-Kabel zur direkten Verbindung mit dem Router. In manchen Fällen können Sie eine spezielle Software für Ihre Router-Einstellungen nutzen.
Geben Sie aktuellen Nutzernamen und Passwort Ihres Routers ein
Wenn Sie die Login-Daten Ihres Routers noch nie geändert haben, suchen Sie den Benutzernamen und das Passwort auf Ihrem Gerät, oder Sie können versuchen, Ihr Router-Modell online zu finden. Falls Sie die Daten schon mal geändert haben, suchen Sie die Reset-Taste an Ihrem Router, drücken und halten Sie sie für etwa 30 Sekunden.

Sobald die Einstellungen auf die Werkseinstellungen zurückgesetzt sind, können Sie außen an Ihrem Router nach den Standard-Login-Daten des Herstellers suchen.
Gehen Sie in den Wireless-Bereich
Nachdem Sie erfolgreich in Ihren Router eingeloggt sind, öffnen Sie den WLAN-Bereich seiner Konfigurationsseite. Die Bezeichnung kann je nach Marke unterschiedlich sein, aber es sollte nicht schwierig zu finden sein.

Dann gehen Sie weiter zur Seite mit den WLAN-Sicherheitseinstellungen.
Ändern Sie das WiFi-Passwort
Suchen Sie die Box namens "Passwort", "Passphrase", "Shared Key" oder "Schlüsselerstellung". Dort können Sie Ihr neues Passwort eingeben und es zur Bestätigung nochmal eingeben.

Welche ist Ihre Verschlüsselungs-Art
WEP, WPA, und WPA2 sind die drei Hauptarten der WLAN-Verschlüsselung. WPA2 bietet die meiste Sicherheit, wird allerdings von einigen älteren Geräten nicht unterstützt, so dass Sie WPA oder WPA/WPA2 wählen müssen. WEP wurde schon vor längerer Zeit von neueren Protokollen verdrängt, da es die notwendige Sicherheit nicht mehr bietet und einfach zu hacken ist.

WEP-Verschlüsselung zu nutzen, ist nicht zu empfehlen.
Ändern Sie den Namen Ihres Netzwerks
Ändern Sie den Namen Ihres Netzwerks vom voreingestellten Standard zu einem individuelleren, aber stellen Sie sicher, dass Sie keine persönlichen Informationen verwenden, da dieser Name für jeden sichtbar sein wird, der nach Netzwerken sucht, um sich damit zu verbinden.

Normalerweise wird ein Router mit Standardeinstellungen als leichtes Ziel zum Hacken betrachtet.
Speichern Sie die neuen Einstellungen
Klicken Sie den Button 'Anwenden' oder 'Speichern', um den Prozess abzuschließen und merken Sie sich Ihre neuen Einstellungen. Jetzt können Sie Ihr neues WiFi-Passwort nutzen, um sich mit Ihrem WLAN-Netzwerk zu verbinden. Beachten Sie, dass Sie alle Geräte, die zuvor mit dem Netzwerk verbunden waren, mit dem neuen Passwort neu verbinden müssen.
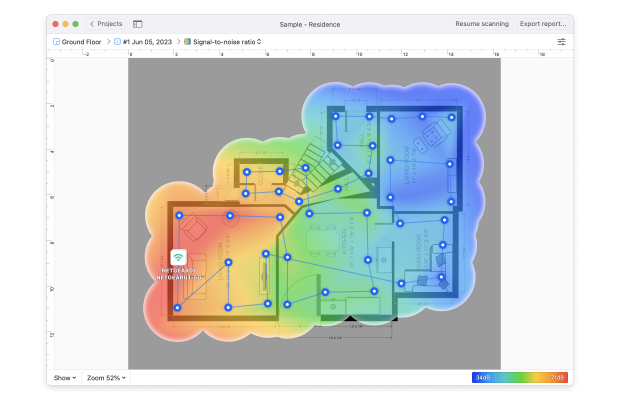
Ein sicheres und starkes WiFi-Netzwerk können Sie auch perfekt mit der Hilfe von NetSpot einrichten — es kann Ihnen helfen, tote Zonen und ein schwaches Signal überall in Ihrem Netzwerkbereich zu eliminieren.
Mit NetSpot für Android ist es möglich, Heatmaps der WLAN-Abdeckung zu erstellen, um die Bereiche mit schwachem, kaum vorhandenem Signal aufzudecken. Diese Funktion ist über einen In-App-Kauf erhältlich.