WLAN-Standort-Gutachten, Analyse, Fehlerbehebung läuft auf MacBooks (MacOS 11+) und jedem anderen Laptop (Windows 7/8/10/11) mit Standard-802.11a/b/g/n/ac/ax-WLAN-Netzwerkadapter.
So ändern Sie den WiFi-Kanal auf Ihrem Router
Die Verwendung des am besten geeigneten WiFi-Kanals ist der Schlüssel zu schnellen Internetgeschwindigkeiten, und dieser Artikel erklärt, wie Sie den Standard-WiFi-Kanal an Ihrem Router mit Hilfe des NetSpot WiFi-Kanal-Scanners ändern können.
Werfen wir einen Blick darauf, wie Sie NetSpot, einen professionellen WLAN-Kanalscanner und eine Site-Survey-App für macOS und Windows, nutzen können, um den besten WLAN-Kanal für Ihren speziellen Standort zu finden, damit Sie den WLAN-Kanal wechseln können, ohne zu raten.
Was ist ein WLAN-Kanal?
Der 802.11-Standard für WiFi-Netzwerke bietet mehrere unterschiedliche Frequenzbereiche für die Nutzung in WiFi-Kommunikationen, wobei die 2,4 GHz, 5 GHz und 6 GHz Bänder am häufigsten verwendet werden. Alle diese Frequenzbänder bestehen aus mehreren Kanälen. Das 6 GHz-Band mit WiFi 6E erweitert das für drahtlose Kommunikation verfügbare Spektrum erheblich.
Das 2,4 GHz-Band hat insgesamt vierzehn Kanäle, aber nicht alle sind in allen Ländern zugelassen. In Nordamerika können beispielsweise nur 11 der 14 Kanäle verwendet werden. Jeder Kanal im 2,4 GHz-Band ist 22 MHz breit, und es gibt 5 MHz Lücken zwischen den Mitten benachbarter Kanäle.
Dies bedeutet, dass alle Kanäle außer den Kanälen 1, 6 und 11 (oder 2, 7, 12 oder 3, 8, 13 oder 4, 9, 14, falls erlaubt) sich überlappen.

Die Situation ist im 5 GHz-Band viel besser, da es dort viel mehr Platz gibt. Das 5 GHz-Band bietet 23 nicht überlappende 20-MHz-Kanäle sowie mehrere 40-MHz-, 80-MHz- und 160-MHz-Kanäle.
Mit der Einführung des 6-GHz-Bandes bietet WiFi 6E ein zusätzliches Spektrum von 1.200 MHz, das bis zu 59 neue, nicht überlappende 20-MHz-Kanäle sowie Unterstützung für breitere 40-MHz-, 80-MHz- und sogar 160-MHz-Kanäle bietet. Dies reduziert Staus und Interferenzen und macht das 6-GHz-Band ideal für Hochgeschwindigkeits- und Niedriglatenz-Anwendungen wie Streaming und Gaming.
Während WiFi-Router seit der Veröffentlichung der ursprünglichen Version des 802.11-Standards im Jahr 1997 auf dem 2,4-GHz-Band senden, wurde das 5-GHz-Band erst mit der Veröffentlichung des 802.11n-Standards im Jahr 2009 bedeutend genutzt.
Die Einführung der WiFi 6E und WiFi 7 Standards nutzt das 6 GHz-Band weiter aus, bietet größere Kanalbreiten und unterstützt noch höhere Datenraten mit fortschrittlichen Modulationstechniken wie 4096-QAM. Diese Fortschritte ermöglichen es Netzwerken, mehr gleichzeitige Verbindungen zu handhaben und eine verbesserte Leistung in überlasteten Umgebungen zu bieten.
Der WiFi-Standard, 802.11ac, unterstützt sowohl die 2,4-GHz- als auch die 5-GHz-Bänder, was Nutzern, die wissen, wie man den WiFi-Kanal ändert, eine hervorragende Gelegenheit bietet, höhere Geschwindigkeiten und eine größere Reichweite zu erzielen.
Der WiFi-Standard 802.11ax, oder WiFi 6 und WiFi 6E, verbessert dies, indem er nicht nur die Leistung in den 2,4-GHz- und 5-GHz-Bändern verbessert, sondern auch das Potenzial des 6-GHz-Spektrums erschließt, um eine nahtlose Konnektivität für moderne, bandbreitenintensive Geräte zu gewährleisten.
Welchen Drahtloskanal verwenden
Lassen Sie uns in die verschiedenen Wi-Fi-Kanalplatzierungsszenarien eintauchen, die Sie möglicherweise antreffen, um die Leistung Ihres Netzwerks zu optimieren und Störungen zu vermeiden.
Teilweise überlappende Kanäle
Wenn zwei oder mehr Router auf teilweise überlappenden Kanälen arbeiten, erreicht die Störung ihren Höhepunkt. Dies ist das Worst-Case-Szenario für Ihr Netzwerk, da es die Geschwindigkeiten und die Zuverlässigkeit drastisch reduzieren kann. Vermeiden Sie diese Kanäle wann immer möglich, um Unterbrechungen zu minimieren.
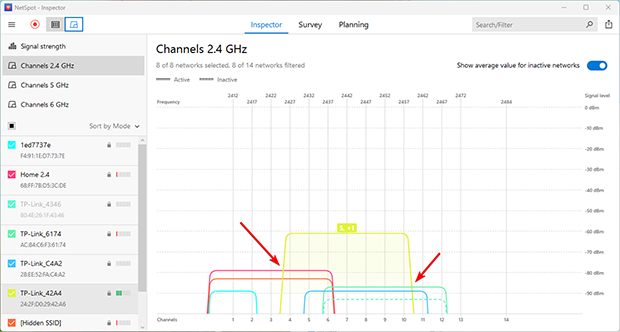
Praktische Ratschläge:
- Freien Kanal finden: Verwenden Sie einen Wi-Fi-Analyzer wie NetSpot, um die Luftwellen zu scannen und die am wenigsten überfüllten oder völlig freien Kanäle zu identifizieren.
- Teilweise Überlappung vermeiden: Falls keine freien Kanäle verfügbar sind, ist es besser, einen Kanal mit vollständiger Überlappung statt teilweiser Überlappung auszuwählen, um Interferenzen zu minimieren.
- Zu 5 GHz oder 6 GHz wechseln: Wenn Ihre Geräte diese Frequenzen unterstützen, sollten Sie einen Wechsel in Erwägung ziehen. Sie bieten mehr verfügbare Kanäle und sind weniger anfällig für Interferenzen.
Volle Überlappung
Dies geschieht, wenn mehrere Netzwerke auf demselben Kanal arbeiten. Obwohl dies nicht ideal ist, ermöglicht die CSMA/CA-Technologie (Carrier Sense Multiple Access with Collision Avoidance) den Geräten, zu „verhandeln“. Sie wechseln sich bei der Nutzung des Kanals ab, um Kollisionen zu vermeiden. Obwohl dadurch keine perfekten Geschwindigkeiten erreicht werden, kann dies in überfüllten Umgebungen die beste Option sein, um eine stabile Verbindung aufrechtzuerhalten.
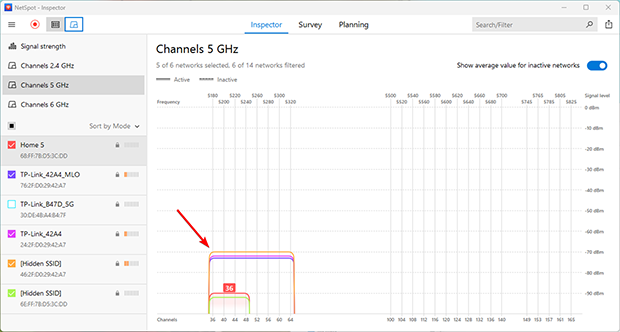
Praxistipps:
- Auf dem aktuellen Kanal bleiben: Wenn alle Kanäle belegt sind und ein Wechsel keine Option ist, kann die Nutzung eines vollständig überlappenden Kanals eine gangbare Lösung sein.
- Die Situation überwachen: Überprüfen Sie regelmäßig die Kanalauslastung. Wenn ein freier oder weniger überfüllter Kanal verfügbar wird, wechseln Sie zu diesem für eine bessere Verbindungsqualität.
- Router-Einstellungen optimieren: Stellen Sie sicher, dass Ihr Router die neueste Technologie und Firmware verwendet, um das Verkehrsmanagement zu verbessern.
Nicht überlappende Kanäle
Dies ist die ideale Konfiguration. Wenn Ihr Kanal sich nicht mit anderen überlappt, genießen Sie die bestmögliche Verbindungsqualität. Leider ist dieses Szenario selten. Um es zu erreichen, verwenden Sie einen Wi-Fi-Analyzer wie NetSpot, um nicht überlappende Kanäle für Ihren Router zu identifizieren und auszuwählen.
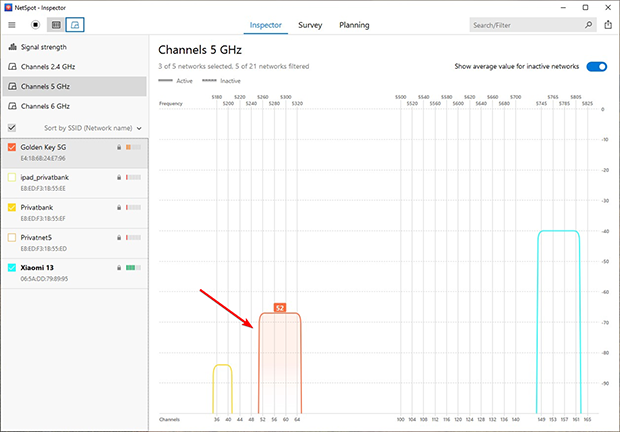
Praktische Ratschläge:
- Regelmäßige Überwachung: Auch wenn Ihr Router auf einem nicht überlappenden Kanal eingestellt ist, verwenden Sie regelmäßig einen WiFi-Analysator, um die aktuellen Luftwellenbedingungen zu überprüfen.
- Seien Sie proaktiv bei Änderungen: Nachbarliche Netzwerke können ihre Einstellungen anpassen und dadurch Störungen verursachen. Schnelles Reagieren auf solche Änderungen hilft, eine hohe Verbindungsqualität aufrechtzuerhalten.
- Rüsten Sie Ihre Ausrüstung auf: Die Verwendung moderner Geräte, die neuere WiFi-Standards unterstützen, kann Stabilität und Geschwindigkeit verbessern.
So verwenden Sie einen WiFi-Kanal-Analysator und optimieren Sie Ihr Netzwerk für maximale Geschwindigkeit
NetSpot ist ein vielseitiges WiFi-Site-Survey-, WiFi-Analyse– und Fehlerbehebungswerkzeug für macOS und Windows, das auch als WiFi-Kanalanalysator verwendet werden kann, um die WiFi-Kanalüberlappung anzuzeigen. Hier ist, was Sie tun müssen, um den besten WiFi-Kanal zu finden:
Besuchen Sie die offizielle Website von NetSpot und laden Sie die kostenlose Version der Anwendung herunter. Öffnen Sie die heruntergeladene Installationsdatei und folgen Sie den Anweisungen.
Starten Sie NetSpot und klicken Sie auf Weiter, um die kostenlose Version der Anwendung zu nutzen. NetSpot startet standardmäßig im Inspektor-Modus, und das ist ein guter Ausgangspunkt für die Änderung Ihres WiFi-Kanals.
In diesem Modus zeigt eine Tabelle detaillierte Informationen über Ihr Netzwerk und umliegende Netzwerke an, einschließlich des Kanals, der Kanalbreite, des Frequenzbands und anderer wichtiger Netzwerkmerkmale. Diese Übersicht hilft Ihnen dabei, den optimalen Kanal zur Minimierung von Störungen zu identifizieren.
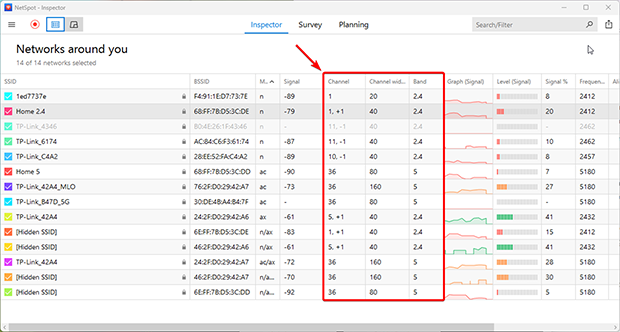
Wählen Sie Ihr eigenes WLAN-Netzwerk aus und klicken Sie auf die Schaltfläche „Signalpegel- und Rauschdiagramme“.
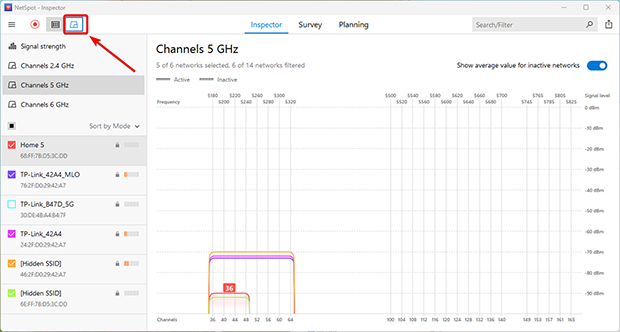
Wechseln Sie nun zur Registerkarte Kanäle 2,4 GHz und schauen Sie sich das vom NetSpot angezeigte Kanaldiagramm an, um zu sehen, auf welchem Kanal Ihr WLAN-Netzwerk sendet und mit welchen Kanälen es überlappt. Merken Sie sich diese Informationen.
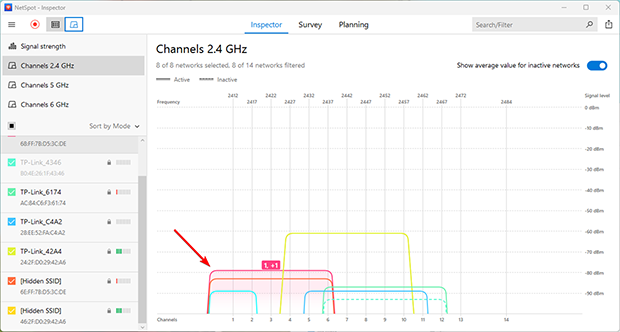
Analysieren Sie die Position Ihres Netzwerks im Verhältnis zu den umgebenden Netzwerken. Deaktivieren Sie Ihr Netzwerk in der Tabelle und wählen Sie alle anderen aus. Das Kanaldiagramm zeigt sofort, welche Kanäle am meisten überlastet und welche verfügbar sind. Nutzen Sie diese Informationen, während Sie die Empfehlungen aus den vorherigen Punkten befolgen.
Da du jetzt weißt, welche Kanäle am wenigsten genutzt werden, bleibt nur noch, die Einstellungen des Router-Kanals tatsächlich zu ändern. Wir beschreiben, wie du dies im nächsten Abschnitt dieses Artikels tun kannst.
Wie Sie sehen können, ist NetSpot unglaublich einfach zu bedienen, weshalb viele es als den besten WiFi-Kanalscanner für Mac und den besten WiFi-Kanalscanner für Windows betrachten. Mit seiner Hilfe kann jeder die Mitbenutzungsstörungen durch methodische WiFi-Kanalplanung vor, während und nach der Bereitstellung vermeiden.
Neben der Unterstützung beim Verständnis der Überlappung von WiFi-Kanälen können Sie NetSpot auch verwenden, um mit dem Umfragemodus eine umfassende WLAN-Abdeckungskarte zu erstellen.
Indem Sie Ihre realen WiFi-Daten auf einer Karte darstellen, können Sie leicht alle Bereiche mit schwachem Signal entdecken und entscheiden, ob es nicht besser wäre, Ihren Router an einem anderen Ort zu platzieren. Alle Informationen, die Sie mit NetSpot sammeln, können als PDF oder CSV exportiert und in anderen Anwendungen verwendet werden.

Das Tolle an NetSpot ist, dass Sie es kostenlos herunterladen und auf jedem macOS- oder Windows-Computer mit einem standardmäßigen 802.11a/b/g/n/ac/ax WLAN-Netzwerkadapter ausführen können. NetSpot unterstützt die Frequenzbänder 2,4 GHz, 5 GHz und 6 GHz bei 20/40/80/160 MHz Kanälen und ist somit vollständig kompatibel mit dem neuesten WLAN-Standard.
Tatsächlich ist NetSpot auch einer der besten WLAN-Kanalscanner für Android, also erkunden Sie unbedingt auch die mobilen Versionen von NetSpot, wenn Sie die Idee interessant finden, mit Ihrem Smartphone die Kanäle am Router zu wechseln.

Analysiere WLAN-Netzwerke in deiner Umgebung und führe drahtlose Umfragen durch - alles nur mit einem Telefon oder Tablet in deinen Händen.

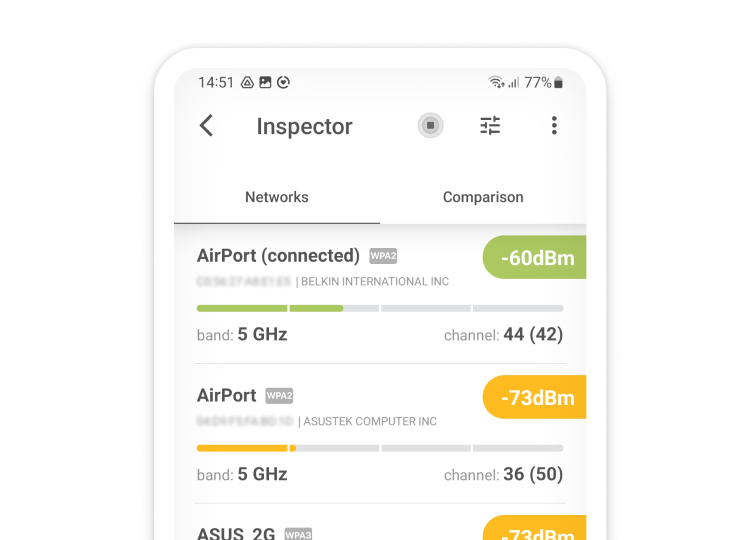
So ändern Sie Ihren WLAN-Kanal zur Verbesserung des Signals: Schritt-für-Schritt-Anleitung
Sogar die grundlegendsten Router ermöglichen es Ihnen, den WiFi-Kanal zu ändern. Hier ist eine Schritt-für-Schritt-Anleitung, die erklärt, wie Sie Ihren WiFi-Kanal ändern können, um Probleme mit Signalstörungen zu beseitigen und die bestmögliche Download- und Upload-Geschwindigkeit zu genießen:
Melden Sie sich bei der Admin-Oberfläche Ihres Routers an. Wenn Sie nicht wissen, wie die IP-Adresse Ihres Routers lautet, öffnen Sie die Eingabeaufforderung in Windows und geben Sie „ipconfig“ ohne Anführungszeichen ein. Suchen Sie nach „Standardgateway“ und kopieren Sie die Adresse daneben und fügen Sie sie in die URL-Leiste Ihres Browsers ein.
Sie sollten jetzt die Admin-Oberfläche Ihres Routers und eine Anmeldeaufforderung sehen und müssen den Admin-Benutzernamen und das Passwort eingeben. Wenn Sie die Standard-Administrator-Anmeldeinformationen nicht auf etwas Sichereres geändert haben (was immer eine gute Idee ist), sollte „admin“ sowohl als Passwort als auch als Benutzername funktionieren. Wenn dies nicht der Fall ist, suchen Sie nach einem Aufkleber auf Ihrem Router oder kontaktieren Sie Ihren Internetdienstanbieter, um Ihnen zu helfen.

Als Nächstes weisen Sie Ihren Router an, den Kanal zu verwenden, den Sie vorher ausgewählt haben. Jeder Router ist etwas unterschiedlich, aber die meisten Router verstecken die Option zur Änderung des WLAN-Kanals irgendwo im erweiterten Einstellungsmenü. Wenn Sie es dort nicht finden können, empfehlen wir Ihnen, das Handbuch Ihres Routers zu öffnen und nachzuschauen, ob es erwähnt wird, wie es gemacht wird.

Speichern Sie die neuen WiFi-Kanal-Einstellungen und starten Sie Ihren Router neu, falls Sie dazu aufgefordert werden. Normalerweise müssen Sie keine Geräte erneut verbinden, die bereits mit Ihrem WiFi-Netzwerk verbunden sind, es sei denn, Sie haben beschlossen, den Namen oder das Passwort des Netzwerks ebenfalls zu ändern.
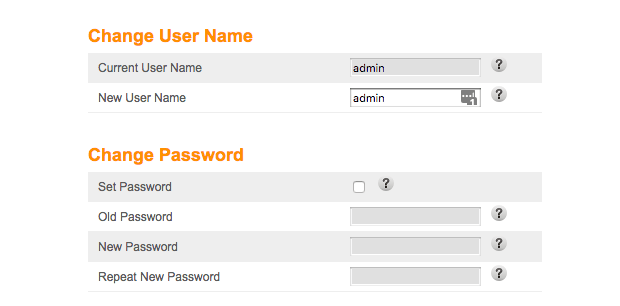
Nachdem Sie den Kanal geändert und Ihren Router neu gestartet haben, starten Sie NetSpot und überprüfen Sie, ob Ihr Router wirklich auf dem besten Kanal sendet.
Fazit
Viele WiFi-Probleme werden durch die Verwendung eines falschen WiFi-Kanals verursacht. Wenn mehrere Netzwerke auf sich überlappenden Kanälen senden, kann es zu Interferenzen kommen, die ein ansonsten stabiles und zuverlässiges Netzwerk unbrauchbar machen. Diese Interferenzen können zu langsamen Internetgeschwindigkeiten, häufigen Verbindungsabbrüchen und einer frustrierenden Online-Erfahrung führen.
Um dies zu verhindern, ist es entscheidend, den optimalen WiFi-Kanal für Ihre Netzwerkumgebung auszuwählen. Verwenden Sie einen WiFi-Kanalanalysator wie NetSpot, um den besten WiFi-Kanal in Ihrer Umgebung zu identifizieren. NetSpot hilft Ihnen nicht nur, den am wenigsten überfüllten Kanal zu finden, sondern bietet auch Einblicke in die Signalstärke und mögliche Quellen von Interferenzen, sodass Sie Ihr Netzwerk für maximale Leistung feinabstimmen können.
NetSpot kann Ihnen auch helfen zu entscheiden, ob es an der Zeit ist, Ihren aktuellen Router gegen ein neueres Modell auszutauschen, das den neuesten WiFi-Standard unterstützt. Ein Upgrade auf einen modernen Router kann verbesserte Funktionen wie Dual-Band- oder Tri-Band-Unterstützung, Zugang zu den weniger überfüllten 5-GHz- oder 6-GHz-Frequenzen und verbesserte Sicherheitsprotokolle bieten — alles trägt zu einer schnelleren und zuverlässigeren WiFi-Verbindung bei.
FAQ
Um den WiFi-Kanal an Ihrem Router zu ändern, müssen Sie sich in die Admin-Oberfläche des Routers einloggen und zu den drahtlosen Einstellungen gehen. Da die meisten Router die Admin-Oberfläche mit einem Passwort schützen, sollten Sie versuchen herauszufinden, wie das Passwort lautet, bevor Sie anfangen zu raten.
Wenn Ihr Router eine Begleit-App für Smartphones hat, können Sie diese anstelle des direkten Zugriffs auf die Admin-Oberfläche über Ihren Webbrowser verwenden. Sobald Sie sich im Bereich der drahtlosen Einstellungen befinden, suchen Sie nach einer Option namens WiFi-Kanal oder WiFi-Band. Um optimale Leistung zu erzielen, verwenden Sie nur die Kanäle 1, 6 und 11.
Das Ändern des WiFi-Kanals kann die Leistung deines WiFi verbessern, aber nur, wenn du einen weniger belegten Kanal auswählst. Wenn du dies nicht tust, wird sich die Leistung deines WiFi wahrscheinlich nur verschlechtern. Fragst du dich, wie du deinen WiFi-Kanal auf den am wenigsten genutzten ändern kannst?
Nun, die Antwort ist einfach: WiFi-Netzwerk-Analyzer. Damit kannst du das gesamte 2,4-GHz- oder 5-GHz-Band scannen und schnell sehen, welche Kanäle am meisten und welche am wenigsten genutzt werden.
Es gibt keinen besten WiFi-Kanal, da alle nicht überlappenden Kanäle im 2,4-GHz-Band (Kanäle 1, 6 und 11) unter idealen Bedingungen die gleiche Leistung und Abdeckung bieten können.
Das Problem ist, dass die realen Bedingungen typischerweise weit von ideal entfernt sind und einige Kanäle viel häufiger genutzt werden als andere. Daher ist der beste Kanal für Ihren WiFi-Router in der Regel derjenige, der am wenigsten genutzt wird, und dies können Sie mit einer WiFi-Netzwerkanalyzer-App herausfinden.
