WLAN-Standort-Gutachten, Analyse, Fehlerbehebung läuft auf MacBooks (MacOS 11+) und jedem anderen Laptop (Windows 7/8/10/11) mit Standard-802.11a/b/g/n/ac/ax-WLAN-Netzwerkadapter.
Wie man schnelleres WiFi bekommt
Wir alle erwarten, dass unser WLAN die ganze Zeit funktioniert. Es kann eine echte Herausforderung sein, herauszufinden, wie man sein WLAN schneller macht. FINDEN SIE HERAUS WIE SIE IHR WIFI FEHLERSUCHEN.
Der Reiz von schnellem WLAN ist eins der Verkaufsargumente für drahtlose Netzwerke. Man kann sehr schnell süchtig nach dem mühelosen Zugriff aufs Internet werden, um Musik zu hören, Videos zu streamen oder online zu spielen.
Wir erwarten, dass unser WLAN immer funktioniert, genau wie das Einschalten des Lichts. Wenn es nicht so funktioniert, wie es sollte, kann es herausfordernd sein, den Grund für die verschlechterte Leistung herauszufinden. Offensichtlich wird das Einzige, woran Sie denken werden, wie man WiFi schneller macht. Jeder träumt von schnellerem WLAN, aber kann man diesen Traum auch wahr machen? Und ist es sogar möglich, schnelles WLAN zu bekommen, ohne einen einzigen Euro auszugeben?
Wie schnell sollte mein WLAN sein?
Ehe Sie zur Suche nach dem Gral "schnelleres WLAN" aufbrechen, sollten Sie zuerst herausfinden, wie schnell Ihr WLAN eigentlich sein sollte. Sie finden vielleicht heraus, dass die Geschwindigkeiten, die Sie zurzeit bekommen, tatsächlich die Maximalgeschwindigkeiten sind, die Sie vernünftigerweise erwarten können.
Finden Sie also als erstes heraus, wie schnell Ihr Internet zuhause sein sollte. Wenn Sie nicht sicher sind, fragen Sie ihren Internetanbieter. Nehmen wir mal an, es sind 100 MegaBITS pro Sekunde.Weil niemand außer Internetanbietern in Megabits denkt, ist es nützlich, die Zahl in Megabytes/Sekunde zu konvertieren, das wären 12,5 MegaBYTES pro Sekunde.
Anders gesagt, sollte der Download einer 12,5 Megabytes großen Datei aus dem Internet eine Sekunde dauern — unter Idealbedingungen allerdings.
Diese Annahme ist nur gültig für verkabelte Internetverbindungen und nicht für WLAN-Netzwerke. Wenn Sie eine Datei über WLAN herunterladen, haben Sie es mit mehreren wichtigen Variablen zu tun, von denen Ihr WLAN-Router die wichtigste ist.
WLAN-Router senden auf zwei Hauptfrequenzen — 2,4 GHz und 5 GHz — und jede dieser Frequenzen ist in mehrere Kanäle unterteilt. Zudem nutzen WLAN-Router mehrere unterschiedliche IEEE 802.11-Protokolle, welche die Basis für drahtlose Internetprodukte liefern, die die WiFi-Marke (Wireless Fidelity) nutzen.
Das älteste WiFi-Protokoll, das noch häufig genutzt wird, ist 802.11g. Es unterstützt Übertragungsgeschwindigkeiten von nur 54 Mbps, oder etwa 6,75 Megabytes pro Sekunde.
Wenn Sie einen älteren WLAN-Router haben, der nur das 802.11g WiFi-Protokoll unterstützt, aber für eine 100 Mbps Internetverbindung zahlen, können Sie Ihre Verbindung gar nicht bis zur maximalen Kapazität ausnutzen. In dem Fall ist Ihre einzige Option, einen neueren Router zu kaufen, was natürlich nicht gratis ist.
Aber was, wenn Sie einen neueren Router haben, z. B. einen, der das 802.11ac WiFi-Protokoll unterstütz, das einen Multi-Station-Durchsatz von mindestens 1 Gbps und einen Single-Link-Durchsatz von mindestens 500 Mbps hat? In diesem Fall können Sie sich glücklich schätzen, da Sie in der Lage sein sollten, Ihre Internetverbindung bis zur maximalen Kapazität auszunutzen, sogar über WLAN.
Eine traurige Geschichte über inkonsistente WLAN-Geschwindigkeit
Eine großartige Geschichte, geteilt von einem großartigen Freund von uns. Seine natürliche Neugier und Entschlossenheit (und unser wunderbares Kind NetSpot) halfen ihm herauszufinden, wie er sein WiFi so zum Laufen bringen konnte, wie es sein sollte. Also hier geht es:
Nachdem ich jahrelang störungsfreies WLAN genießen konnte, bekam ich Ende Dezember Probleme mit dem System. Zuerst ein wenig Hintergrundinfos über das System. Ich wohne nicht in einem riesigen Haus und es sind nicht viele Geräte gleichzeitig angeschlossen. Wir nutzen das Internet, um YouTube TV sowie unsere anderen Online-Aktivitäten zu streamen.
Meistens nutzen nur zwei Personen das WLAN. Wir haben möglicherweise vier Verbindungen gleichzeitig, wenn wir beide gleichzeitig fernsehen und ein Computer oder ein iPad laufen.
Alles war in Ordnung — bis zu einem späten Sonntagnachmittag im Dezember. Ich bin Sportfan und sah gerade ein NFL-Spiel, als ich von dem sich drehenden Kreis in der Mitte des YouTube-Fernsehbildes attackiert wurde.
Dieser weist darauf hin, dass die App versucht, sich mit dem Internet zu verbinden, oder dass die Leistung so gering ist, dass sie mit dem Videostream nicht Schritt halten kann. Dies würde im weiteren Verlauf des Spiels sporadisch vorkommen und es beinahe unmöglich machen, es zu sehen.
Da wir vorher keine derartigen Probleme gehabt hatten, wusste ich nicht, was zu tun war, um das Problem zu lösen. Ich wollte unbedingt das Ende des Spiels sehen und versuchte mehrmals, den Router neu zu starten, ohne Erfolg. Ich dachte sogar darüber nach, ein altes Ethernet-Kabel auszugraben und an der Rückseite meines Kabelmodems anzuschließen, aber das ist ja dann kein WLAN mehr. Oh, und mein iPad hat keinen Ethernet-Anschluss. Hat Ihres einen? Dachte ich mir.
Also war ich gezwungen, mir die Zeit zu nehmen, den Schuldigen aufzuspüren, in der Hoffnung, meine mit WLAN verbundenen Geräte wieder wie vorher ungestört genießen zu können. Ich habe das Gefühl, dass ich mit diesem Dilemma nicht alleine bin und dass die Geißel langsames WLAN Zuhause oder im Büro auch andere plagt.
Deshalb möchte ich mein hart erworbenes Wissen weitergeben und beschreibe jetzt die Schritte, die ich unternommen habe, um mein Problem zu lösen. Ich werde darüber reden, wie man sein WLAN schneller macht, und wir werden eine Reihe möglicher Abhilfemaßnahmen besprechen, die Sie versuchen können, ohne einen Cent auszugeben.
Wie man sein WLAN schneller macht
Dies sind die kostenlosen Methoden, die ich verwendet habe, um zu versuchen, meine Internetgeschwindigkeit zu verbessern. Lesen Sie weiter, um zu lernen, wie Sie mit ihrer Hilfe ein besseres WiFi erhalten.
Hinweis: Sie können auch unseren Artikel über die top 15 Wege, Ihr WiFi zu verstärken für zusätzliche WiFi-Optimierungstipps lesen.
Die Geschwindigkeit Ihrer Internetverbindung testen
Als erstes wollte ich meine Internetverbindung testen. Die Frage war, wie schnell mein WLAN war. Erwartete ich zu viel von meiner Heimausrüstung, wenn das Problem eine langsame Verbindung zu meinem Internetanbieter war? Es gibt jede Menge Geschwindigkeitstest-Tools, also habe ich eins davon gewählt und meine Verbindung getestet.

Mit NetSpot zur perfekten WLAN-Geschwindigkeit
Geben Sie sich nicht mit einer nur annehmbaren Internetgeschwindigkeit zufrieden – NetSpot sorgt für konstante WLAN-Geschwindigkeit.Sobald die Verbindung bestand, war die Geschwindigkeit in Ordnung. Also weiter zum nächsten Schritt.
Um zu testen, wie schnell Ihr WiFi ist, taucht NetSpot in vielen Empfehlungen auf — es ist eine branchenführende Software für WiFi-Analyse und -Umfragen auf macOS und Windows.
Anders als andere Geschwindigkeitstests, die typischerweise nur Latenz, Download-Geschwindigkeit und Upload-Geschwindigkeit messen, bietet NetSpot Ihnen tiefe Einblicke in den Status Ihres WLAN-Netzwerks und hilft Ihnen, zu verstehen, wie er sich im Laufe des Tages und von Raum zu Raum ändert.
NetSpot hat drei unterschiedliche WLAN-Analyse-Modi: Inspector-Modus, Survey-Modus und Planungsmodusund.

Der erste Modus wird für Home-, Pro- und Enterprise-Benutzer angeboten und ermöglicht es, Ihr WiFi-Netzwerk auf einer Karte zu skizzieren und seine Stärke und andere Parameter zu visualisieren. Letzterer sammelt alle Details über WLAN-Netzwerke in Ihrer Umgebung und präsentiert Ihnen die WLAN-Daten als interaktive Tabelle.
NetSpot bietet auch die Funktion des aktiven Scannens in den Pro- und Enterprise-Editionen an, die es Ihnen ermöglicht, genau herauszufinden, wie schnell Ihr WiFi in Ihrem Raum ist. Um NetSpots Funktion Aktives Scannen zum schnellen Testen Ihrer WLAN-Geschwindigkeit zu nutzen, starten Sie ein neues Projekt. Laden Sie eine vorhandene Karte des Bereichs, den Sie scannen möchten oder erstellen Sie eine neue.

Auf dem Bildschirm "Aktives Scannen" wählen Sie Ihr WLAN-Netzwerk und klicken auf "Aktives Scannen des/der gewählten Netzwerke/s aktivieren". Führen Sie den Scan durch. Sobald Ihr Scan abgeschlossen ist, sind Sie in der Lage, die Resultate zu analysieren und sehen Ihre Upload-Geschwindigkeit, Download-Geschwindigkeit, WLAN-Übertragungsrate, sowie andere Messwerte, je nach Konfiguration des Scans.
Den Router anders positionieren
Der Grundriss meines Hauses machte die nordwestliche Ecke des Hauses zum logischen Standort für den Router. Hier kommt das Kabel vom Internetanbieter ins Haus, was den internen Verkabelungsaufwand minimiert. Zu diesem Zeitpunkt verwendete ich eine Modem-/Router-Kombination von Arris, die von der Kabelfirma zur Verfügung gestellt wurde, als sie die Internetverbindung im Haus installierte.
Um alle eventuell durch den Router-Standort verursachten Hindernisse oder Störungen zu eliminieren, verbrachte ich einen Nachmittag damit, den Router zum Experimentieren an verschiedenen anderen, zentraleren Orten aufzustellen. Wie es empfohlen wird, habe ich ihn fern von physischen Gegenständen und anderen Geräten wie meiner Mikrowelle, die möglicherweise Störungen verursachen, positioniert, um diese zu minimieren.
Kein Glück, die sporadische WLAN-Unterbrechung war immer noch vorhanden.

Die WLAN-Signalstärke verringert sich mit steigender Distanz. Wenn Sie nur ein paar Schritte von Ihrem Router entfernt sind, sollten Sie schnelles Internet haben und Ihre Internetverbindung bis zur maximalen Kapazität nutzen können. Wenn Sie aber in einen anderen Raum gehen, verringert sich Ihre WLAN-Geschwindigkeit höchstwahrscheinlich. Je nach Baumaterial Ihres Hauses kann der Unterschied extrem sein.
Mit NetSpot können Sie nach Stellen mit schwachem Signal suchen und den optimalen Standort für Ihren Router finden
Aus diesem Grund sollten Sie Ihren Router immer möglichst im Zentrum des Hauses platzieren. Mit NetSpot können Sie nach Stellen mit schwachem Signal suchen und den optimalen Standort für Ihren Router finden. Eine Faustregel ist, Ihren Router nicht in der Nähe großer Haushaltsgeräte aufzustellen, da diese wahrscheinlich viele elektromagnetische Interferenzen verursachen.

WLAN-Netzwerke prüfen, vergleichen, überwachen und analysieren — mit NetSpot.
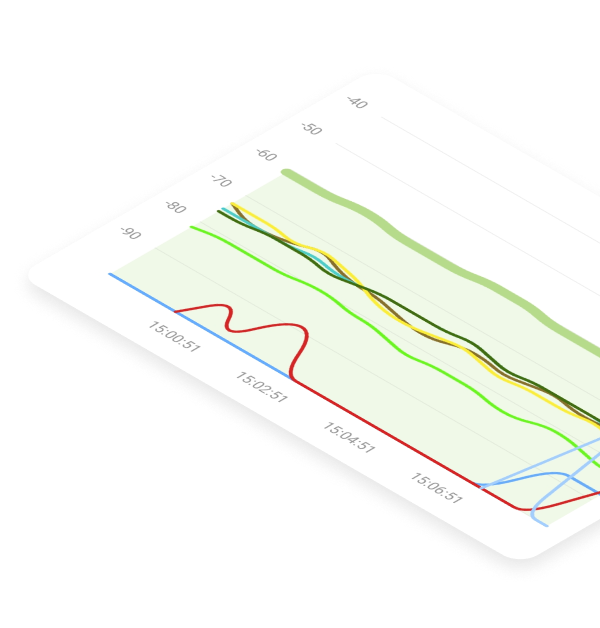
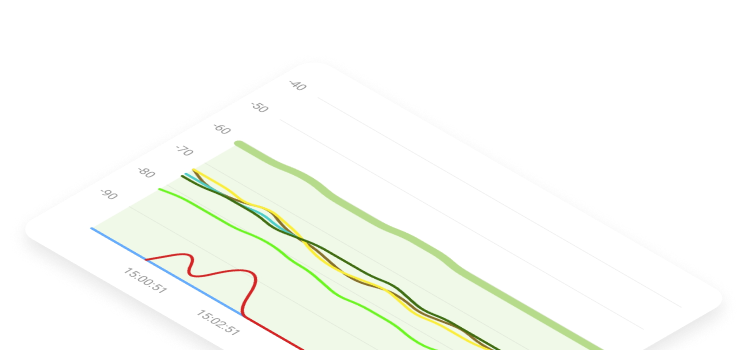
Router-Firmware aktualisieren
Als nächstes ging ich in den Administrationsbereich des Routers und machte ein Firmware-Update.

Während ich dort war, stellte ich es auch so ein, dass Updates automatisch stattfinden, damit ich mich nicht mehr darum kümmern musste. Einen merklichen Unterschied in der WLAN-Leistung nach dem Update der Firmware gab es nicht.
Kanäle wechseln
Ich wollte herausfinden, ob ich von benachbarten WLAN-Installationen beeinträchtigt wurde, also nutzte ich den NetSpot WiFi Analyzer, eine WLAN-Analyse-App, um andere Netzwerke in der Nähe zu finden. Es wurden andere Netzwerke erkannt, die alle Kanal 1 oder 11 mit einer Frequenz von 2,4 GHz verwendeten. Ich sah keine anderen 5-GHz-Netzwerke, die sich auf meinen Router hätten auswirken können.
Außerdem können Sie Ihr WLAN schneller machen, indem Sie zum am wenigsten genutzten WiFi-Kanal wechseln. Das ist besonders wichtig, wenn Sie in einem dicht besiedelten Stadtgebiet leben und jede Menge andere WLAN-Netzwerke in Ihrer Umgebung haben. Wenn Sie auf demselben Kanal senden wie alle anderen, stehen Sie sozusagen im "WLAN-Stau".
Mit NetSpots Inspector-Modus können Sie ganz leicht eine praktische Tabelle aller WLAN-Netzwerke um Sie herum erstellen und sehen, auf welchen Kanälen sie senden. Öffnen Sie einfach die NetSpot-App und klicken Sie auf "Inspector". Klicken Sie entweder auf "2,4 GHz-Kanäle" oder "5 GHz-Kanäle", um zu sehen, welche WLAN-Kanäle am wenigsten genutzt werden. Sie sollten immer nicht-überlappende Kanäle bevorzugen (1, 6 und 11).

In dem Glauben, ich hätte endlich den Grund für das Problem gefunden, stellte ich den Router auf Kanal 6 für die 2,4-GHz-Frequenz in meinem Zuhause ein. Kein anderes Netzwerk nutzte diesen Kanal — wenn das der Engpass war, sollte er behoben sein. Leider blieb das Problem bestehen. Mir waren die Ideen ausgegangen, ich musste die Sache auf einer höheren Ebene angehen.
Den Kundenservice rufen, um das Problem zu beheben
Nach meinen eigenen Versuchen, meine WLAN-Verbindung in Ordnung zu bringen, kontaktierte ich das Kabelunternehmen und ließ mir einen Techniker nach Hause schicken.

Er warf einen Blick auf die Arris-Ausrüstung, schüttelte den Kopf und sagte, sie würden dieses alte Gerät nicht mehr unterstützen. Er schloss einige Testgeräte an und checkte den Router gründlich durch. Sein Urteil lautete, dass das Gerät in den letzten Zügen lag und der wahrscheinlichste Grund für meine WLAN-Probleme sei.
Am Ende kauften wir ein Netgear-Kabelmodem und einen Linksys-Router, um das veraltete und fehlerhafte Modem/-Router-Gerät von Arris zu ersetzen. Nachdem wir das Gerät konfiguriert und das Standarpasswort geändert hatten, starteten wir das WLAN neu und hatten keine Probleme mehr, seit der neue Router und das neue Modem installiert wurden.
Verwenden Sie ein Ethernet-Kabel
Die Verwendung eines Ethernet-Kabels anstelle von WiFi kann eine schnellere und stabilere Internetverbindung bieten, da es nicht denselben Interferenzen und Signalverschlechterungen unterliegt, die WiFi beeinflussen können. Beachten Sie, dass Sie physisch mit Ihrem Router über das Ethernet-Kabel verbunden sein müssen, um diese Methode nutzen zu können.

So machen Sie das Internet schneller mit einem Ethernet-Kabel:
Suchen Sie den Ethernet-Anschluss an Ihrem Gerät und den Ethernet-Anschluss an Ihrem Router. Ethernet-Anschlüsse sind in der Regel mit einem Symbol gekennzeichnet, das wie ein Kreis mit mehreren diagonalen Linien innen aussieht.
Verbinden Sie ein Ende des Ethernet-Kabels mit dem Ethernet-Anschluss an Ihrem Gerät und das andere Ende des Kabels mit dem Ethernet-Anschluss an Ihrem Router.
Sobald das Kabel verbunden ist, sollte Ihr Gerät die verkabelte Verbindung automatisch erkennen und beginnen, sie für den Internetzugang zu verwenden.
Wenn Ihr Gerät die verkabelte Verbindung nicht automatisch erkennt, müssen Sie möglicherweise Ihre Netzwerkeinstellungen manuell konfigurieren. Öffnen Sie das Einstellungsmenü auf Ihrem Gerät und navigieren Sie zu den Netzwerkeinstellungen. Wählen Sie die Ethernet-Verbindung und folgen Sie den Aufforderungen, um eine Verbindung zum Internet herzustellen.
Möglicherweise müssen Sie auch ein längeres Ethernet-Kabel verwenden, wenn Ihr Gerät nicht in der Nähe Ihres Routers liegt.
Ich dachte, ich hätte endlich den Grund für das Problem gefunden, ich aktualisierte den Router, um Kanal 6 für die 2,4 GHz Frequenz in meinem Zuhause zu verwenden. Kein anderes Netzwerk verwendete diesen Kanal, also sollte das Engpassproblem nun gelöst sein. Leider bestand das Problem weiterhin. Mir gingen die Ideen aus und ich musste es auf die nächste Stufe bringen.
Schalten Sie ungenutzte Geräte aus
Das Abschalten ungenutzter Geräte kann die WiFi-Leistung verbessern, indem die Anzahl der Geräte reduziert wird, die mit dem Netzwerk verbunden sind und Bandbreite verbrauchen. Wenn weniger Geräte mit dem Netzwerk verbunden sind, wird die verfügbare Bandbreite gleichmäßiger unter den verbleibenden Geräten verteilt, was zu schnelleren Internetgeschwindigkeiten führen kann.
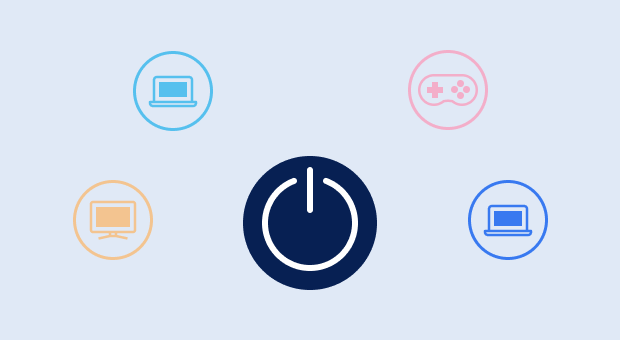
Andere Geräte, die WiFi verwenden, wie Smartphones, Laptops und Tablets, können weiterhin auf Ihr WiFi zugreifen, während sie im Leerlauf sind.
Wenn diese Geräte mit Ihrem WiFi-Netzwerk verbunden sind, aber nicht aktiv genutzt werden, werden sie weiterhin eine kleine Menge an Bandbreite verbrauchen, was Ihre Internetgeschwindigkeiten verlangsamen kann. Das Trennen dieser Geräte von Ihrem WiFi-Netzwerk, wenn sie nicht in Gebrauch sind, kann dazu beitragen, Ihre WiFi-Leistung zu verbessern.
Beachten Sie, dass einige Geräte, wie Smart-Home-Geräte und Sicherheitskameras, möglicherweise mit Ihrem WiFi-Netzwerk verbunden bleiben müssen, um ordnungsgemäß zu funktionieren. In diesen Fällen ist das Trennen des Geräts vom Netzwerk möglicherweise keine Option.
Starten Sie Ihren Router neu
Ihren Router neu zu starten kann die WiFi-Geschwindigkeiten verbessern, indem die Verbindung zwischen dem Router und Ihrem Internetdienstanbieter (ISP) zurückgesetzt wird. Dies kann helfen, vorübergehende Störungen oder Fehler zu beseitigen, die Verlangsamungen oder andere Probleme mit Ihrer WiFi-Verbindung verursachen können.

Wenn Sie Ihren Router neu starten, wird er heruntergefahren und dann neu gestartet, was einige Minuten dauern kann. Während dieser Zeit werden Ihre Geräte vom WiFi-Netzwerk getrennt, aber sie werden automatisch wieder verbunden, sobald der Router neu gestartet hat.
Sobald Ihr Router neu gestartet ist, wird er eine neue Verbindung mit Ihrem ISP herstellen und den Internetverkehr zu Ihren Geräten leiten. Dies kann dazu beitragen, Ihre WiFi-Geschwindigkeiten zu verbessern, indem vorübergehende Probleme beseitigt werden, die Verlangsamungen oder andere Probleme mit Ihrer Verbindung verursacht haben könnten.
So bekommen Sie schnelleres WiFi, indem Sie Ihren Router neu starten:
Finden Sie das Stromkabel Ihres Routers.
Ziehen Sie das Stromkabel aus der Rückseite des Routers und aus der Steckdose. Dies wird den Router abschalten und alle Geräte vom WiFi-Netzwerk trennen.
Warten Sie einige Minuten, bevor Sie das Stromkabel wieder in die Steckdose und in die Rückseite des Routers stecken.
Sobald das Stromkabel eingesteckt ist, wird der Router automatisch neu starten und eine Verbindung mit Ihrem Internetdienstanbieter (ISP) herstellen. Dies kann einige Minuten dauern.
Sobald der Router neu gestartet ist, werden Ihre Geräte automatisch wieder mit dem WiFi-Netzwerk verbunden. Möglicherweise müssen Sie auf jedem Gerät das WiFi-Passwort eingeben, um sich erneut zu verbinden.
Es ist wichtig zu beachten, dass ein Neustart Ihres Routers nicht unbedingt alle WiFi-Probleme lösen oder schnellere Geschwindigkeiten garantieren wird. Es kann jedoch ein hilfreicher Schritt zur Fehlerbehebung sein, wenn Sie Verlangsamungen oder andere Probleme mit Ihrer WiFi-Verbindung erleben.
Was tun, wenn Ihnen das passiert?
Wie Sie gesehen haben, kann es eine Herausforderung sein, herauszufinden, was genau Ihre WLAN-Geschwindigkeit beeinträchtigt. Wenn Sie mit diesem Problem konfrontiert sind, schlage ich vor, dass Sie den oben beschriebenen Schritten folgen, um das Problem zu beheben. In den meisten Fällen werden Sie eine Verbesserung feststellen, wenn Sie die Kanäle wechseln oder Ihren Router umsetzen.
Mit diesen einfachen Tipps sollten Sie in den Genuss eines schnellen WLAN-Hotspots kommen, sogar mit einem älteren WLAN-Router. Natürlich können Sie mit veralteter Technologie keine Wunder vollbringen, besonders, wenn Sie in einem größeren Haus wohnen und Ihre WLAN-Anforderungen hoch sind.
Leider sind nicht alle WLAN-Probleme kostenlos zu lösen. Die Wahl zwischen weiteren sporadischen Internetproblemen oder ein paar Euro Ausgaben fiel uns aber leicht. Jetzt können wir unser WLAN wieder ohne Unterbrechungen genießen. Und ist das nicht, was wir alle wirklich wollen?

bietet NetSpot Ihnen tiefe Einblicke in den Status Ihres WLAN-Netzwerks