Encuestas de sitios Wi-Fi, análisis, resolución de problemas se ejecuta en un MacBook (macOS 11+) o en cualquier ordenador portátil (Windows 7/8/10/11) con un adaptador de red inalámbrica 802.11a/b/g/n/ac/ax estándar.
Cómo verificar la intensidad de tu señal Wi-Fi
NO PERMITAS QUE UNA SEÑAL WI-FI DÉBIL TE RETRASE — APRENDE CÓMO VERIFICAR LA FUERZA DE TU SEÑAL Y SUPERCARGA TU CONEXIÓN!
La calidad de tu conexión a internet depende directamente de la fuerza de tu señal Wi-Fi. Si la señal no es lo suficientemente fuerte, es probable que experimentes velocidades de datos más lentas, carga lenta de páginas web e incluso llamadas de video interrumpidas. Saber cómo medir la fuerza de tu señal actual y qué pasos puedes tomar para mejorarla puede hacer una gran diferencia.
Comprender la intensidad de la señal Wi-Fi: qué es y cómo medirla correctamente
La fuerza de la señal Wi-Fi refleja cuán estable y confiable es tu conexión inalámbrica. Normalmente se mide en decibelios relativos a un miliwatio (dBm), lo que representa la potencia de la señal recibida por tu dispositivo. Estos valores siempre son negativos, y cuanto más cerca de cero estén, más fuerte será la señal. Por ejemplo, una fuerza de señal de -30 dBm es excelente, mientras que -80 dBm es deficiente y probablemente cause problemas de conexión.
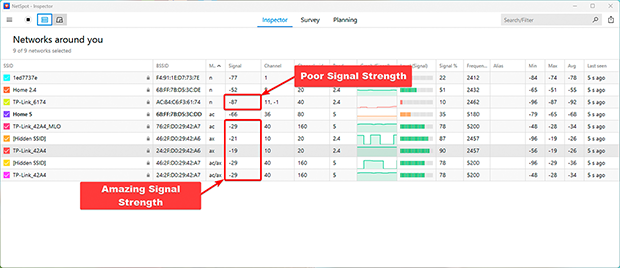
Principales métodos para medir con precisión la intensidad de la señal Wi-Fi en cualquier dispositivo
Hay muchas formas de verificar la intensidad de la señal de Wi-Fi, que van desde herramientas integradas en tu dispositivo hasta aplicaciones dedicadas que ofrecen análisis detallados. Aquí hay un desglose de algunos métodos comunes:
Formas Fáciles de Verificar la Intensidad de la Señal de Wi-Fi Usando Herramientas Integradas
Puedes comenzar con el ícono del indicador de Wi-Fi en tu dispositivo — es sorprendentemente informativo a pesar de ser pasado por alto con frecuencia. Por ejemplo, para verificar la intensidad de la señal de Wi-Fi en Windows, haz clic en el ícono del WiFi en la esquina inferior derecha de la pantalla para ver una lista de redes disponibles.
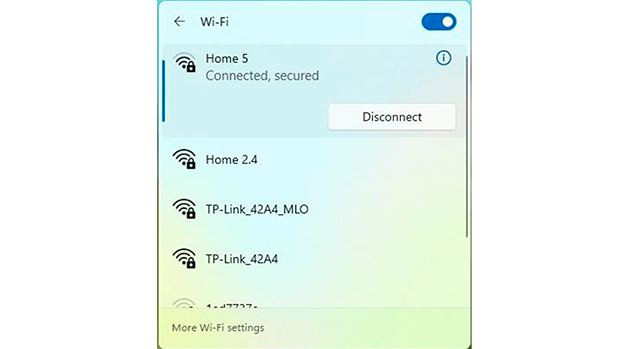
Cada uno mostrará la intensidad de la señal como una serie de barras. Más barras significan mejor intensidad de señal.
Para obtener datos más precisos en Windows, abre el Símbolo del sistema presionando Win + R, escribiendo cmd y presionando Enter. Luego ejecuta el comando:
netsh wlan show interfaces
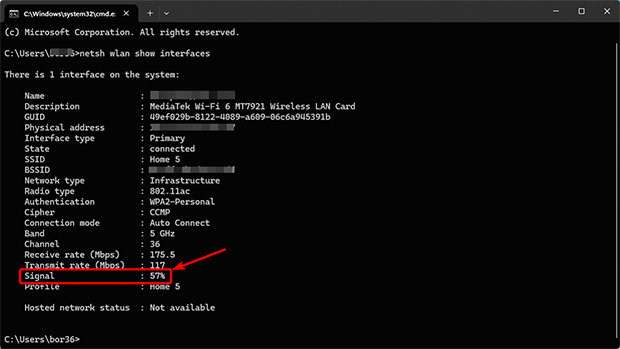
Esto mostrará la señal exacta en dBm.
En una Mac, mantén presionada la tecla Option y haz clic en el ícono de Wi-Fi en la barra de menú.
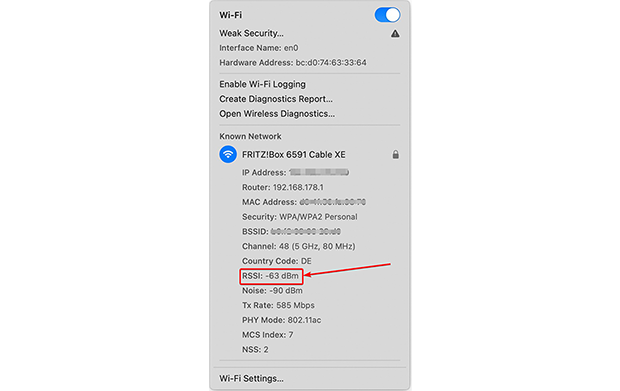
Aparecerá un menú desplegable que mostrará información detallada, incluyendo el RSSI (Indicador de Fuerza de Señal Recibida), que indica la fuerza de la señal actual.
Mejores Aplicaciones de Wi-Fi para un Análisis en Profundidad de la Señal Inalámbrica
Si buscas más que información básica, aplicaciones como NetSpot son una elección fantástica. NetSpot se destaca por su interfaz fácil de usar, precio razonable y potentes características. No solo mide la intensidad de la señal en tiempo real, sino que también te permite crear un mapa de calor Wi-Fi para visualizar la distribución de la señal.
Medición en Tiempo Real de la Señal Wi-Fi con NetSpot
Descarga e instala la aplicación NetSpot en tu portátil Windows, dispositivo Android o MacBook. La versión gratuita es suficiente para obtener la intensidad de tu señal WiFi.
Inicia la aplicación y selecciona el Modo Inspector desde la parte superior de la ventana principal de la aplicación. En el Modo Inspector de NetSpot, puedes evaluar rápidamente tu señal Wi-Fi.
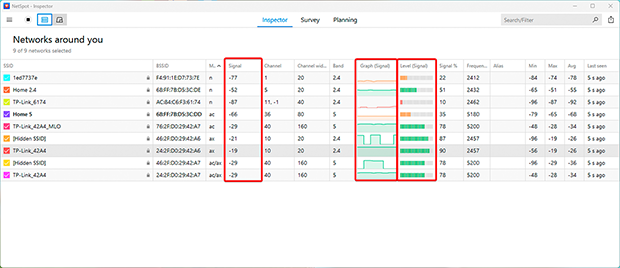
La aplicación muestra una tabla con métricas clave, incluyendo:
- Señal: Esto muestra la intensidad de la señal de cada red detectada en dBm. Un valor más alto (más cercano a cero) indica una señal más fuerte.
- Nivel (Nivel de Señal): Proporciona un formato fácilmente comparable para evaluar niveles de señal a través de múltiples redes.
- Gráfico (Gráfico de Señal): Muestra cambios en tiempo real en la intensidad de la señal para cada red. Esto es especialmente útil para identificar inestabilidad causada por interferencias u obstáculos físicos.
El gráfico de Intensidad de Señal en el Modo Inspector ofrece una visualización clara de la estabilidad de la señal.
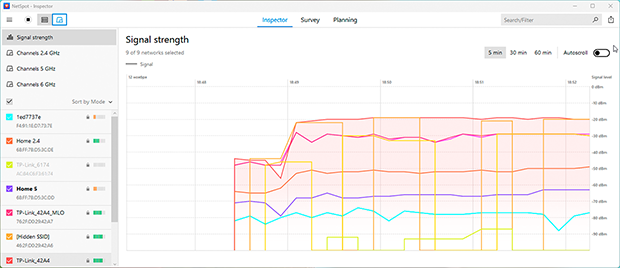
Si el gráfico muestra caídas frecuentes, podría indicar problemas como obstrucciones o interferencias de otros dispositivos.

Inspecciona, compara, supervisa y analiza redes WiFi con NetSpot.
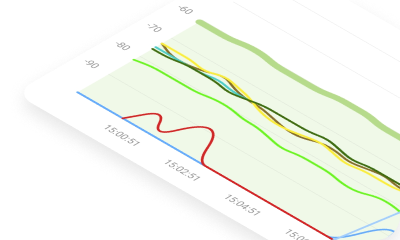
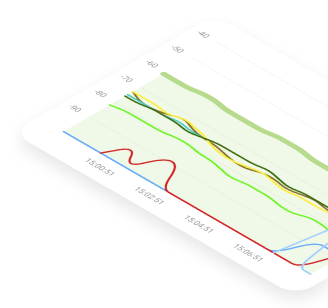
Creación de un Mapa de Calor de Intensidad de Señal Wi-Fi con NetSpot
NetSpot también te permite generar un mapa de calor de Wi-Fi para analizar visualmente la cobertura de Wi-Fi. Este mapa de calor resalta las áreas con señales fuertes en verde y las zonas más débiles en rojo, lo que facilita identificar zonas muertas y optimizar tu configuración.
- Nivel de Señal: Muestra la distribución de la señal en tu espacio. Puedes identificar de inmediato las áreas donde la señal es débil y decidir dónde colocar puntos de acceso adicionales o amplificadores de señal.
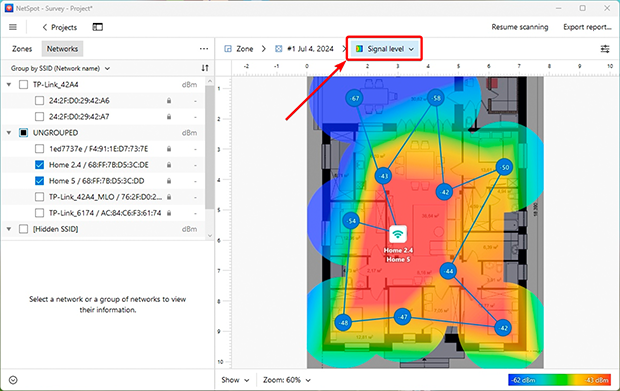
- Nivel de Señal Bajo: Destaca las zonas con fuerza de señal insuficiente. Puede personalizar los umbrales para clasificar la calidad de la señal como pobre, aceptable o fuerte, ayudándole a centrarse en las áreas problemáticas críticas.
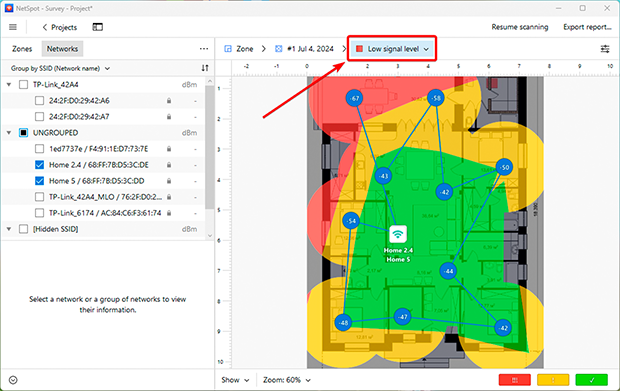
Los mapas de calor de Wi-Fi son increíblemente útiles para identificar brechas en la cobertura y asegurar que cada parte de tu hogar u oficina reciba WiFi confiable.
Cómo mejorar la intensidad de la señal Wi-Fi
Si has encontrado lugares con señal débil usando estas herramientas, hay varias maneras sencillas de aumentar tu cobertura y mejorar el rendimiento de la red:
1. Reinicia tu Router
A veces, un simple reinicio es todo lo que necesitas para arreglar fallos menores y liberar recursos. Los routers que funcionan continuamente durante largos períodos pueden ralentizarse, lo que lleva a problemas de conectividad. Reiniciar tu router refresca su sistema y, a menudo, resulta en una mejor velocidad y estabilidad.

2. Reubica tu ruta
La ubicación del router es importante más de lo que podrías pensar. Para un rendimiento óptimo, colócalo en un área abierta, lejos de paredes, objetos grandes de metal y otros dispositivos electrónicos que puedan causar interferencia. Idealmente, coloca el router en el centro de tu hogar u oficina, donde se necesite más cobertura. Elevarlo, como ponerlo en un estante, también puede mejorar la distribución de la señal.

3. Mejora tu equipo o añade amplificadores de señal
Los routers más antiguos pueden no soportar estándares modernos como Wi-Fi 6, que ofrecen velocidades más rápidas, mejor rendimiento con múltiples dispositivos y un alcance mejorado. Actualizar a un modelo más nuevo puede mejorar significativamente tu red.

Para espacios más grandes o hogares de varios pisos, considere agregar amplificadores de señal o puntos de acceso adicionales. Dispositivos como los sistemas de Wi-Fi de malla son particularmente efectivos. Crean una red continua con múltiples puntos de acceso, asegurando una cobertura constante en todo su espacio sin interrupciones.

Al utilizar herramientas como NetSpot y seguir estos consejos, puedes mejorar la estabilidad y calidad de tu Wi-Fi, asegurando una conexión a internet confiable en cada rincón de tu hogar u oficina.
