Encuestas de sitios Wi-Fi, análisis, resolución de problemas se ejecuta en un MacBook (macOS 11+) o en cualquier ordenador portátil (Windows 7/8/10/11) con un adaptador de red inalámbrica 802.11a/b/g/n/ac/ax estándar.
Cómo obtener un WiFi más rápido
Esperamos que nuestro WiFi funcione todo el tiempo. Puede ser todo un reto encontrar la forma de hacer que el WiFi sea más rápido. DESCUBRA CÓMO SOLUCIONAR PROBLEMAS CON SU WIFI.
El encanto del WiFi rápido es uno de los puntos de venta de las redes inalámbricas. Uno puede volverse adicto rápidamente a la manera sin esfuerzo en la que se puede acceder a Internet para escuchar música, transmitir videos o participar en juegos en línea.
Esperamos que nuestro WiFi funcione todo el tiempo, igual que cuando se encienden las luces. Cuando no funciona como debería, puede ser un desafío averiguar la razón del rendimiento degradado. Obviamente, lo único en lo que pensarás será cómo hacer que el WiFi sea más rápido. El WiFi rápido es el sueño de todos, pero ¿es posible convertir ese sueño en realidad? Y, lo que es más importante, ¿es posible hacer que todo suceda sin gastar ni un duro?
¿Cuán rápido debe ser mi Wi-Fi?
Antes de empezar con la búsqueda de una conexión WiFi más rápida, primero debe averiguar cuán rápido debe ser su WiFi. Puede descubrir que las velocidades que ahora está obteniendo son las velocidades máximas que realmente puede obtener.
Para empezar, debe averiguar cuán rápido tiene que ser el Internet de su casa. Si no está seguro, contacte a su proveedor de Internet y pregúnteselo. Digamos que tiene una conexión de 100 Mbps en su casa, eso es 100 megaBITS por segundo. Ya que nadie, excepto los ISP, utiliza megabits, es útil convertir este número a megabytes por segundo, lo que nos da 12.5 megaBYTES por segundo.
En otras palabras, tardará aproximadamente 1 segundo en descargar un archivo de 12.5 megabytes de Internet en condiciones ideales, por supuesto.
Pero esa suposición sólo es aplicable a las conexiones cableadas y no a las redes inalámbricas. Cuando usted descarga un archivo a través de WiFi, se introducen varias variables importantes, y su enrutador inalámbrico es la variable más importante.
Los routers WiFi transmiten en dos frecuencias principales, 2,4 GHz y 5 GHz, y cada una de estas frecuencias se divide en varios canales. Además, los routers WiFi usan varios protocolos IEEE 802.11 diferentes que proporcionan la base para productos de red inalámbrica que utilizan la marca WiFi.
El protocolo WiFi más antiguo y todavía muy utilizado es el 802.11g, y admite velocidades de transmisión de sólo 54 Mbps, o aproximadamente 6,75 megabytes por segundo. Si tiene un enrutador inalámbrico muy antiguo que sólo admite el protocolo WiFi 802.11g y paga por una conexión a Internet de 100 Mbps, no podrá utilizar su conexión a su máxima capacidad. En ese caso, su única opción es comprar un enrutador más nuevo que, por supuesto, no va a ser gratis.
Pero, ¿y si tiene un enrutador más nuevo, digamos uno que admita el protocolo WiFi 802.11ac, que tiene un rendimiento de varias estaciones de al menos 1 Gbps y un rendimiento de enlace único de al menos 500 Mbps? Si ese es el caso, considérese afortunado porque va a poder utilizar su conexión a Internet a su capacidad máxima, incluso a través de WiFi.
Una triste historia de velocidad Wi-Fi inconsistente
Una gran historia compartida por un gran amigo nuestro. Su curiosidad natural y determinación (y nuestro maravilloso hijo NetSpot) le ayudaron a averiguar cómo hacer que su WiFi funcionara como debía. Así que aquí va:
Después de disfrutar de años de WiFi sin problemas, comencé a tener problemas con el sistema a finales de diciembre. Primero un poco de información sobre el sistema. No vivo en una casa enorme y no hay muchos dispositivos que estén conectados a la vez. Utilizamos Internet para la transmisión de YouTube TV, así como para nuestras otras actividades en línea. En su mayor parte, sólo hay dos personas que usan WiFi.
Podríamos tener cuatro conexiones simultáneas si ambos estamos viendo la televisión y en un ordenador o iPad al mismo tiempo. Todo estuvo bien hasta el final de la tarde del domingo de diciembre.
Soy un poco fanático de los deportes y estaba viendo un partido de la NFL cuando fui asaltado por el círculo giratorio en medio de la imagen de televisión de YouTube. Esto indica que la aplicación está intentando conectarse a Internet, o está experimentando un rendimiento tan lento que no puede seguir el ritmo de la transmisión de vídeo. Esto ocurría esporádicamente a lo largo del partido, haciéndolo casi imposible de ver.
Como antes no nos habíamos enfrentado a ningún problema como éste, no sabía qué hacer para resolverlo. Definitivamente quería ver el final del juego e intenté reiniciar el router varias veces, sin éxito. Incluso consideré desenterrar un cable Ethernet viejo y conectarlo a la parte posterior de mi módem de cable, pero eso ya no es WiFi. Oh, y mi iPad no tiene un puerto Ethernet. ¿Y el suyo? Exactamente.
Así que me vi obligado a tomarme el tiempo para localizar al culpable con la esperanza de devolverle la capacidad de disfrutar de mis dispositivos conectados a WiFI a su estado anterior. Tengo la sensación de que no soy el único que se enfrenta a este dilema y que otros se ven afectados por la plaga de WiFi lento en su casa u oficina.
Por lo tanto, en un intento de transmitir algunos de los conocimientos que tanto me ha costado adquirir, voy a describir los pasos que he dado para resolver mi problema. Voy a hablar sobre cómo hacer que el WiFi sea más rápido y discutiremos una serie de posibles remedios que se pueden probar sin gastar un céntimo.
Cómo hacer que su Wi-Fi sea más rápido
Estos son los métodos sin costo que utilicé para intentar mejorar mi velocidad de Internet. Siga leyendo para aprender cómo obtener un mejor WiFi con su ayuda.
Nota: También puede leer nuestro artículo sobre las 15 mejores maneras de potenciar su WiFi para obtener consejos adicionales de optimización de WiFi.
Pruebe la velocidad de su conexión a Internet
Lo primero que decidí hacer fue probar mi conexión a Internet . La pregunta era qué tan rápido es mi WiFi. ¿Esperaba demasiado de mi equipo en casa cuando el problema era una conexión lenta a mi ISP? Hay muchas herramientas para pruebas de velocidad ahí fuera, y yo elegí una y probé mi conexión.

Obtenga una velocidad WiFi perfecta con NetSpot
No se conforme con una conexión a Internet decente, NetSpot garantiza una velocidad WiFi constante.Así que cuando estaba encendido, la velocidad de la conexión estaba bien. Pasemos al siguiente paso.
Para probar qué tan rápido es su WiFi, NetSpot aparece en muchas recomendaciones: es un software líder en la industria para análisis y encuestas de WiFi en macOS y Windows.
A diferencia de las pruebas de velocidad en línea, que generalmente sólo miden la latencia, la velocidad de descarga y la velocidad de carga, NetSpot puede proporcionarle una visión profunda del estado de su red inalámbrica y le ayudará a comprender cómo fluctúa su red durante el día y cómo cambia de habitación en habitación.
NetSpot tiene tres modos distintos de análisis WiFi: Inspector, Estudio y Planificación.

El primer modo se ofrece para usuarios de Home, Pro y Enterprise, y hace posible esbozar su red WiFi en un mapa y visualizar su fuerza y otros parámetros. El último modo recoge todos los detalles sobre las redes WiFi circundantes y presenta los datos inalámbricos como una tabla interactiva.
NetSpot también ofrece la función de Escaneo Activo en las ediciones Pro y Enterprise, que le permite averiguar exactamente qué tan rápido es su WiFi en su espacio. Para realizar el Escaneo Activo de NetSpot para probar la velocidad de WiFi rápidamente, comience un nuevo proyecto. Cargue un mapa existente de su área o puede crear un mapa nuevo.

En la pantalla de Escaneo Activo, seleccione su red inalámbrica y haga clic en "Habilitar el escaneo activo de la(s) red(es) seleccionada(s)". Realice el escaneo. Una vez que haya completado su encuesta, podrá analizar sus resultados y ver la velocidad de carga, velocidad de descarga, velocidad de transmisión inalámbrica, así como otras métricas, según la configuración exacta del escaneo.
Reubicar el router
La forma en que está diseñada mi casa hace que la esquina noroeste de la casa sea el lugar lógico para el router. Aquí es donde el cable del ISP entra en la casa y minimiza la cantidad de cableado interno requerido. En ese momento estaba usando un combo de módem/router Arris que había sido proporcionado por la compañía de cable cuando instalaron la conexión a Internet en la casa.
En un intento de eliminar cualquier obstrucción o interferencia resultante de la ubicación del router, pasé una tarde experimentando con otros lugares más céntricos para alojar el router. Siguiendo las mejores prácticas, lo mantuve alejado de objetos físicos y traté de minimizar la exposición a otros dispositivos, como mi microondas, que podrían estar causando interferencias. No hubo suerte, ya que la degradación esporádica de WiFi continuó.

La intensidad de la señal WiFi se reduce con la distancia. Si se encuentra a sólo unos pasos de su enrutador, podrá disfrutar de una conexión WiFi rápida y utilizar su conexión a Internet a su capacidad máxima.
Con NetSpot, puede verificar los puntos débiles de la señal y encontrar la ubicación más óptima para su enrutador
Pero camine hacia otra habitación, y es muy probable que las velocidades de su WiFi disminuyan. Dependiendo de los materiales que se utilizaron para construir su hogar, la caída podría ser bastante brusca.
Es por eso que siempre debe colocar su enrutador lo más cerca posible del centro de su casa. Con NetSpot, puede verificar los puntos débiles de la señal y encontrar la ubicación más óptima para su enrutador. Como regla general, evite colocar su enrutador cerca de electrodomésticos grandes que puedan emitir mucha interferencia electromagnética.

Inspeccione, optimice, compare, estudie y analice redes WiFi con NetSpot.
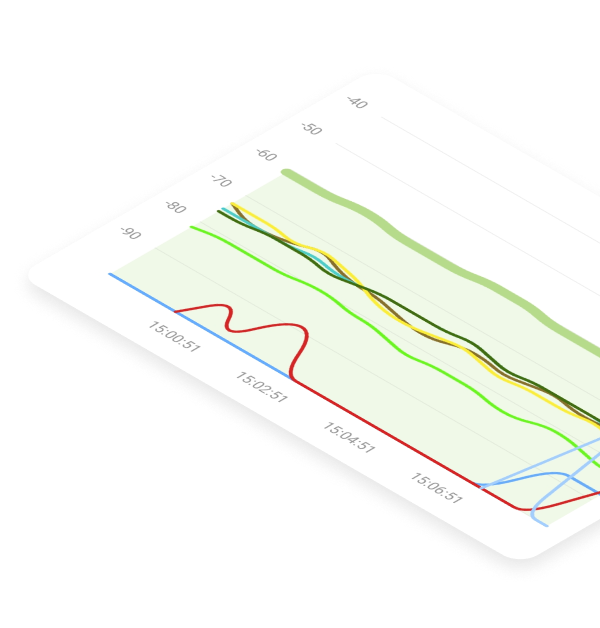
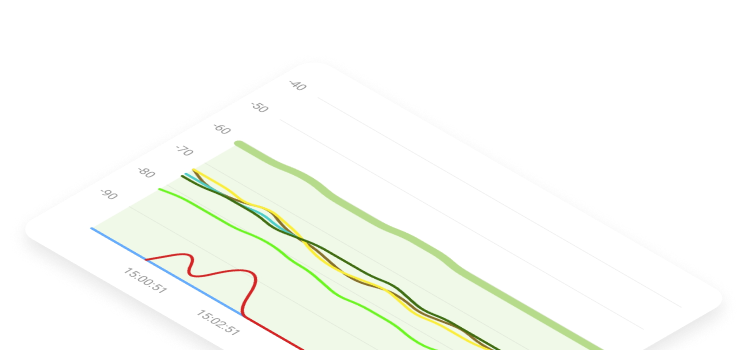
Actualizar el Firmware del Router
Luego, fui al panel de administración del router y actualicé el firmware.

Mientras estaba allí también lo configuré para que se actualizara automáticamente para no tener que volver a pensar en ello. No hubo diferencias notables en el rendimiento de WiFi después de actualizar el firmware.
Cambio de canales
Quería saber si me estaban afectando las instalaciones WiFi vecinas, así que usé el analizador WiFi NetSpot para descubrir otras redes cercanas. Se detectaron otras redes, y todas ellas utilizaban el canal 1 u 11 en la frecuencia de 2.4GHz. No vi otras redes de 5GHz que pudieran estar afectando mi router.
También puede aumentar la velocidad de su WiFi cambiando al canal WiFi menos usado. Esto es especialmente importante si vive en una zona urbana densamente poblada y tiene muchas otras redes inalámbricas alrededor. Si transmitiera en el mismo canal que todos los demás, sus velocidades sufrirían debido a un fenómeno conocido como congestión WiFi.
Usando el Modo Inspector de NetSpot, puede generar fácilmente una tabla con todas las redes inalámbricas que lo rodean y ver en qué canales transmiten. Simplemente abra NetSpot y haga clic en Inspector. Haga clic en "Canales de 2,4 GHz" o "Canales de 5 GHz" para ver qué canales WiFi se usan menos. Es mejor que utilice los canales no superpuestos (1, 6 y 11).

Pensando que finalmente había encontrado la razón del problema, Actualizé el router para usar el canal 6 para la frecuencia de 2.4 GHz en mi casa. Ninguna otra red utilizaba este canal, así que si ese era el problema, ahora debería resolverse. Lamentablemente, el problema persistió. Me quedé sin ideas y tuve que llevarlo al siguiente nivel.
Pedir apoyo para resolver el problema
Después de hacer mis propios intentos de arreglar mi conexión WiFi, recurrí a contactar con la compañía de cable para que me enviaran un técnico a mi casa.

Echó un vistazo al equipo de Arris, sacudió la cabeza y dijo que ya no soportaban ese viejo dispositivo. Se conectó a un equipo de pruebas y pasó el router a través de sus pasos. El veredicto fue que el dispositivo estaba en las últimas y era la razón más probable de mis problemas con WiFi.
Terminamos comprando un módem de cable Netgear y un router Linksys para reemplazar el anticuado y averiado módem/router Arris. Después de configurar el equipo y cambiar las contraseñas por defecto encendimos el WiFi y no hemos tenido ningún problema desde que se instaló el nuevo router y el nuevo módem.
Usar un cable Ethernet
Usar un cable Ethernet en lugar de WiFi puede proporcionar una conexión a Internet más rápida y estable, ya que no está sujeta a las mismas interferencias y degradación de señal que pueden afectar al WiFi. Tenga en cuenta que necesitará estar físicamente conectado a su router con el cable Ethernet para usar este método.

Así es cómo hacer el internet más rápido usando un cable Ethernet:
Localice el puerto Ethernet en su dispositivo y el puerto Ethernet en su router. Los puertos Ethernet suelen estar etiquetados con un símbolo que parece un círculo con varias líneas diagonales en su interior.
Conecte un extremo del cable Ethernet al puerto Ethernet de su dispositivo y el otro extremo del cable al puerto Ethernet de su router.
Una vez conectado el cable, su dispositivo debería detectar automáticamente la conexión por cable y comenzar a usarla para el acceso a Internet.
Si su dispositivo no detecta automáticamente la conexión por cable, es posible que necesite configurar manualmente sus ajustes de red. Abra el menú de ajustes en su dispositivo y navegue hasta los ajustes de red. Seleccione la conexión Ethernet y siga las indicaciones para conectarse a Internet.
También puede necesitar usar un cable Ethernet más largo si su dispositivo no se encuentra cerca de su router.
Pensando que finalmente había encontrado la razón del problema, actualicé el router para usar el canal 6 para la frecuencia de 2.4 GHz en mi casa. Ninguna otra red estaba usando este canal, así que si ese era el cuello de botella, ahora debería estar resuelto. Desafortunadamente, el problema persistió. Me quedé sin ideas y tuve que llevarlo al siguiente nivel.
Desconectar dispositivos no utilizados
Desconectar los dispositivos no utilizados puede mejorar el rendimiento del WiFi reduciendo el número de dispositivos que están conectados a la red y utilizando ancho de banda. Cuando hay menos dispositivos conectados a la red, el ancho de banda disponible se distribuye más uniformemente entre los dispositivos restantes, lo que puede resultar en velocidades de internet más rápidas.
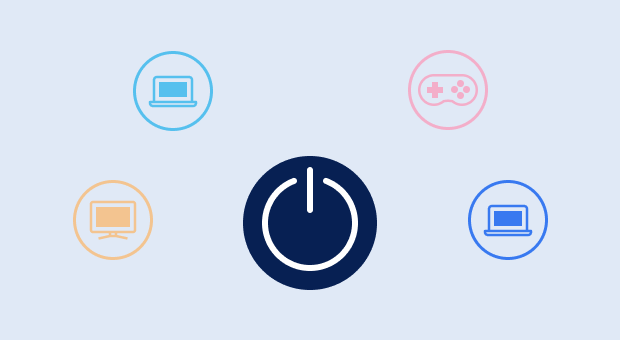
Otros dispositivos que utilizan WiFi, como smartphones, laptops y tabletas, pueden seguir accediendo a tu WiFi mientras están inactivos. Cuando estos dispositivos están conectados a tu red WiFi pero no se están utilizando activamente, seguirán consumiendo una pequeña cantidad de ancho de banda, lo que puede ralentizar tus velocidades de internet. Desconectar estos dispositivos de tu red WiFi cuando no se están usando puede ayudar a mejorar el rendimiento de tu WiFi.
Ten en cuenta que algunos dispositivos, como dispositivos inteligentes para el hogar y cámaras de seguridad, pueden necesitar permanecer conectados a tu red WiFi para funcionar correctamente. En estos casos, desconectar el dispositivo de la red puede no ser una opción.
Reinicia tu router
Reiniciar tu router puede mejorar las velocidades de WiFi al restablecer la conexión entre el router y tu proveedor de servicios de internet (ISP). Esto puede ayudar a eliminar cualquier fallo temporal o error que pueda estar causando lentitud u otros problemas con tu conexión WiFi.

Cuando reinicias tu router, se apagará y luego se reiniciará, lo que puede llevar unos minutos. Durante este tiempo, tus dispositivos se desconectarán de la red WiFi, pero se reconectarán automáticamente una vez que el router se haya reiniciado.
Una vez que tu router se haya reiniciado, establecerá una nueva conexión con tu ISP y comenzará a dirigir el tráfico de internet a tus dispositivos. Esto puede ayudar a mejorar tus velocidades de WiFi al eliminar cualquier problema temporal que pueda haber estado causando lentitud u otros problemas con tu conexión.
Cómo obtener un WiFi más rápido reiniciando tu router:
Localiza el cable de alimentación de tu router.
Desconecta el cable de alimentación de la parte trasera del router y del enchufe. Esto apagará el router y desconectará todos los dispositivos de la red WiFi.
Espera unos minutos antes de volver a conectar el cable de alimentación al enchufe y a la parte trasera del router.
Una vez que el cable de alimentación esté conectado, el router se reiniciará automáticamente y comenzará a establecer una conexión con tu proveedor de servicios de internet (ISP). Esto puede llevar unos minutos.
Una vez que el router se haya reiniciado, tus dispositivos se reconectarán automáticamente a la red WiFi. Puede que necesites ingresar la contraseña del WiFi en cada dispositivo para reconectar.
Es importante tener en cuenta que reiniciar tu router no necesariamente solucionará todos los problemas de WiFi o garantizará velocidades más rápidas. Sin embargo, puede ser un paso útil de solución de problemas para intentar si estás experimentando lentitud u otros problemas con tu conexión WiFi.
Qué hacer si esto le sucede a usted
Como puede ver, identificar el problema que está degradando su velocidad WiFi puede ser un desafío. Yo sugeriría que si usted se enfrenta a este problema, siga los pasos discutidos anteriormente para tratar de resolver el problema. En la mayoría de los casos, notará una mejora al cambiar de canal o al mover su router.
Utilizando estos sencillos consejos, podrá disfrutar de un punto de acceso WiFi rápido incluso con un enrutador inalámbrico muy antiguo. Por supuesto, no puede esperar mucho si utiliza la tecnología obsoleta, especialmente si vive en una casa grande y sus requisitos de WiFi son altos.
Desafortunadamente, no todos los problemas de WiFi se pueden resolver sin ningún costo. Cuando se enfrenta a la perspectiva de continuos problemas esporádicos de Internet o de gastar unos cuantos dólares, la elección es fácil. Volvemos a disfrutar de nuestro WiFi sin interrupciones. ¿No es eso lo que todos queremos?

NetSpot puede proporcionarle una visión profunda del estado de su red inalámbrica