Les études de site Wi-Fi, les analyses et la résolution de problèmes s'exécutent sur un MacBook (macOS 11+) ou autre ordinateur portable (Windows 7/8/10/11) avec un adaptateur standard de réseau sans fil 802.11a/b/g/n/ac/ax.
Comment améliorer votre signal Wi-Fi : 6 solutions éprouvées
Découvrez comment améliorer votre signal pour un internet ultra-rapide et une connectivité sans faille dans toute votre maison !
Vous avez des problèmes de Wi-Fi lent, de mises en mémoire tampon constantes ou de zones sans couverture dans votre maison ou votre bureau ? Réglons cela. Avec seulement quelques ajustements — comme optimiser le placement de votre routeur, choisir le meilleur canal Wi-Fi, et utiliser des outils comme NetSpot — vous pouvez améliorer considérablement votre signal.
- 1. Protégez votre réseau Wi-Fi contre les accès non autorisés
- 2. Redémarrez votre routeur
- 3. Mettre à jour le micrologiciel et les pilotes pour améliorer les performances Wi-Fi
- 4. Sélection du meilleur canal Wi-Fi pour une qualité de signal maximale
- 5. Optimisation de l'emplacement du routeur pour une couverture Wi-Fi optimale
- 6. Étendre la couverture et améliorer votre équipement
- Conclusione
Voici un guide pratique pour résoudre les problèmes courants de Wi-Fi, des réglages simples aux corrections avancées. Commençons par les bases et progressons progressivement.
1. Protégez votre réseau Wi-Fi contre les accès non autorisés
Configurer la sécurité du réseau est une étape simple mais cruciale pour chaque utilisateur de Wi-Fi. Un réseau non sécurisé peut ralentir votre internet et même mettre vos données personnelles en danger.

Sécuriser votre Wi-Fi signifie créer un mot de passe fort, utiliser le dernier cryptage et vérifier régulièrement les appareils connectés.
Conseils :
- Créez un mot de passe fort : Utilisez au moins 12 caractères avec un mélange de lettres, de chiffres et de symboles spéciaux pour le rendre plus difficile à craquer.
- Utilisez un cryptage moderne : Réglez votre routeur sur WPA2 ou WPA3 pour une meilleure protection contre les accès non autorisés.
- Configurez un réseau invité : Créez un réseau séparé pour les visiteurs afin de protéger vos appareils et données principaux.
2. Redémarrez votre routeur
Redémarrer votre routeur est un moyen rapide et efficace de restaurer la stabilité du réseau. Au fil du temps, les routeurs peuvent ralentir en raison d'erreurs ou de surchauffe. Un redémarrage vide la mémoire de l'appareil, corrige les dysfonctionnements temporaires et l'aide à fonctionner à nouveau de manière optimale.

3. Mettre à jour le micrologiciel et les pilotes pour améliorer les performances Wi-Fi
Si redémarrer votre routeur n'améliore pas les performances, l'étape suivante consiste à mettre à jour son firmware. Un firmware obsolète peut contenir des bugs ou des vulnérabilités affectant la vitesse et la stabilité de la connexion.
Les mises à jour non seulement corrigent les problèmes et comblent les lacunes de sécurité, mais elles optimisent également les performances et peuvent ajouter de nouvelles fonctionnalités telles que les contrôles parentaux, les réseaux invités, et des paramètres avancés de QoS pour mieux gérer le trafic et améliorer l'utilisabilité.
Mise à jour du firmware du routeur
La mise à jour du firmware de votre routeur peut varier selon le fabricant. Tout d'abord, trouvez le modèle et la version de votre routeur, généralement indiqués sur une étiquette sur l'appareil ou dans la documentation. Pour une connexion stable pendant la mise à jour, utilisez un câble Ethernet.
Ensuite, entrez l'adresse IP du routeur 192.168.X.X dans un navigateur web, où X doit être remplacé par des chiffres pouvant dépendre du modèle spécifique (généralement 192.168.0.1 ou 192.168.1.1), connectez-vous au panneau d'administration en utilisant le nom d'utilisateur et le mot de passe administrateur spécifiés dans les instructions ou sur l'appareil.
Dans la section de mise à jour du firmware, qui peut s'appeler "Mise à jour", "Mise à jour du firmware" ou "Mise à niveau du système", vérifiez si une nouvelle version est disponible.

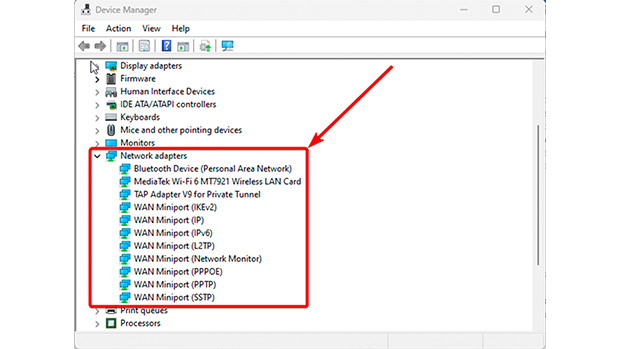
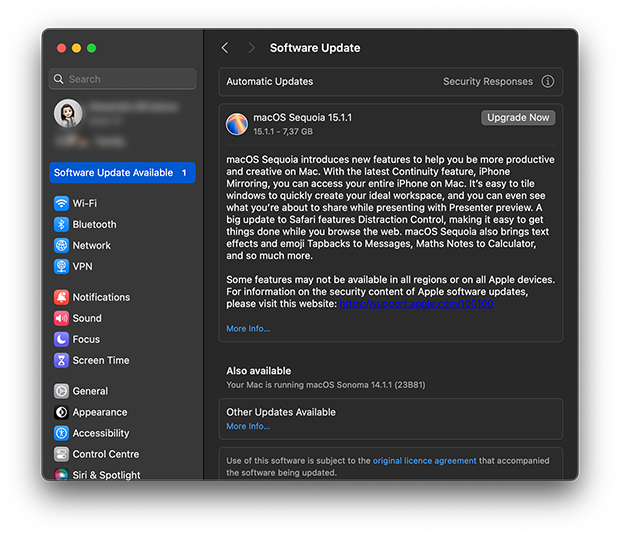
Conseils :
- Vérifiez la compatibilité : Assurez-vous toujours que le firmware et les pilotes que vous téléchargez correspondent au modèle de votre appareil.
- Sauvegardez vos paramètres : Avant de mettre à jour le firmware de votre routeur, enregistrez vos paramètres actuels pour éviter d'avoir à reconfigurer votre réseau depuis le début.
- Ne pas éteindre pendant les mises à jour : Interrompre la mise à jour peut corrompre le firmware et rendre votre appareil inutilisable.
4. Sélection du meilleur canal Wi-Fi pour une qualité de signal maximale
Dans les zones densément peuplées avec de nombreux réseaux Wi-Fi voisins, la congestion des canaux est l'un des principaux responsables des vitesses lentes et des connexions instables.
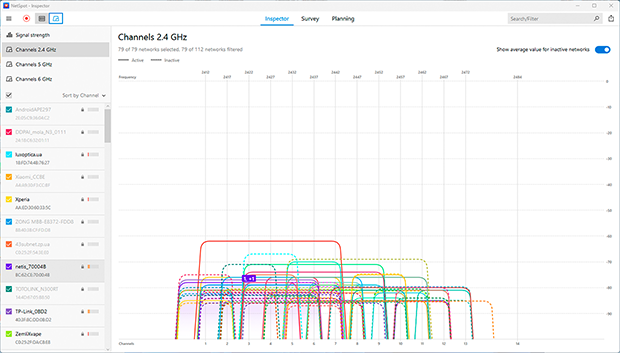
La plupart des utilisateurs se contentent des paramètres par défaut de leur routeur, laissant ainsi leurs réseaux fonctionner sur les mêmes canaux, ce qui entraîne de fortes interférences. L'optimisation de votre canal Wi-Fi peut réduire considérablement ces interférences et améliorer la qualité du signal. Passer à un canal ou une bande moins encombré(e) minimise les perturbations et renforce la stabilité de la connexion.
Comment choisir le meilleur canal Wi-Fi
- Ouvrez le Mode Inspecteur dans NetSpot pour identifier les canaux moins encombrés.

- Sélectionnez le meilleur canal.
-
- Pour la bande 2,4 GHz, les canaux non chevauchants comme 1, 6 ou 11 sont préférables pour minimiser les interférences, mais il est important de choisir un canal qui est le moins encombré. Si cela n’est pas possible, choisissez un canal totalement chevauchant puisque les appareils peuvent “négocier” et réduire les conflits. Accédez aux paramètres de votre routeur via l’interface web (généralement à 192.168.0.1 ou 192.168.1.1), localisez la section des paramètres sans fil, sélectionnez le canal le moins encombré et enregistrez les modifications.

-
- Si votre routeur prend en charge les bandes 5 GHz ou 6 GHz, passez à l’une de celles-ci. Ces bandes offrent des vitesses plus élevées, sont moins congestionnées et sont moins sujettes aux interférences des appareils ménagers. Cependant, gardez à l’esprit que les signaux 5 GHz et 6 GHz ne pénètrent pas aussi bien les murs et peuvent ne pas être compatibles avec les appareils plus anciens.
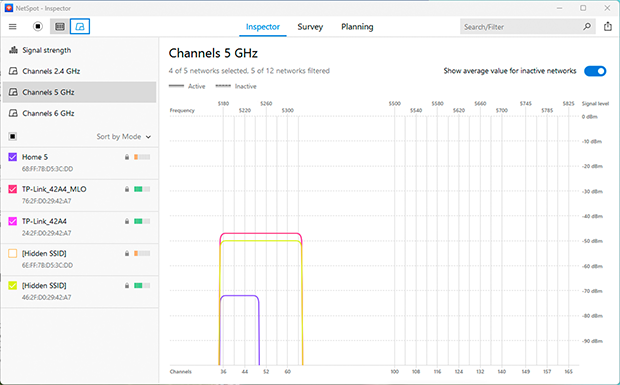
Conseils :
- Vérifiez régulièrement la congestion des canaux, car la situation peut évoluer avec le temps.
- Combinez les bandes 2,4 GHz, 5 GHz et 6 GHz : utilisez 5 GHz ou 6 GHz pour les appareils à haute vitesse proches du routeur, et 2,4 GHz pour les appareils plus éloignés.
5. Optimisation de l'emplacement du routeur pour une couverture Wi-Fi optimale
Si les étapes précédentes n'ont pas fait une grande différence, essayez d'améliorer votre couverture Wi-Fi en déplaçant votre routeur. Les gens placent souvent leurs routeurs là où c'est le plus pratique — par terre, dans un coin, ou près d'autres appareils — mais cela peut sérieusement affecter les performances du réseau.
Divers obstacles, tels que des murs épais (surtout en béton ou renforcés de métal), des meubles en métal, des appareils électroniques (comme les micro-ondes et les téléphones sans fil), et même des aquariums, peuvent affaiblir le signal et créer des "zones mortes."
Comment utiliser NetSpot pour identifier les zones faibles et trouver le meilleur emplacement pour votre routeur
- Créer une carte thermique Wi-Fi
-
- Lancer le mode Enquête dans NetSpot : Ouvrez l’application et sélectionnez le mode “Enquête”.
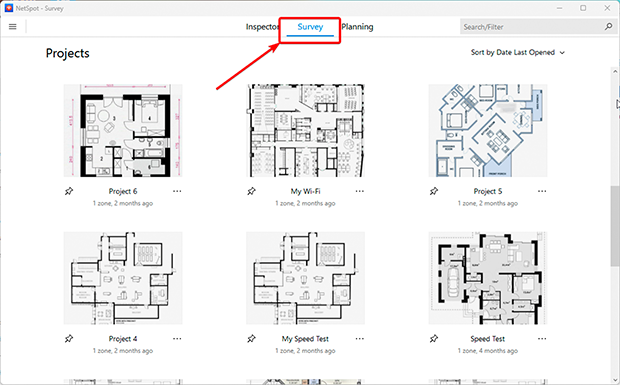
-
- Téléchargez votre plan d’étage: Ajoutez un fichier avec le plan de votre maison ou de votre bureau, ou dessinez-le directement dans NetSpot.
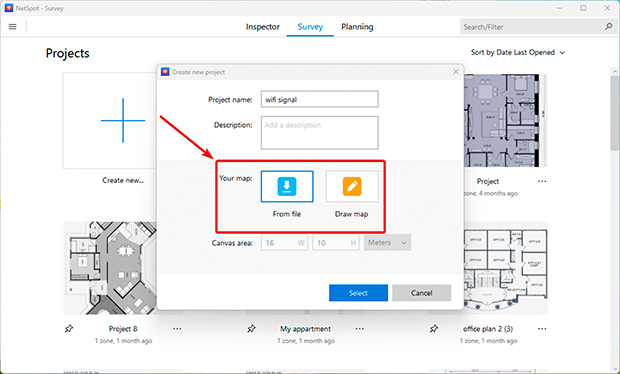
-
- Calibrer le plan : Utilisez les outils “Ligne” ou “Surface” pour ajuster les dimensions avec précision.
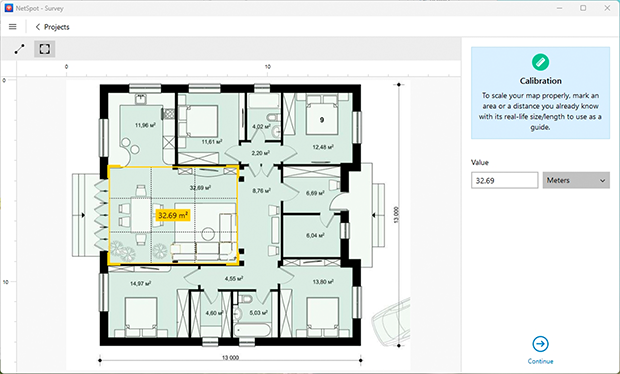
-
- Scannez votre espace : Choisissez le mode de balayage actif pour obtenir des résultats plus détaillés. Parcourez toutes les zones que vous souhaitez scanner, permettant à NetSpot de collecter des données sur la puissance du signal et la vitesse.
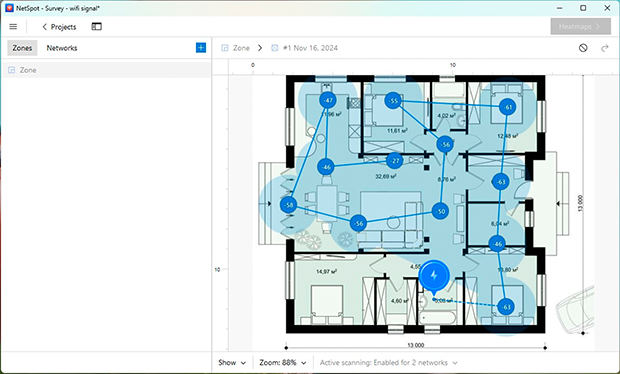
-
- Analyser la carte thermique : Une fois le scan terminé, NetSpot générera une carte thermique montrant les zones avec des signaux forts et faibles. Cela vous aidera à identifier les zones problématiques et à décider où améliorer la couverture.
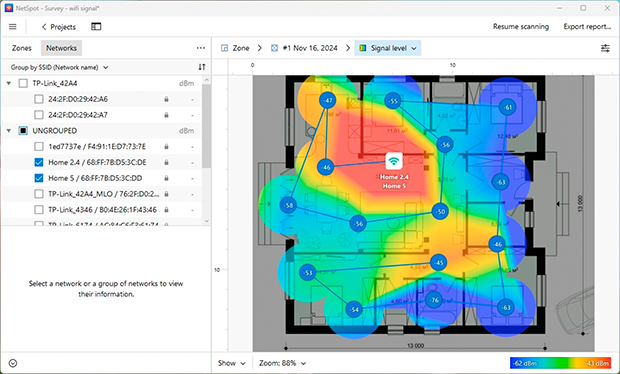
- Déplacez votre routeur
- En fonction des résultats de la carte de chaleur, déplacez votre routeur ou point d’accès vers un endroit plus optimal.
- Évitez de le placer près de murs épais, de grands objets métalliques ou d’appareils électroniques comme les micro-ondes et les téléphones sans fil.
- Positionnez le routeur dans un espace ouvert, centralement situé dans la pièce, et en hauteur, comme sur une étagère ou monté sur un mur.
- Vérifiez les changements
- Après avoir déplacé le routeur, effectuez une autre analyse dans NetSpot pour confirmer que la couverture Wi-Fi s’est améliorée et que les zones faibles ont été réduites.
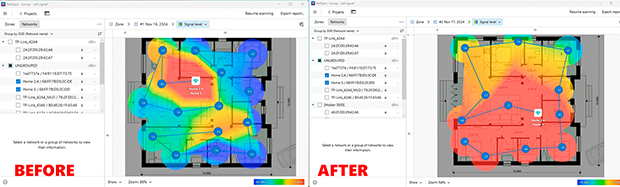
Conseils:
- Ajustez les antennes du routeur: Changez les angles et l'orientation des antennes pour optimiser la couverture Wi-Fi dans votre espace.
- Assurez une bonne ventilation: Veillez à ce que les évents du routeur soient dégagés pour éviter la surchauffe, ce qui peut dégrader les performances.
- Étendez votre réseau: Si les problèmes de couverture persistent, utilisez des extendeurs Wi-Fi ou un système Mesh pour éliminer les zones mortes et assurer une connectivité fluide.
6. Étendre la couverture et améliorer votre équipement
Si votre signal Wi-Fi reste instable malgré le changement de canal et le déplacement de votre routeur, il est peut-être temps de considérer des solutions plus avancées. Cela est particulièrement vrai pour les grandes maisons, bureaux ou espaces avec des dispositions complexes où les méthodes traditionnelles sont insuffisantes. Relever ces défis nécessite souvent des appareils supplémentaires ou la mise à niveau de votre équipement.
Pour éliminer les zones faibles et garantir des signaux stables, envisagez d'utiliser des extenseurs Wi-Fi, des systèmes Mesh, des adaptateurs Powerline, ou des points d'accès supplémentaires. Le Mode Planification de NetSpot est un outil puissant pour aider à concevoir et optimiser votre réseau.
Il vous permet de créer un plan de réseau précis, de déterminer les meilleurs emplacements pour les points d'accès, et de choisir du matériel adapté à vos besoins. Un avantage clé est la capacité de simuler les performances des dispositifs avant l'achat, vous aidant à éviter des dépenses inutiles.
Étapes pour améliorer la couverture Wi-Fi
- Lancez le Mode de Planification dans NetSpot : Ouvrez l’application et sélectionnez “Mode de Planification.”
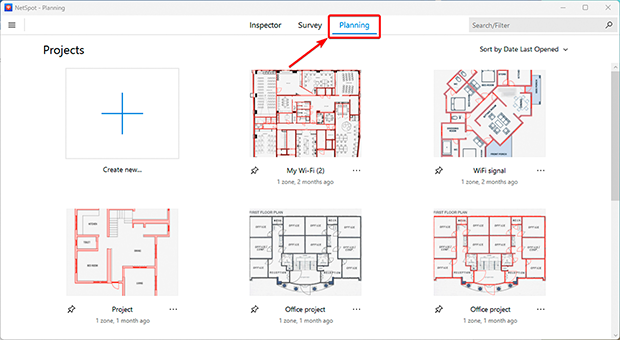
- Télécharger et calibrer votre carte : Ajoutez un plan d’étage existant ou créez-en un en utilisant les outils intégrés. Calibrez les dimensions pour garantir des calculs de couverture précis.
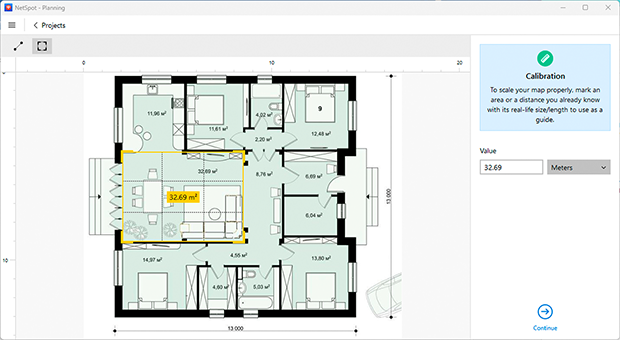
- Tracer les éléments de disposition : Décrivez les principales caractéristiques intérieures comme les murs, les portes et les fenêtres. Spécifiez les types de matériaux (par exemple, béton, cloisons métalliques), car ils influencent la propagation des signaux.
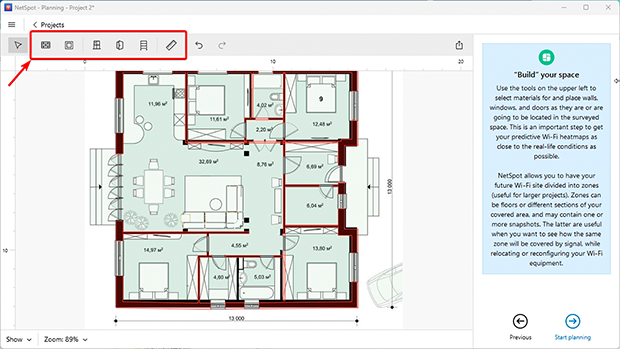
- Choisir l’équipement : Placez les points d’accès dans des emplacements potentiels. Sélectionnez les modèles dans la liste de NetSpot des routeurs et points d’accès disponibles, ce qui vous permet de simuler leur performance dans votre espace. Si votre appareil ne figure pas sur la liste, vous pouvez l’ajouter manuellement en spécifiant des caractéristiques telles que la puissance du signal et les bandes de fréquence.
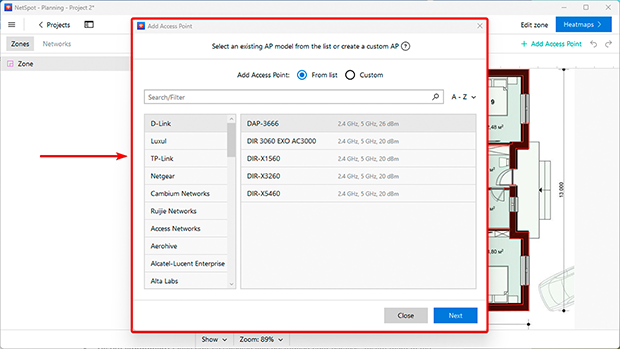
- Analyser les résultats : NetSpot générera des cartes thermiques Wi-Fi, mettant en évidence les zones avec un signal fort, faible ou inexistant. Utilisez ces données pour ajuster le placement des appareils pour une efficacité maximale. Vous pouvez également tester plusieurs scénarios avant l’installation.
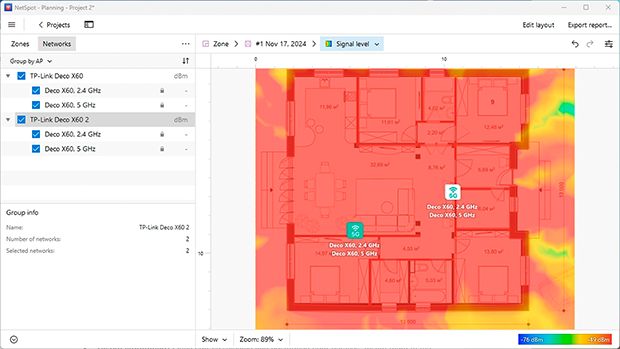
- Installer l’équipement : Une fois que vous avez sélectionné et positionné vos appareils, installez-les aux endroits choisis. Configurez-les pour un fonctionnement sans faille afin d’assurer une couverture constante sans interruption de signal.
Options supplémentaires pour les grands espaces ou les maisons à plusieurs étages :
- Extendeurs Wi-Fi : Ils amplifient le signal d'un réseau existant mais nécessitent une configuration manuelle et quelques compétences techniques.
- Systèmes en maille : Idéaux pour les configurations complexes ou les maisons à plusieurs étages, ces systèmes créent un réseau transparent avec plusieurs nœuds, assurant une couverture stable dans tout l'espace.
- Adaptateurs CPL : Parfaits pour les zones avec des murs épais ou des configurations complexes, ces appareils transmettent les signaux internet via le câblage électrique de votre maison. Ils sont faciles à installer et offrent des connexions stables avec une interférence minimale.
Conclusione
Améliorer votre signal Wi-Fi et éliminer les "zones mortes" n'a jamais été aussi facile, grâce à des méthodes et des outils éprouvés comme NetSpot. En suivant ces recommandations, vous pouvez améliorer votre signal Wi-Fi à la maison, augmenter la vitesse d'Internet, et assurer une couverture stable dans chaque coin de votre maison ou bureau.
Optimiser les paramètres de votre routeur, choisir le meilleur canal Wi-Fi, et placer correctement votre équipement sont autant de étapes clés pour améliorer la vitesse et la qualité de la connexion Wi-Fi. Si vous rencontrez des problèmes tels qu'un Wi-Fi lent, des connexions instables ou une couverture insuffisante, ne tardez pas à les régler.
Utilisez NetSpot pour planifier votre réseau Wi-Fi et sélectionner l'équipement optimal avant de faire un achat. Cela peut vous aider à éviter des coûts inutiles et à obtenir une efficacité maximale du réseau. Que vous cherchiez à éliminer les zones mortes Wi-Fi ou à trouver la meilleure application d'analyse Wi-Fi, NetSpot a ce qu'il vous faut.
