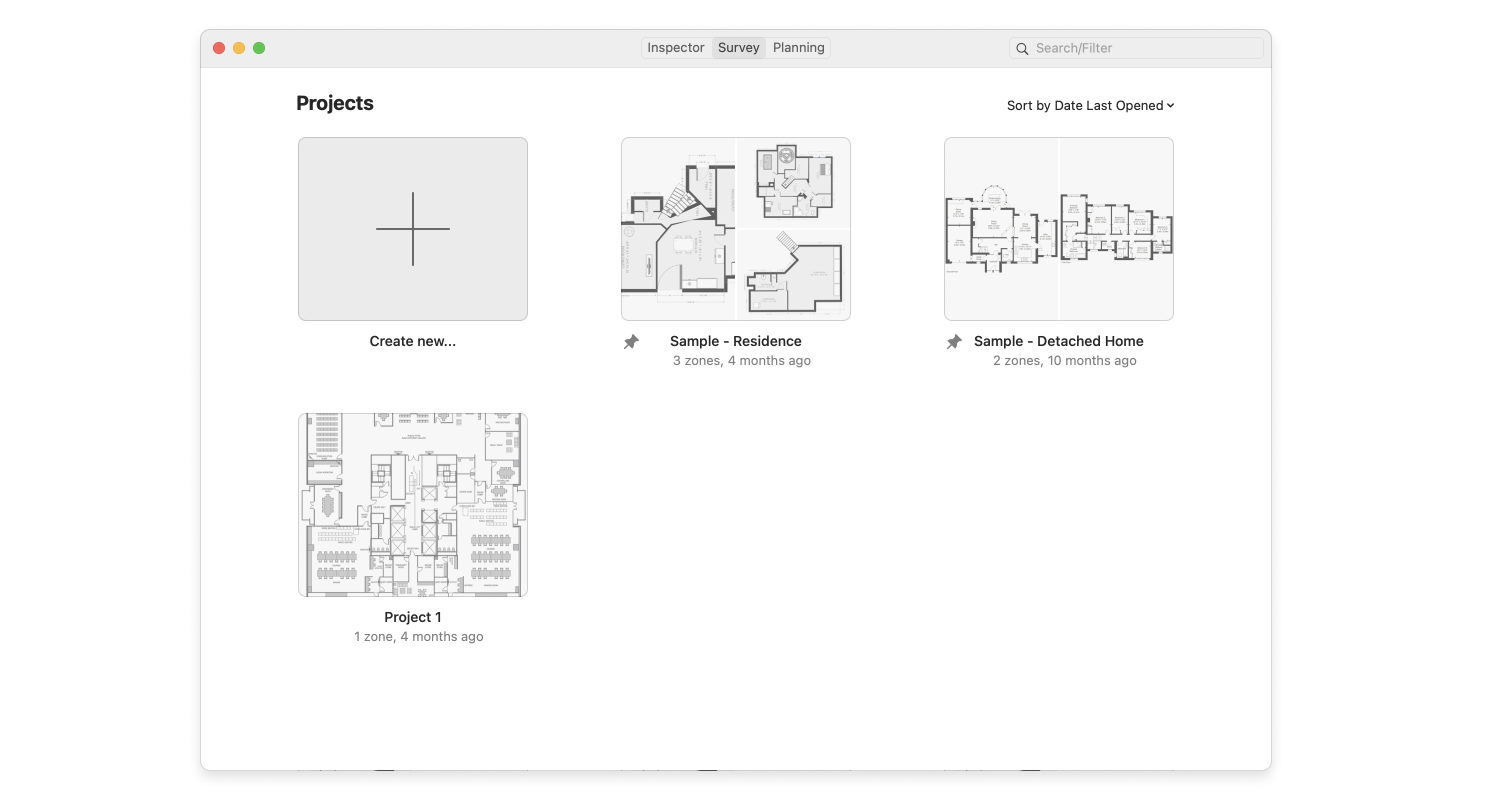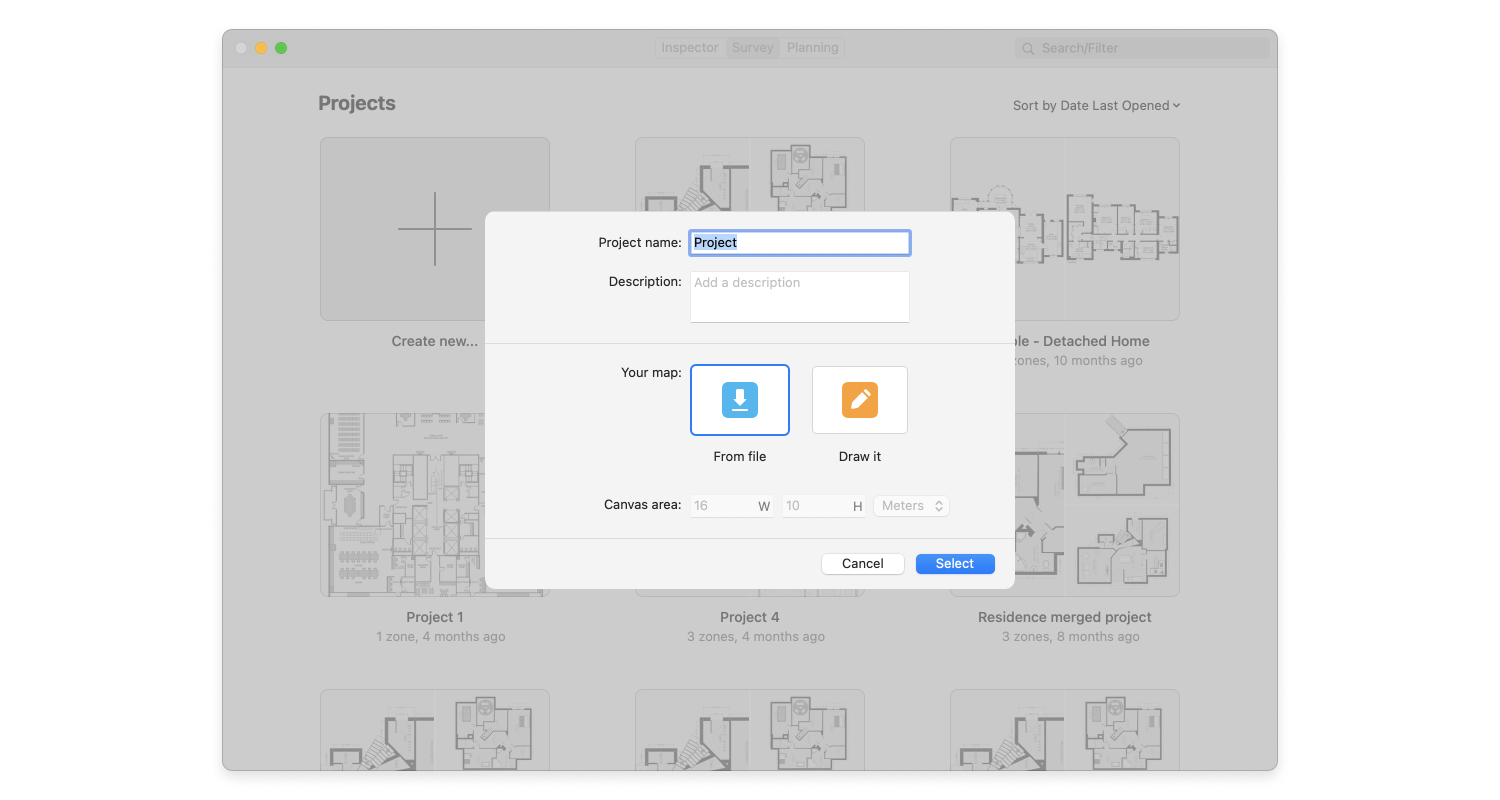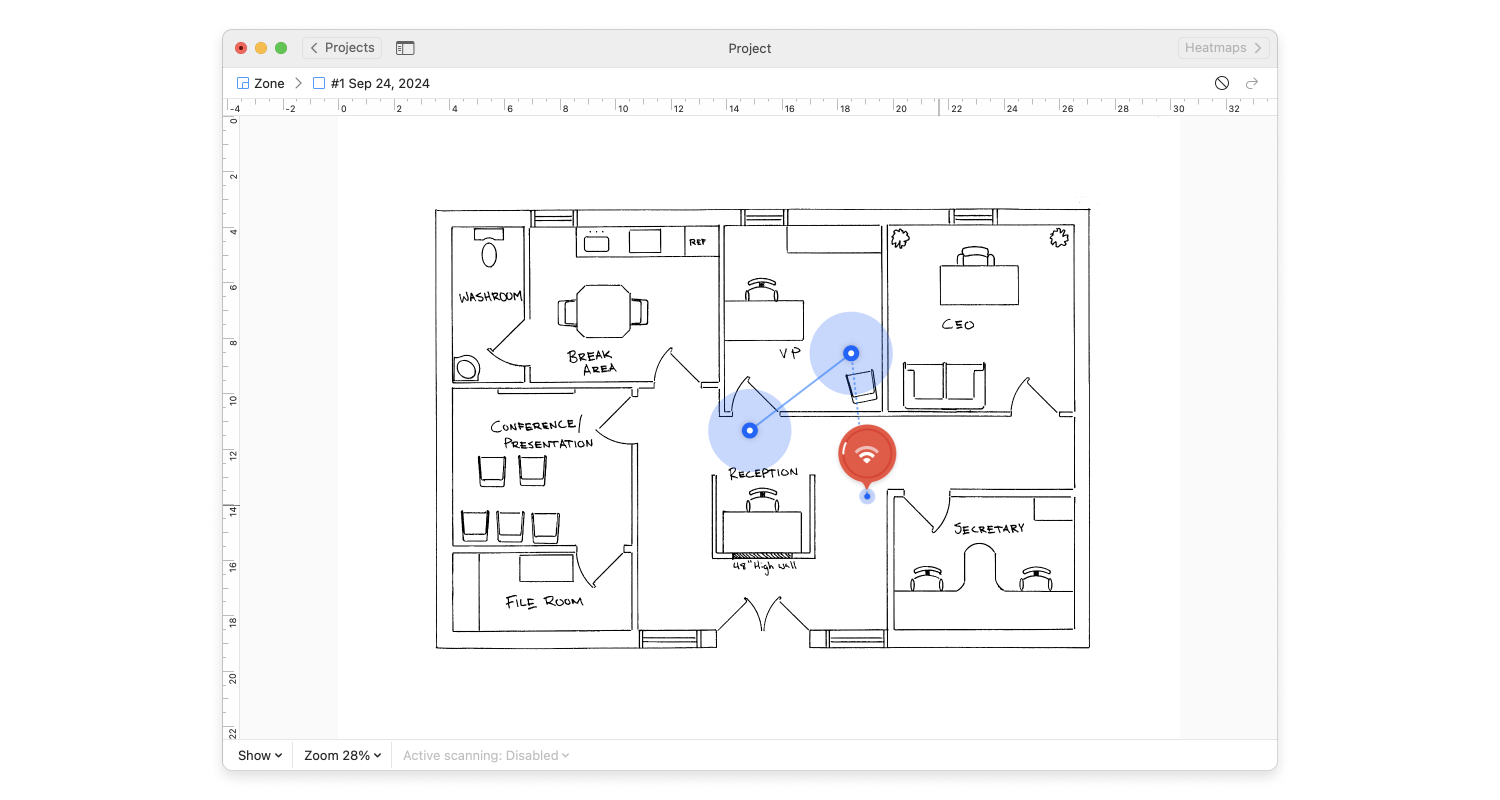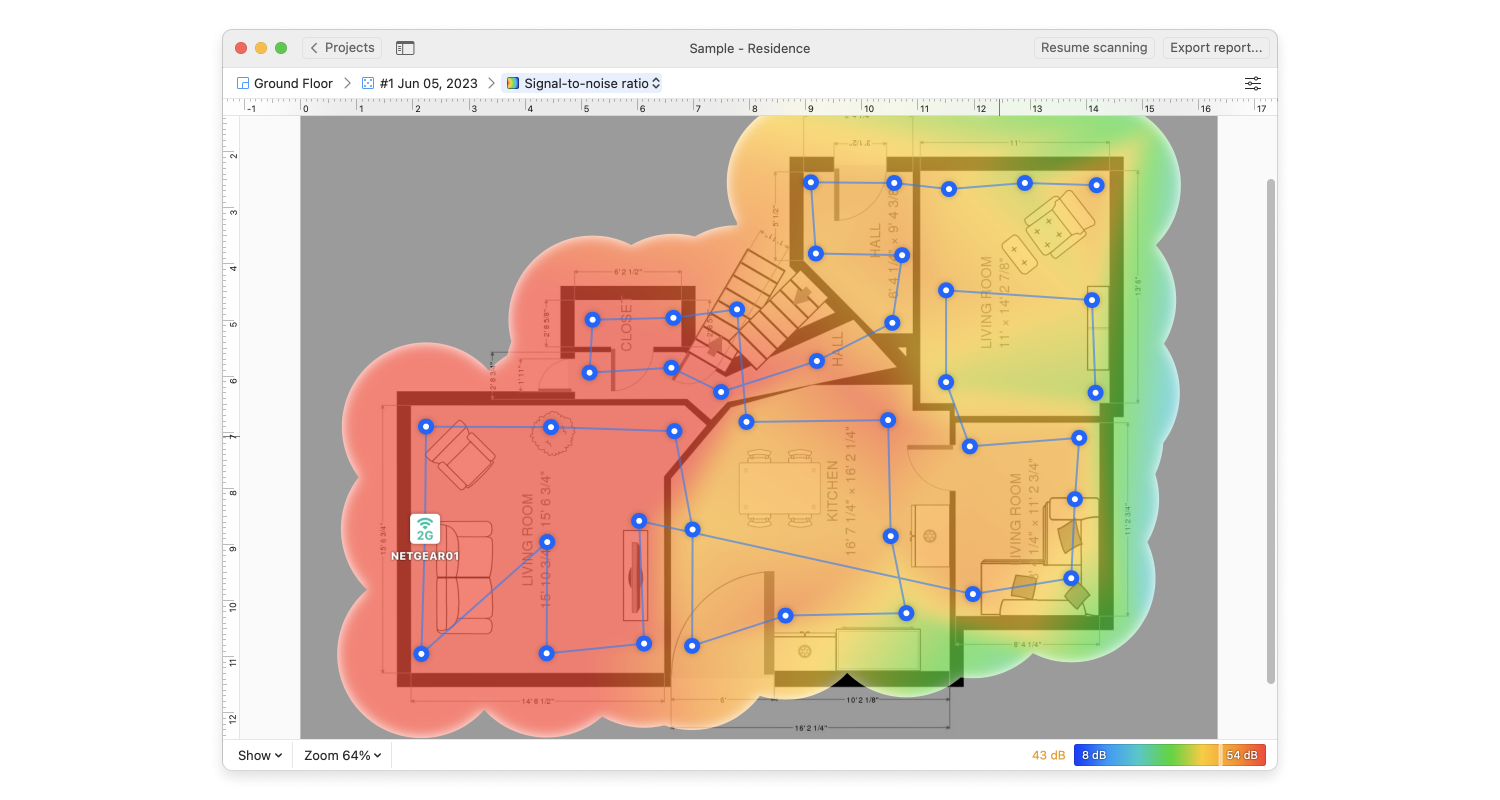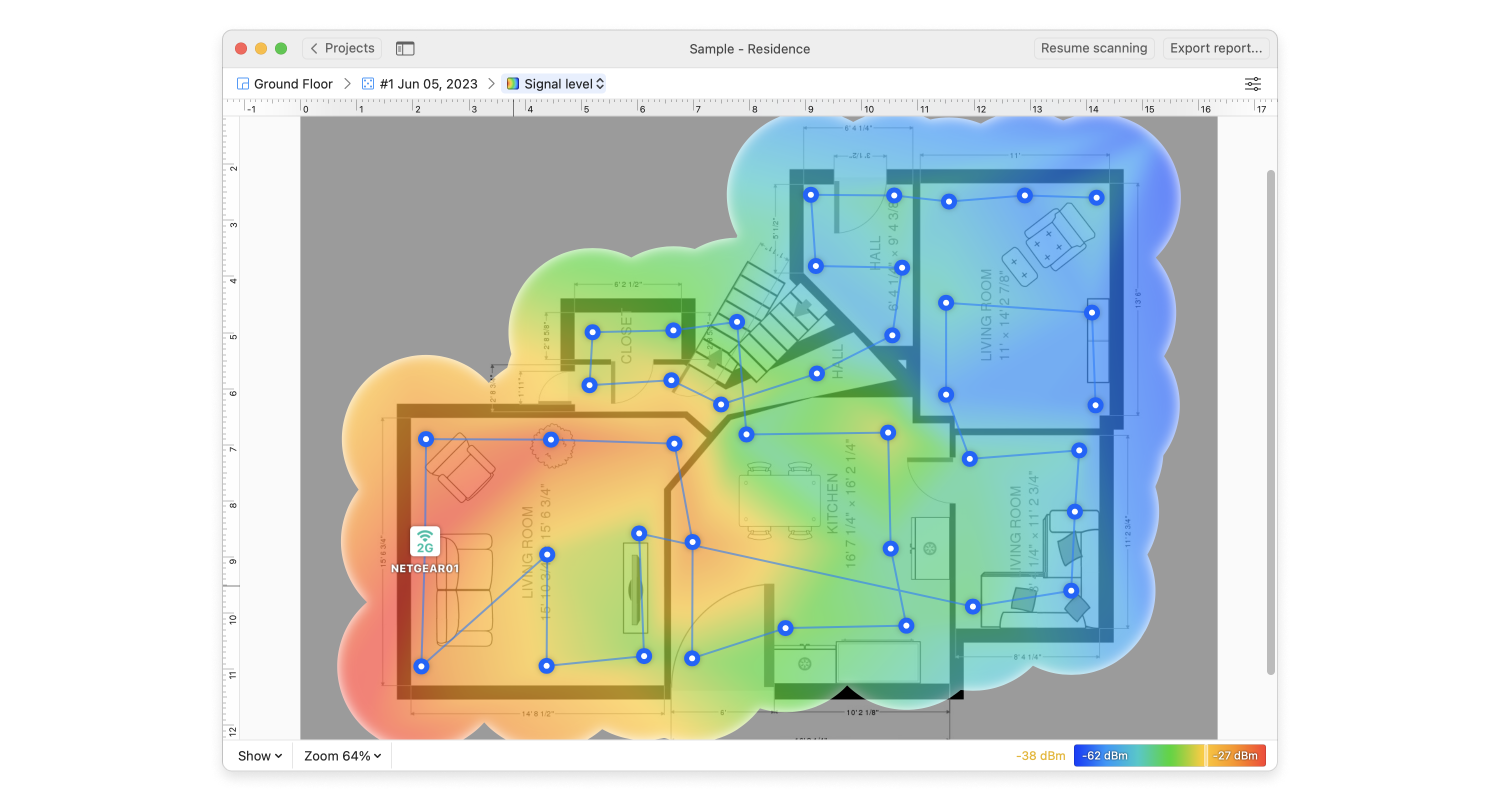Si tenemos el hardware y la conexión a Internet en su lugar, aquí encontrará cómo agregar nuestros dispositivos WiFi de malla de Google:
Enchufe el primer cable de alimentación de Google WiFi y conéctelo al dispositivo.
Enchufe el cable de Ethernet en el dispositivo Google WiFi, luego en un puerto disponible en el enrutador o módem.
Nota: Asegúrese de que pueda conectarse a Internet de esta manera. La manera más fácil sería desconectar una computadora portátil de WiFi, y luego conectarla al enrutador a través del cable Ethernet. Si podemos conectarnos a Internet, entonces estamos listos para continuar.
Espere a que el dispositivo de malla WiFi de Google se encienda. Una vez que esté listo, se iluminará la luz azul.
Inicie la aplicación Google WiFi. En la parte inferior del dispositivo de Google WiFi está el código QR. Escanéelo con la cámara de su teléfono. Esto proporciona la configuración y la información de conexión que necesitaremos para el resto del proceso.
Espere a que la aplicación Google WiFi verifique la configuración. El dispositivo Google WiFi debe conectarse correctamente a Internet para que todo esto funcione.
En la aplicación Google WiFi, asígnele a este dispositivo una ubicación como «Despacho» o «Salón» para que sepamos dónde está.
Ingrese un nombre de red WiFi y una contraseña. A partir de este momento, esta será la manera en la que conectamos nuestros dispositivos a la red.
Antes de seguir adelante, asegúrese de que NetSpot esté instalado en su ordenador. Recuerde que para utilizar las funciones que permiten crear el Mapa de Calor necesitamos una versión registrada de NetSpot. Para obtener más información, consulte las opciones de licencia en https://www.netspotapp.com/netspotpro.html.
Una vez que el primer dispositivo de malla de Google WiFi esté enchufado, inicie NetSpot en su ordenador portátil para ver el cómo van las cosas y decidir dónde colocar el próximo dispositivo. Este es el procedimiento para esto:
Conéctese a la nueva red en malla de Google WiFi.
Inicie la aplicación NetSpot y seleccione «Iniciar una nueva encuesta».
Introduzca el nombre del proyecto y de la zona. Si tiene un mapa, seleccione «Cargar un mapa» que represente el área local que vamos a escanear.
Seleccione «Escaneo Activo». Vaya a través de la ubicación con el ordenador portátil y haga clic donde está el ordenador en el mapa. NetSpot escaneará la frecuencia WiFi y medirá la intensidad de la señal y otros factores. Hágalo en todas partes de su casa.
Una vez hecho esto, seleccione la opción Mapa de calor (para usuarios registrados) y veremos cómo se ve la señal en su casa. Si se trata de una versión gratuita, aún podemos obtener la información necesaria gracias a los gráficos y la potencia de la señal que se ven en las herramientas estadísticas de NetSpot.
Ahora podemos ver dónde nuestras señales son más fuertes o más débiles. El azul significa débil y el rojo es fuerte. Como podemos ver en nuestro mapa, tenemos una intensidad de la señal decente en la mayor parte de la ubicación, pero las cosas en el lado izquierdo no van tan bien. Colocar nuestro próximo dispositivo en malla de Google WiFi justo donde la señal comienza a debilitarse sería un lugar perfecto para él.
Ahora sabemos cómo configurar nuestros dispositivos Google WiFi. A continuación, le mostramos cómo agregar un nuevo dispositivo a la red para ampliar su alcance:
Conecte el siguiente dispositivo Google WiFi al corriente y espere a que se inicie.
En la aplicación Google WiFi, asígnele un nombre. Siga las indicaciones adicionales para asegurarse de que esté conectado correctamente a la red.
Inicie NetSpot y vuelva a explorar la red. Si hay puntos débiles adicionales, mueva el dispositivo Google WiFi a un lugar diferente y vuelva a explorar.
Repita estos pasos con cualquier dispositivo adicional.
Aquí hay un ejemplo de un edificio muy simple y el mapa de calor con sólo dos dispositivos conectados, escaneados en diferentes áreas: