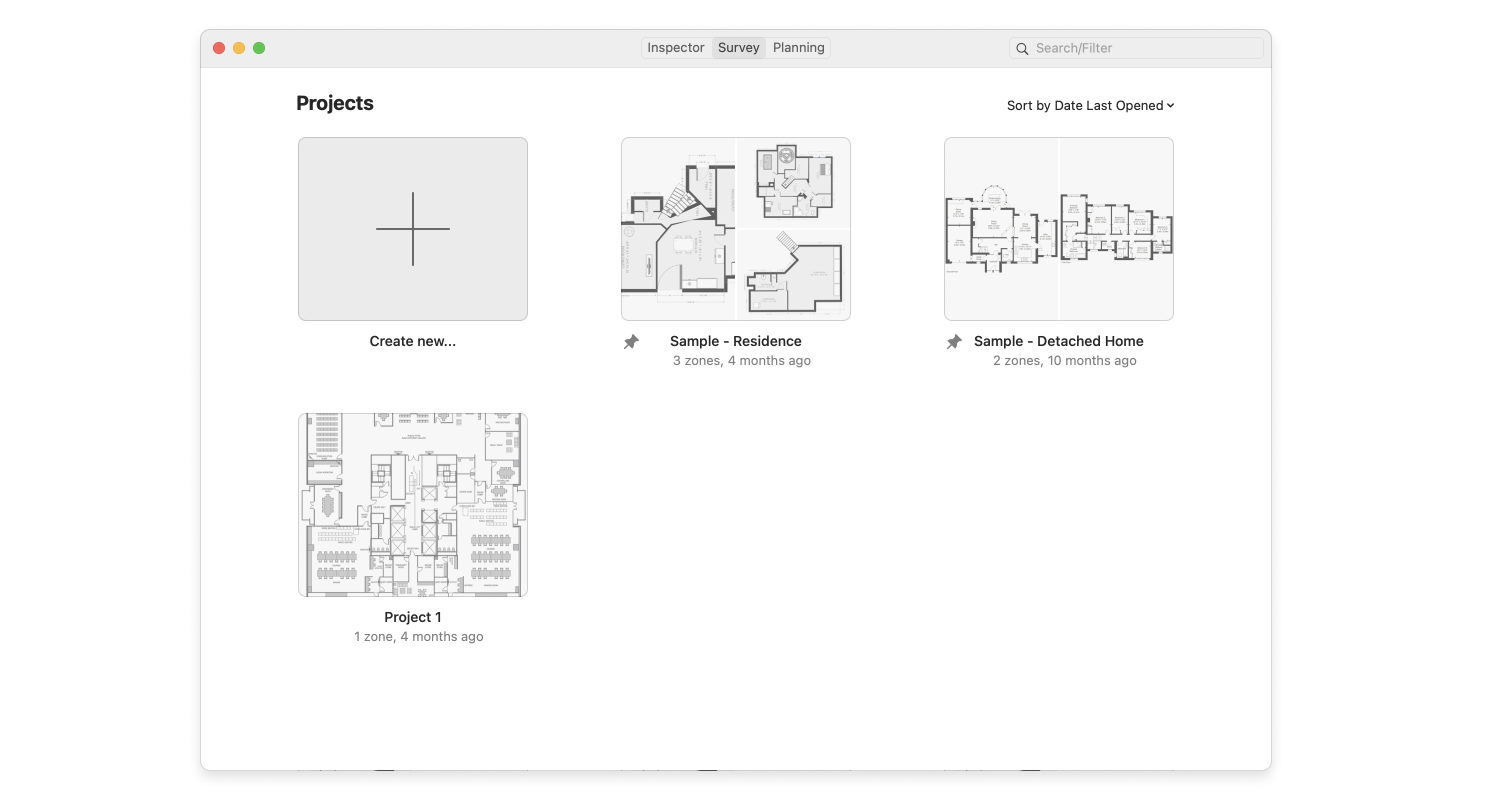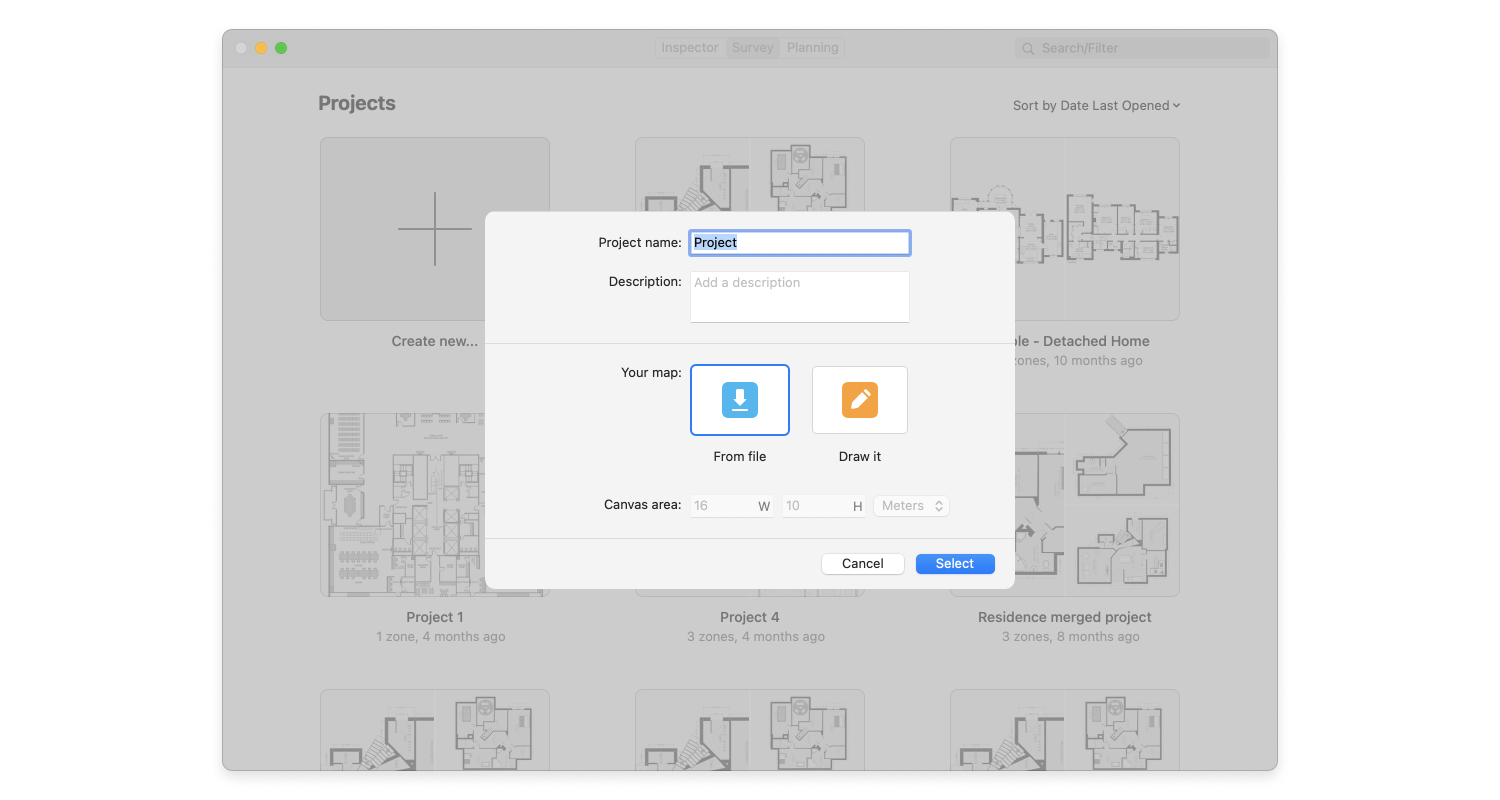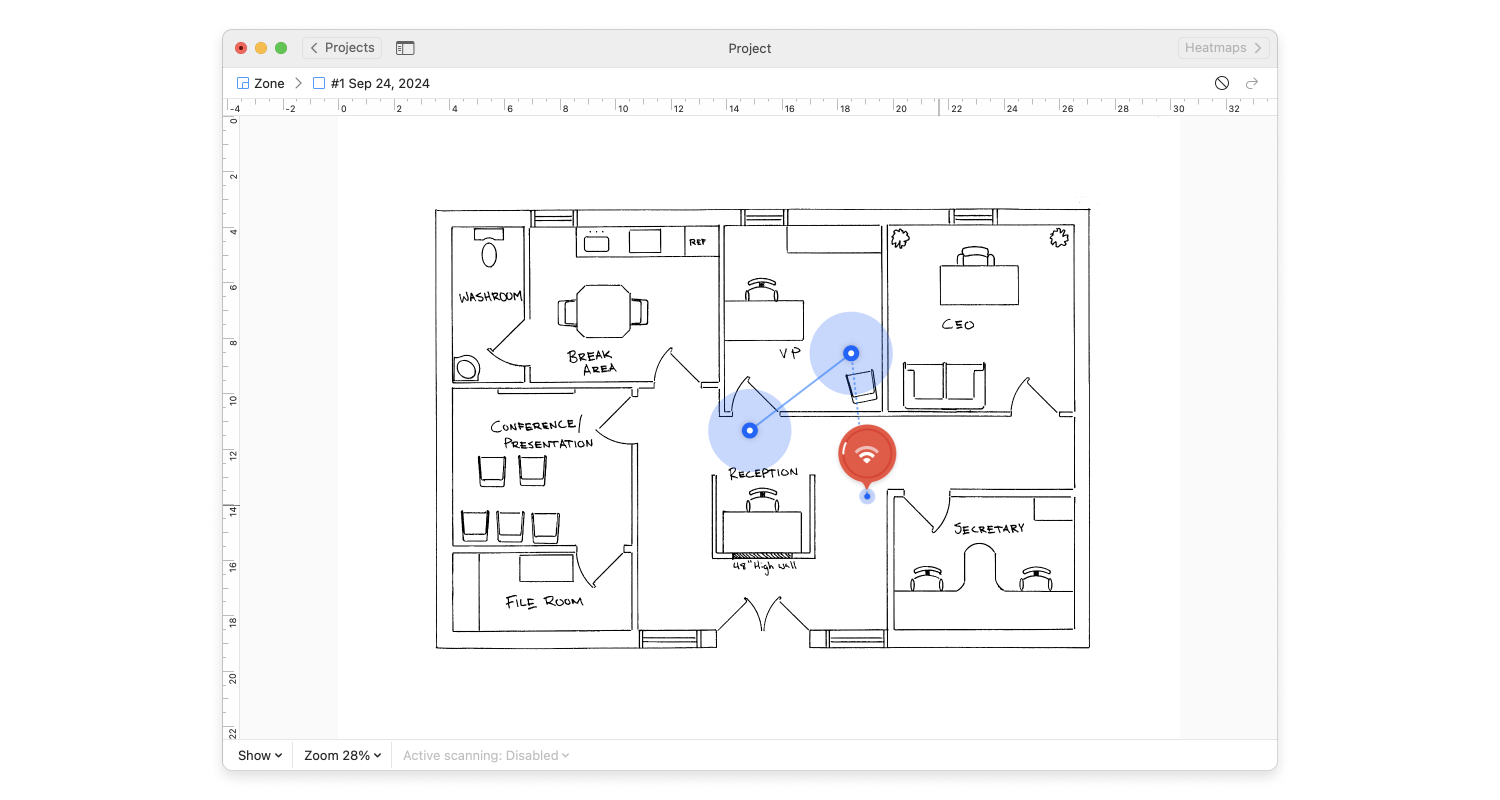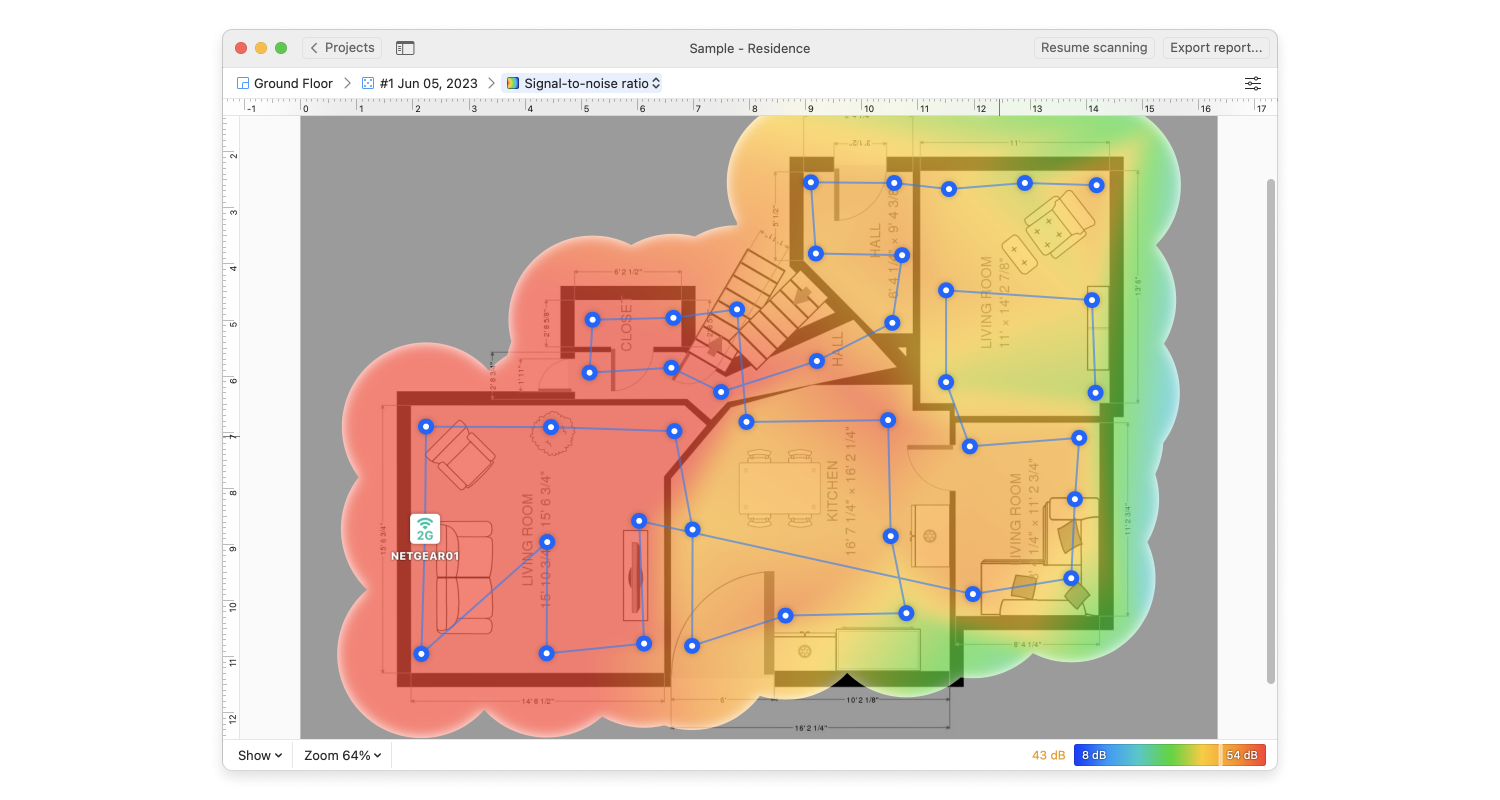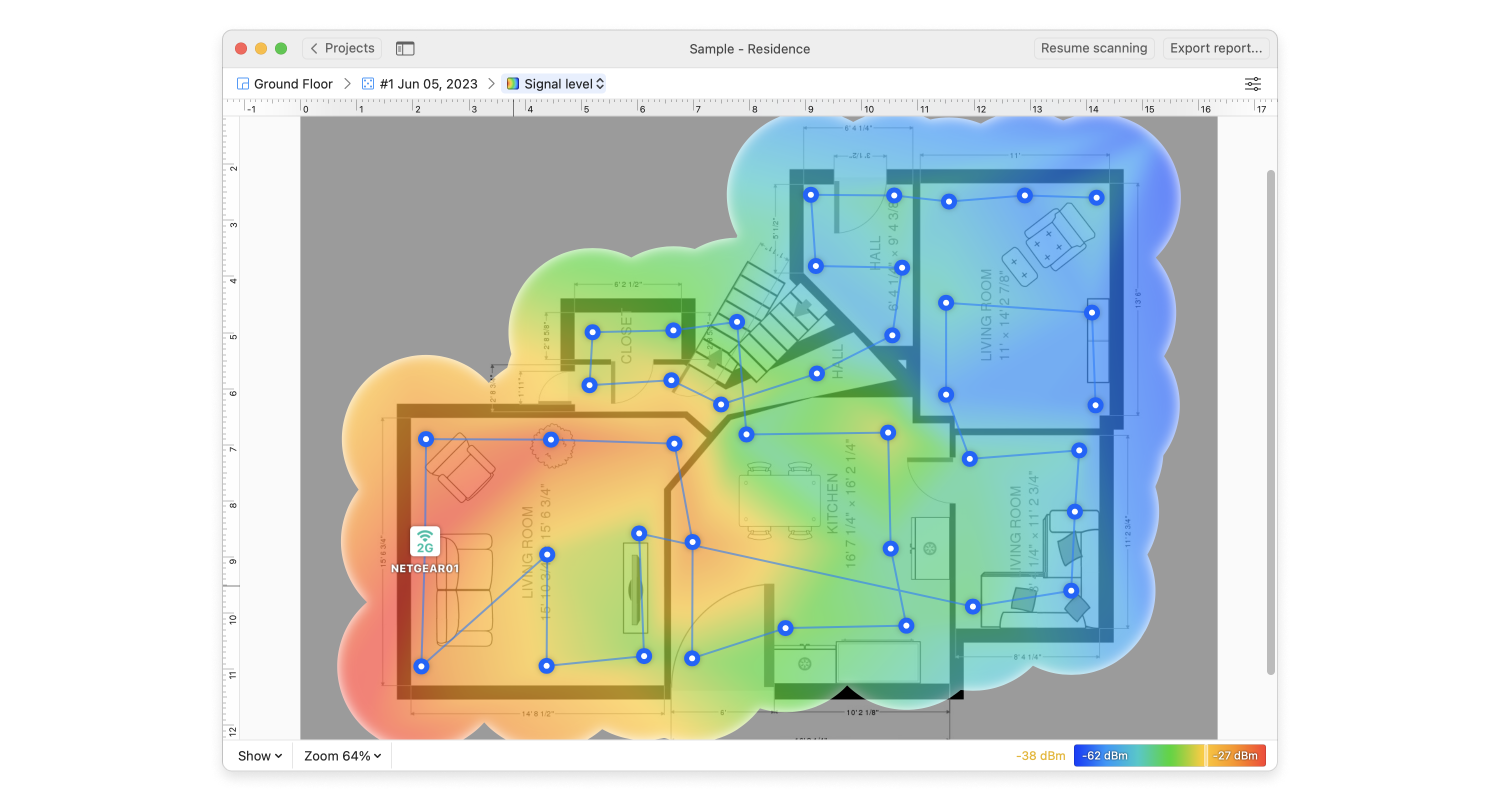Se hai l’hardware ed una connessione ad internet ecco come aggiungere i tuoi dispositivi WiFi Google mesh:
Collega il primo cavo per l’energia a Google WiFi al primo dispositivo.
Connetti il cavo ethernet nel dispositivo Google WiFi, poi nella porta disponibile sul router o modem.
Nota: Assicurati che sia possibile connettersi in questo modo. Il modo più facile sarebbe disconnettere il portatile dal WiFi, poi connettilo al router via cavo Ethernet. Se è ancora possibile connettersi ad Internet allora possiamo continuare.
Attendi che il dispositivo mesh Google WiFi si accenda. Una volta che è pronto, si accenderà di blu.
Lancia l’app Google WiFi. Sul fondo del dispositivo Google WiFi c’è un codice QR. Scansionalo con la telecamera del telefono. Ciò fornirà le impostazioni e le informazioni di connessione che ci serviranno per il resto del processo.
Aspetta che l’app Google WiFi verifichi le impostazioni. Il dispositivo Google WiFi necessita di essere connesso appositamente ad Internet in modo che tutto ciò funzioni.
Nell’app Google WiFi, dai a questo dispositivo una posizione come “Ufficio” o “Corridoio” in modo che ne conosceremo la posizione.
Inserisci un nome rete WiFi e password. Da questo punto, sarà come ci connetteremo alla rete.
Prima di procedere, accertati che NetSpot sia installato ed in esecuzione. Ricordati che la funzione Heat Map è disponibile solo per gli utenti registrati a NetSpot. Per più informazioni, controlla le opzioni di licenza a https://www.netspotapp.com/netspotpro.html.
Una volta che il dispositivo di rete mesh Google WiFi è collegato, avvia NetSpot sul tuo portatile vediamo come vanno le cose prime di piazzare il dispositivo successivo. Ecco la procedura per farlo:
Connettiti alla nuova rete mesh Google WiFi.
Avvia l’app NetSpot e seleziona “Avvia un Nuovo Rilevamento”.
Dai al progetto e alle zone nomi appropriati. Se hai una mappa, seleziona “Carica un file con una mappa” che rappresenta l’area locale che scansioneremo.
Seleziona “Scan Attivo”. Attraversa la location con il portatile, e cicca dove il portatile è sulla mappa. NetSpot scansionerà le frequenze WiFi e misura quantoforte è il segnae oltre che ad altri fattori. Fai ciò attraverso ogni area dove avremo dispositivi.
Una volta fatto, seleziona la Heat Map (per utenti registrati) e vedremo come il segnale si diffonde nella proprietà. Se questa è la versione gratuita, allora possiamo ricavare le informazioni dai grafici e la potenza del segnale negli strumenti statistici di NetSpot.
Possiamo ora vedere dove il segnale è più forte e più debole. Blu è debole, rosso è forte. Come possiamo vedere dalla mappa, abbiamo segnale decente per tutta la location, ma la zona a sinistra è più debole. Piazzare il nostro prossimo dispositivo mesh Google WiFi nel mezzo, dove inizia il segnale inizia ad indebolirsi, un ottimo posto per piazzare il successivo dispositivo.
Ora sappiamo dove posizionare i nostri dispositivi Google WiFi. Ecco come aggiungere il nostro nuovo dispositivo alla rete per espanderne la portata:
Collega il nuovo dispositivo Google WiFi alla corrente e aspetta che si avvii.
Nell’app Google WiFi, dagli una posizione con nome. Segui le istruzioni successive e fa si che sia propriamente connesso alla rete.
Avvia NetSpot e scansiona la rete. Se ci sono altri punti deboli, sposta il dispositivo Google WiFi in un altra posizione e riscansiona.
Ripeti questi step per ogni dispositivo aggiunto.
Ecco un esempio di un edificio semplice e la heatmap con soli due dispositivi collegati, scansionato in aree diverse: