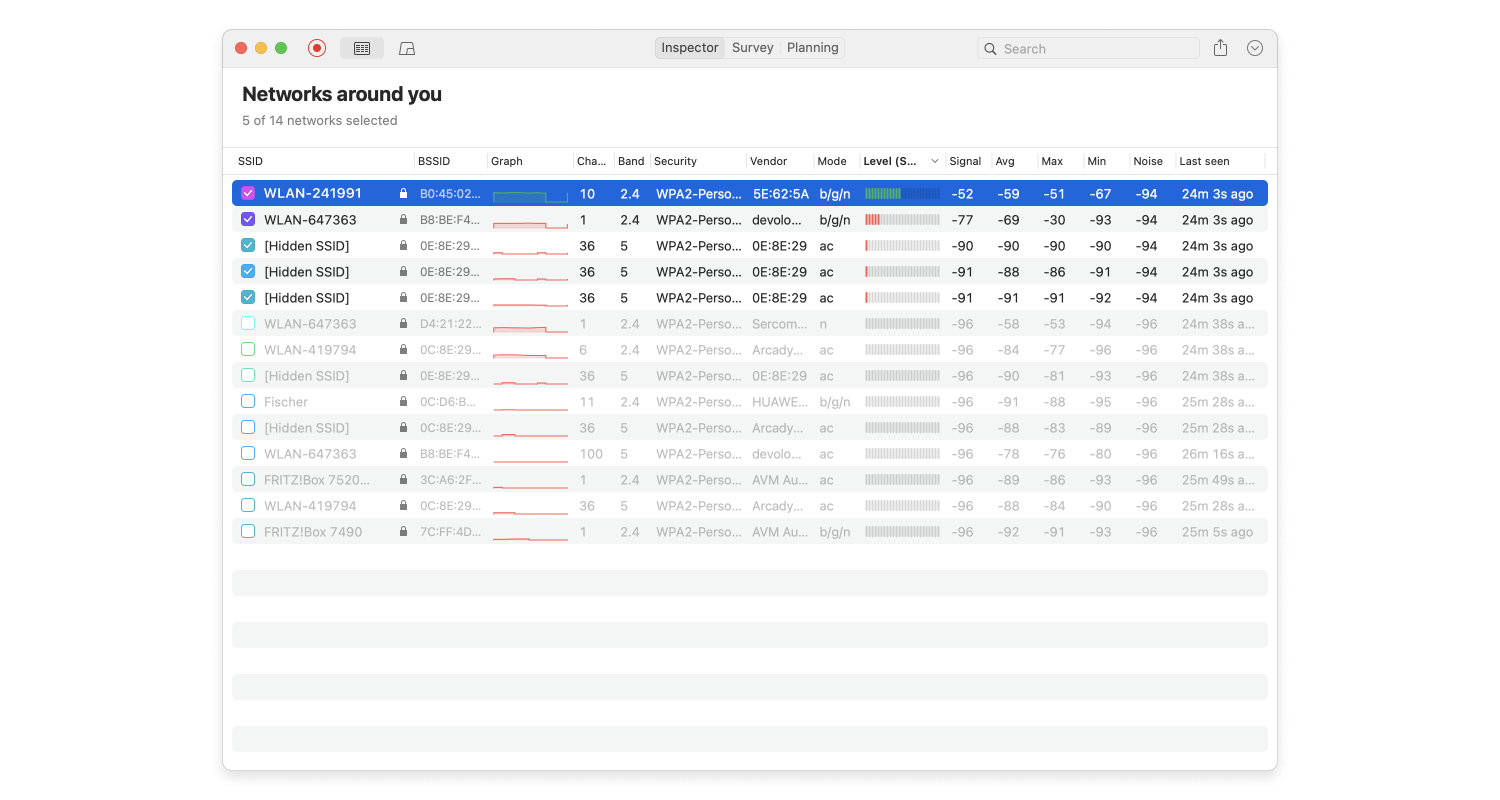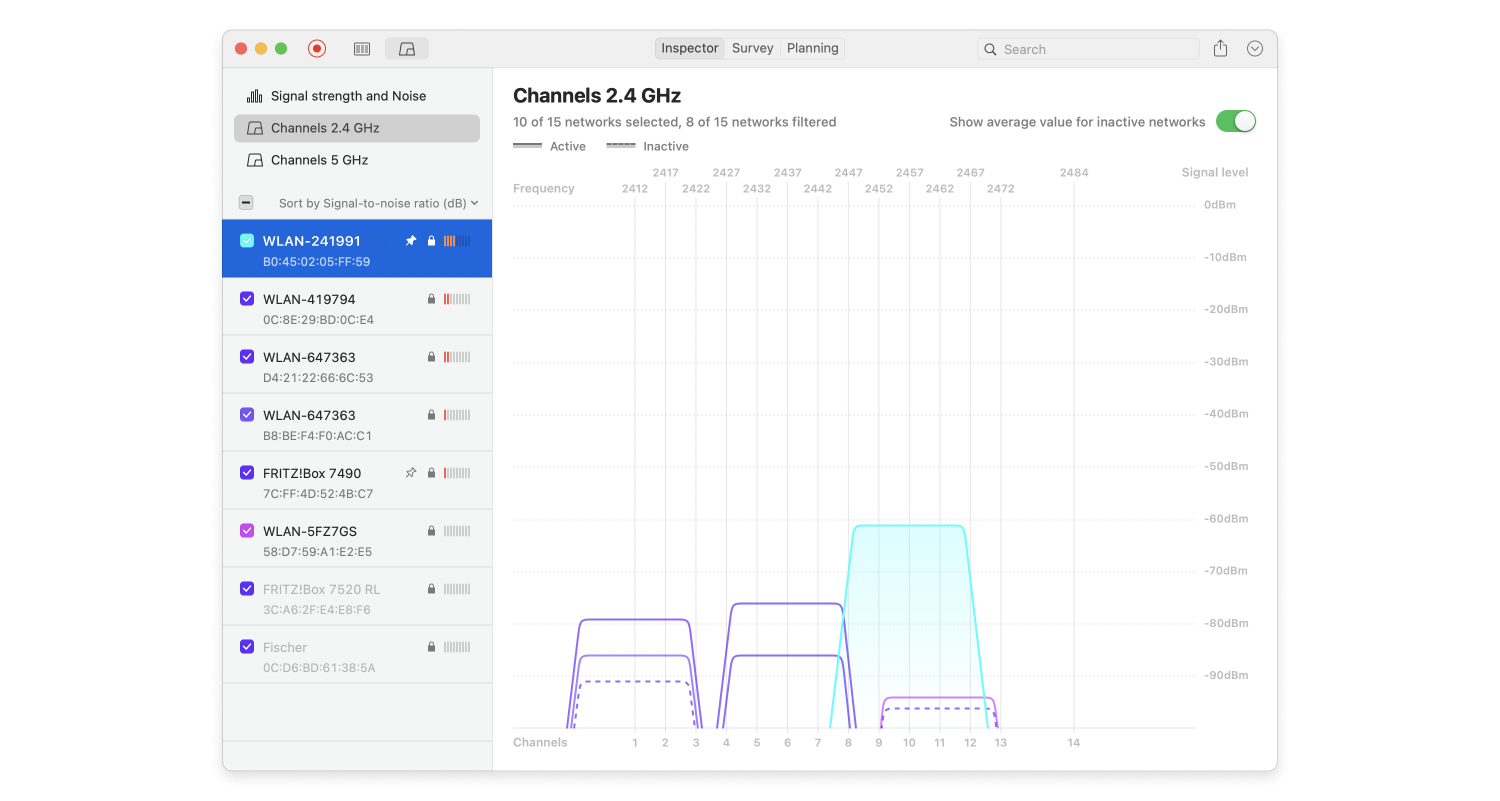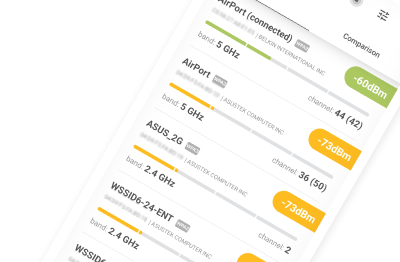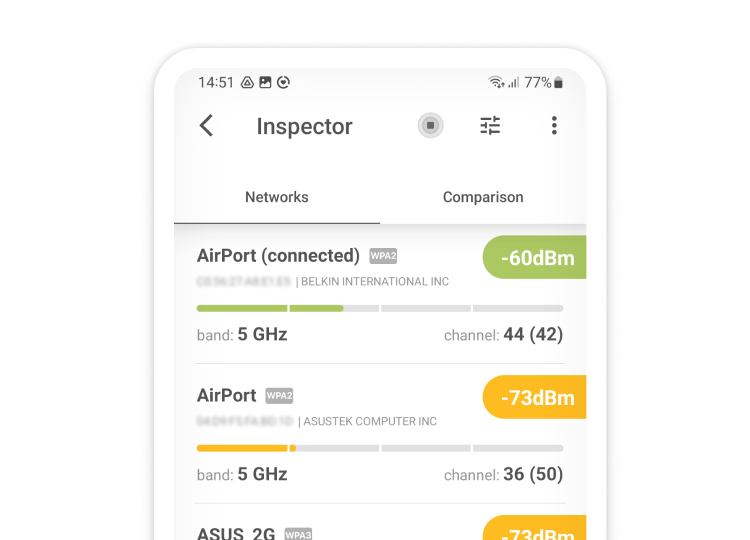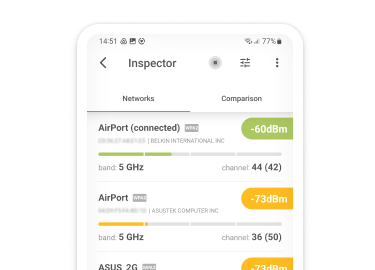Prima di spiegare come cambiare il router IP, vogliamo chiarire la differenza tra IP pubblici e locali.
Come il nome suggerisce, un IP pubblico è l’indirizzo che i computer e server al di fuori della tua rete vedono quando ti connetti ad essi. E’ anche l’indirizzo che vedi quando visiti un sito come What Is My IP?, che è leader nel fornire servizi di lookup IP.
Il tuo indirizzo IP pubblico ti viene assegnato dal tuo provider di servizi Internet e in genere non hai alcun controllo su di esso. Alcuni ISP forniscono indirizzi IP statici ai propri clienti, ma è probabile che tu abbia un indirizzo IP dinamico che cambia di volta in volta da solo o dopo una richiesta.
Il tuo indirizzo IP locale, invece, è l’indirizzo che ti è assegnato al tuo router e a tutti gli altri dispositivi dietro di esso, e puoi cambiarlo come vuoi. Ecco come puoi farlo sui router D-Link, per gli altri produttori non è molto diverso.
Inserisci l’indirizzo IP del tuo router nella tua barra degli indirizzi.
Accedi con username e password di default.
Premi su Setup.
Scegli Impostazioni Rete.
Inserisci il nuovo IP del router in Impostazioni Router.
Premi su Salva Impostazioni.
Dopo che hai cambiato l’indirizzo IP del router, non sarai più in grado di accedere dall’indirizzo vecchio. E’ qualcosa di cui ti dovrai ricordare in quanto potrebbe confonderti la prossima volta che dovrai cambiare delle impostazioni.