変更方法はシンプルなので、一度試してみれば数分で完了する設定となります。この際にぜひお試しください。
ルーターのデフォルトパスワードと、変更の方法
ご自宅のネットワークの安全性は、ルーターの安全性と同期していると言えます。当記事ではルーターの設定変更方法と、デフォルトアドミンパスワードの変更方法をご紹介します。

ご自宅のネットワークの安全性は、ルーターの安全性と同期していると言えます。当記事ではルーターの設定変更方法と、デフォルトアドミンパスワードの変更方法をご紹介します。

変更方法はシンプルなので、一度試してみれば数分で完了する設定となります。この際にぜひお試しください。
ルーターはネットワークの核の部分です。コンピューターからオンラインでお買い物をしたり、アカウントを管理したり、お子様がインターネットを使用する際に非常に重要な要素となります。オンライン上の犯罪などもルーターの安全性で大きく変わります。マルウェアなどのウィルスは安全性の低いパスワードを常に狙っているのです。
それほどの重要性の一方、ルーターのログイン方法やデフォルト情報の設定の方法はまだあまり知られていません。
全てのルーターにIPアドレスが存在し、それらがアドミニストレーターへのログインに必須となります。ルーターの中には初期IPアドレスが記載されたステッカーが本体に貼り付けられているものもありますが、記載されていない場合にそれらを見つけるのは難しく思えるかもしれません。しかしながら、現在はRouterIPAddress.comのような簡単にお使いのルーターの初期IPが検索できるサービスなど便利に検索できることが可能となりました。
最も一般的なIPアドレスとしては、Linksysは192.168.1.1 Asus も同様に 192.168.1.1。そしてBelkin の場合は 192.168.2.2. となっています。その他のメーカーのIPアドレスは以下となります。
10.0.1.1
192.168.11.1
192.168.0.1
192.168.0.227
IPアドレスが不明瞭な場合、お使いのルーターのメーカーやネットワークサービス会社に問い合わせることで入手が可能となります。お問い合わせの例は以下となります。
ルーターのアドミニストレーションパネルへの接続の際、初期IPアドレスが必要なのですが、IPアドレスが見つかりません。ご教示いただけますか?
ルーターの設定や管理の経験がある方は、NetSpotなどのワイヤレス調査やネットワークアナライザーのようなアプリを使用する際、ほとんどの初期IPが192.168.0.1であることにお気づきかもしれません。
それはなぜでしょうか?192.168.0.1はIPv4ネットワークアドレスの典型的なゲートウェイとなっており、192.168.0.1のIPアドレスは非常に一般的なものとして、広く使用されています。
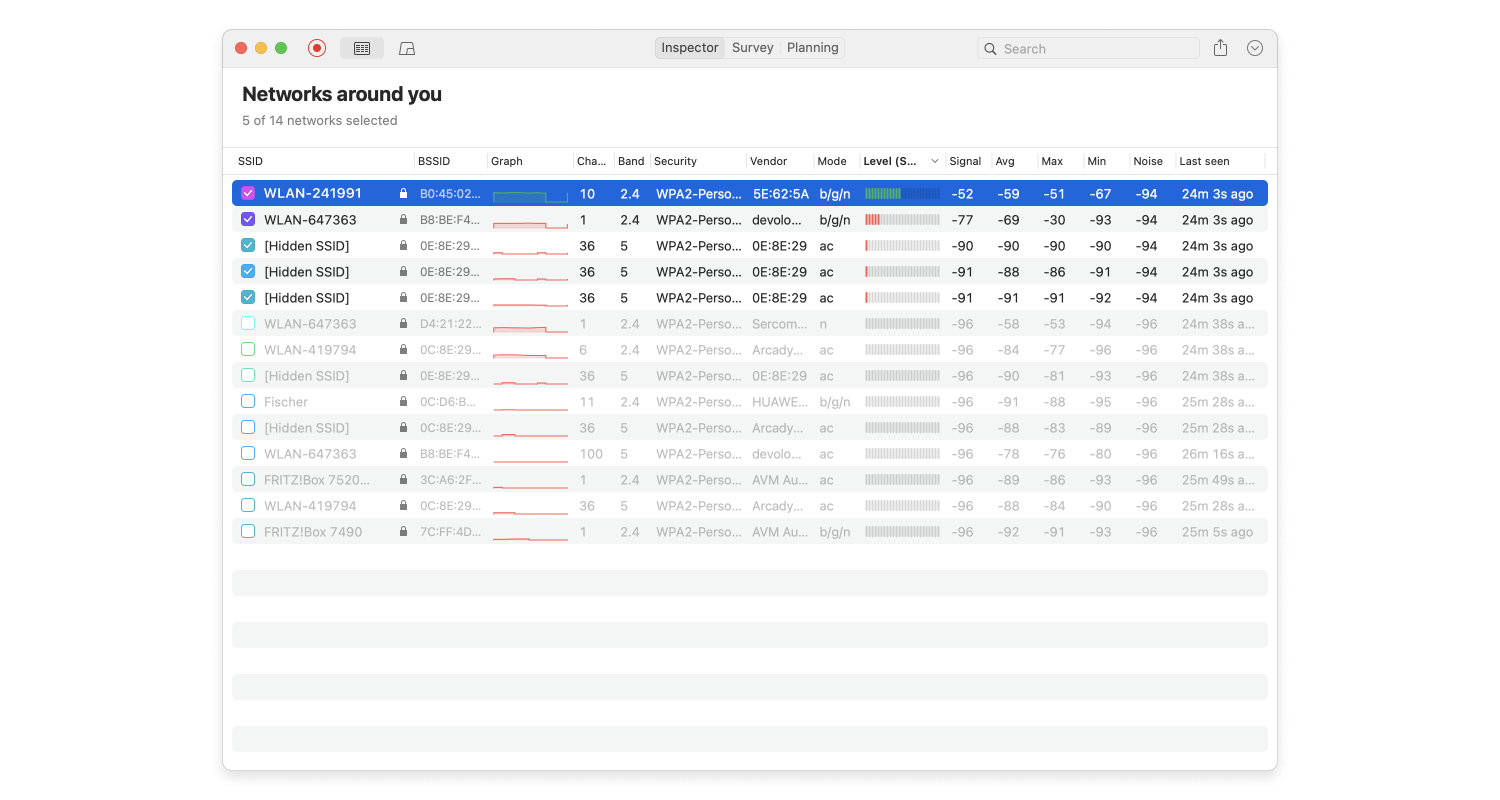
192.168.0.1が初期IPであるにも関わらず、アクセスができない場合があります。192.168.0.1でアクセスができない場合は、まずはリセットしてから再度ログインを試みてください。それでも接続ができない場合は、ルーターの設定を初期化する必要があります。
ルーターのリセットボタンをペンなどで押し込み、10秒ほど長押しします。LEDライトが点滅するとリセットが開始されます。
IPアドレスが見つかったら、次はルーターのログインIDとパスワードが必要となります。ルーターを購入した際の初期のIDとパスワードがこれにあたります。ルーターの本体にステッカーが貼られていたり、説明書に記載されていることもありますが、本体や説明書に記載されていない場合も多くあります。
記載が見当たらない場合でも、ほとんどのIDとパスワードは”admin”となっているので、まずはお試しください。それでもログインができない場合は、お使いのルーター名とメーカーの”デフォルトログインIDとパスワード”と検索すると見つかる場合がほとんどです。
大手メーカーのルーターの初期設定ログイン名とパスワードの一覧を記載してあります。ご覧ください。
| ログインIP | ログイン | パスワード | |
|---|---|---|---|
| Netgear router | http://192.168.0.1 | 管理者 | パスワード |
| Linksys router | http://192.168.1.1 | 管理者 | 管理者 |
| Asus router | http://192.168.1.1 | 管理者 | 管理者 |
| Tp link router | http://192.168.1.1 | 管理者 | 管理者 |
| Tp link router | http://192.168.0.1 | 管理者 | 管理者 |
| Cisco router | http://192.168.1.1 | 管理者 | 管理者 |
| 3Com router | http://192.168.1.1 | 管理者 | 管理者 |
| Belkin router | http://192.168.2.1 | 管理者 | 管理者 |
| BenQ router | http://192.168.1.1 | 管理者 | 管理者 |
| D-Link router | http://192.168.0.1 | 管理者 | 管理者 |
| Digicom router | http://192.168.1.254 | ユーザー | パスワード |
| Digicom router | http://192.168.1.254 | 管理者 | ミケランジェロ |
| Sitecom router | http://192.168.0.1 | 管理者 | 管理者 |
| Sitecom router | http://192.168.0.1 | sitecom | 管理者 |
| Thomson router | http://192.168.1.254 | ユーザー | ユーザー |
| US Robotics router | http://192.168.1.1 | 管理者 | 管理者 |
ルーターのパスワードを変更するには、設定メニューへ移動し”パスワード”の項目を開きます。パスワードの安全性が適切かをご確認のうえ設定を行ってください。
まず初めに、qwertyや12345、Password、abc123、11111、987654321、7777777、555555、123123、 1234567890、 123456789、qwertyuiopなどといった一般的なパスワードは避けましょう。また、名前や家族の名前、ペットの名前や住所など推測されやすいパスワードは避けます。
パスワードは長いほどハッキングに時間がかかります。最低でも8文字以上を使用しましょう。ランダムな英字、文字列、記号を混ぜたパスワードが最適ですが、覚えにくい懸念がある場合はご自身のオリジナルパスワードフレーズを作り文字を変えるなどといった方法もあります。
パスワードは必ずランダムな文字列に設定してください、映画のタイトルや有名なキャチコピーや本の引用などは避けてください。パスフレーズの一部をを数字や記号に変えることもまた、覚えやすく複雑なパスワードを作成できる方法となります。
ルーターはネットワークへのゲートウェイとなるため、適切な保護は必須です。デフォルトパスワードのままのご利用は簡単ではありますが、セキュリティー、個人情報、オンライン上の犯罪のリスクが伴うため、設定の変更を行いルーターの安全性を守ることを強く推奨します。

WiFiアナライザーアプリMacBook (macOS 11+)または全ての標準802.11a/b/g/n/ac/axワイヤレスアダプタを搭載したコンピューター(Windows 7/8/10/11)でご利用いただけます。
WiFiについてもっとご存知になりたい場合は、以下の記事をぜひお読みください。WiFiルーターについて、ワイヤレスネットワークに最高のアプリについて、WiFiの電波についてなどを揃えています。
