Googleは世界に最高の知識を提供し続けています。最強の検索機能、ファイル管理、メール、そしてイメージサーチ機能を使ったゲームなど、それらは多岐に及びます。
Google WiFiメッシュのネットワーク設定方法
デバイスをGoogle WiFiメッシュのネットワークに接続する際はNetSpotを使うと非常に簡単です。デッドゾーン、ヒートマップの作成、MacやWindowsコンピューターに電波を届ける最適な方法をNetSpotとGoogle WiFiデバイスから設定ができます。

デバイスをGoogle WiFiメッシュのネットワークに接続する際はNetSpotを使うと非常に簡単です。デッドゾーン、ヒートマップの作成、MacやWindowsコンピューターに電波を届ける最適な方法をNetSpotとGoogle WiFiデバイスから設定ができます。

Googleは世界に最高の知識を提供し続けています。最強の検索機能、ファイル管理、メール、そしてイメージサーチ機能を使ったゲームなど、それらは多岐に及びます。
ハードウェアでも、難しいマシン設定もなく自宅に電波が届く方法があります。Google WiFiメッシュネットワークは、ユーザーの皆様により広範囲の電波をご自宅や小規模のオフィスにお届けします。WiFiの範囲は広いですが、以下のような問題もあります:
距離:遠くにいけばいくほど、電波は弱くなってしまいます。
インターフェース: すべての電子機器には、電磁波があります。より多くのデバイスがあるほど、電波は弱まっていきます。
建物の建材:メタルフレームなど、鉄鋼で作られた材料は、電波を妨害する可能性があります。また、電子レンジやステンレス製の冷蔵庫なども同じく鉄製品にあたります。
デバイスをどこに置くかは非常に重要になります。どこにおいても最高の機能をするということは残念ながらありません。NetSpotのようなツールを使い、最適な倍書や情報をしっかりと把握しましょう。
Google WiFiメッシュネットワークは、複数の小さなデバイスをまとめて1つのネットワークに接続します。ジム施設の反対側にいる人に話しかける光景を想像してみてください。それらの人と話をするには:
大きな声で話しかけると、エネルギーを多く使います。そして、喉にもよくありません。そして2人とも大きな声で話すと、会話の内容は周りの人にもつつにけてしまい、他の人の会話も聞こえにくくしてしまいます。
電話をかけるとなれば、離れていても適切な声量でコミュニケーションがかのうです。スピードもクオリティも申し分ないですが、電話回線をどこにいくにも心配しないといけなくなります。
では、友人をあつめて小さなグループを作り、メッセージを書いた紙を人づてに渡してもらうのはどうでしょうか。次から次へと橋渡しをし、目的地に達し、帰りも同じ手順を辿ります。

このプロセスがまさにメッシュネットワークです。”ネットワークのお友達グループ”を作るのが必須になりますが、人が増えていっても、メッセージはきちんと届きます。
また、人が増えるほど、メッセージが届けられる範囲が広がります。ただし、何人集めようとも、適切な場所に人がいなければそれは意味がありません。どれだけ人を集めていても、どこかに手の届かない範囲があれば、その手紙は途切れてしまいます。
どんなネットワークを使えばいいかがわかったところで、Google WiFiメッシュネットワークの設置方法です。効果を発
インターネットの接続:ルーターか、ケーブルをモデムにつなぎ、イーサネットポットから電波を接続します。
イーサネットケーブル:まず、最初にひとつをGoogleWiFiメッシュデバイスに接続します。
注意:通常、Google WiFiのパッケージに付属しています。
最低1つのGoogle WiFiメッシュデバイスが必要です。
GoogleWiFiのアプリを搭載したスマートフォンが必要ですーAndroid、iOSどちらにも対応しています。
Windows7/8/10/11またはMacを使いNetSpotを起動します。NetSpotはこちらhttps://www.netspotapp.com/, から無料でダウンロードできます。ヒートマップ機能は会員登録後に使用可能です。
すべて揃いましたら、Google WiFiメッシュネットワークを設定しましょう。
ハードウェアとネットワークをすでにお持ちの場合はこちらの GoogleメッシュWiFiデバイスの追加方法:をご参照ください:
最初のひとつのGoogleWiFiのケーブルをデバイスにせつぞくします。
イーサネットケーブルをGoogle WiFiデバイスに差し込みます。そしてポートやルーター、ケーブルモデムに接続します。
注意:インターネットに接続されていることを確認してください。パソコンのWiFiの接続を切断し、イーサネットケーブルを使いルーターに接続してみてください。もしも接続ができるようでしたら、次に取り掛かります。
Google WiFiメッシュのデバイスを起動させます。起動時は青く光ります。
Google WiFiのアプリを起動させ、Google WiFiのデバイスの底面にQRコードが付いています。携帯のカメラからそれを読み込みます。今後の接続と設定に必要な情報が入手できます。
Google WiFiアプリが設定を確認します。Google WiFiデバイスがインターネットに接続されていることを確認してください。
Google WiFiアプリで、”ホームオフィス”、”廊下、階段”など、デバイスの設置場所を入力します。デバイスがどこにあるかを把握します。
WiFiネットワークの名前とパスワードを入力します。このプロセスで、インターネットがでばいすから接続されいます。
NetSpotのダンロード、起動は済ませておいてください。ヒートマップ機能はNetSpotの会員登録が必要になります。ライセンスや詳細の情報はこちらからご覧になれますhttps://www.netspotapp.com/netspotpro.html.
Google WiFiメッシュデバイスが接続されたら、NetSpotをパソコンから接続し、電波の流れを見ます。どこに次のデバイスを置けばいいかを確認します:
新しいGoogle WiFiメッシュネットワークに接続します。
NetSpotのアプリを起動させ、”新しい調査”を選択してください。
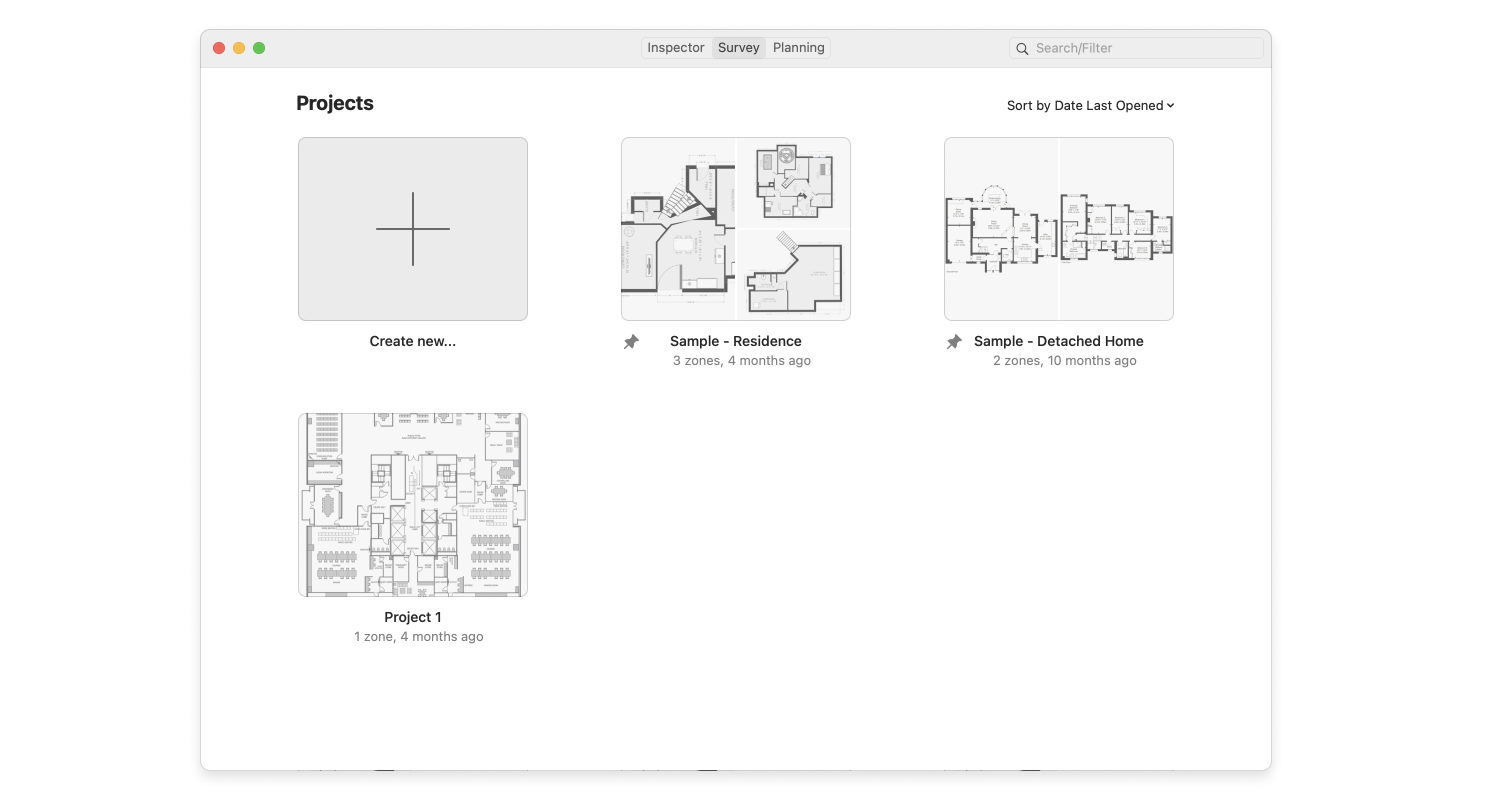
プロジェクト、ゾーンに名前をつけてください。”マップとファイルをロードする”を選ぶと、スキャンする場所を見ることができます。
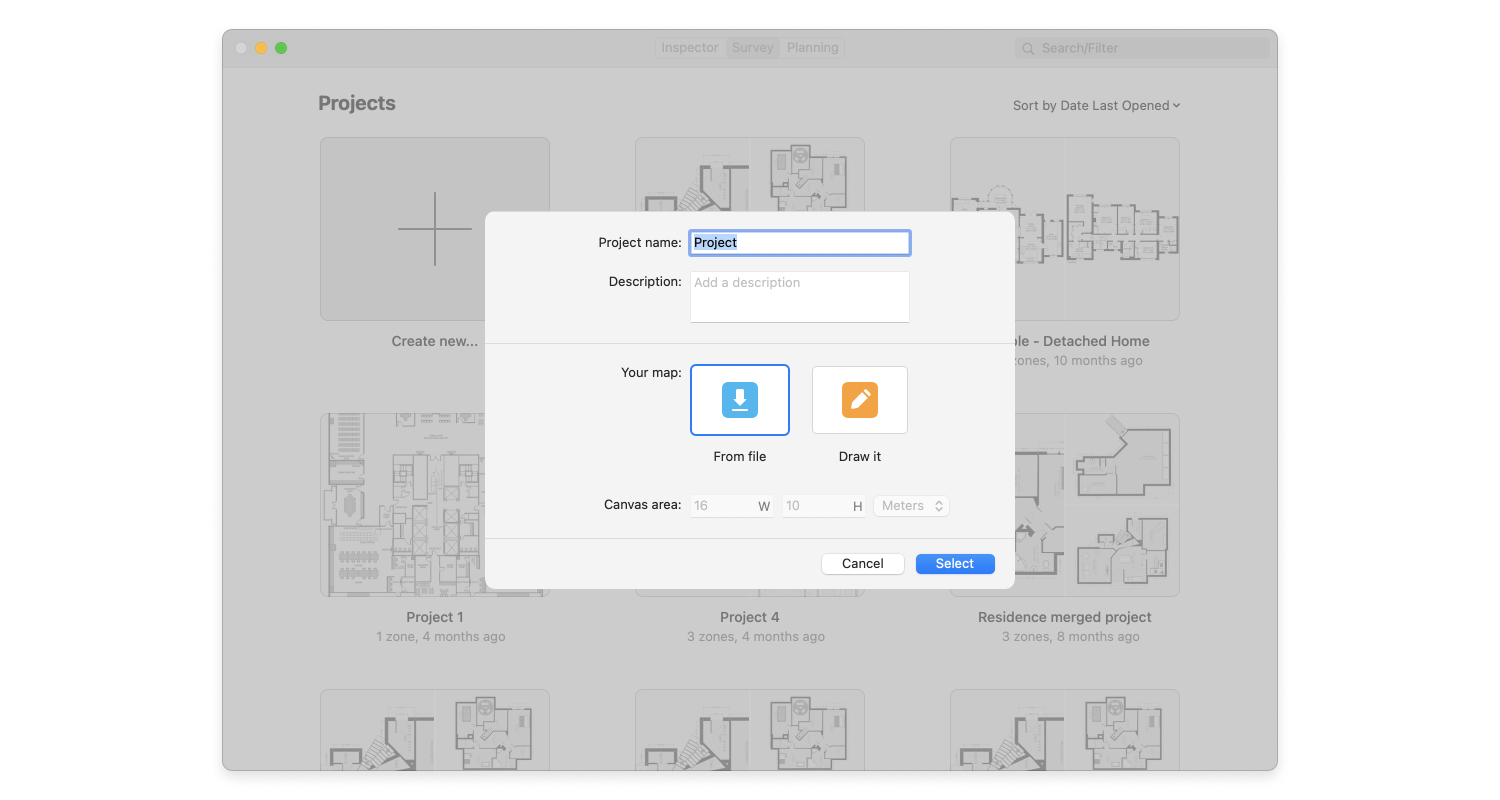
”アクティブスキャン”を起動します。全ての場所をパソコンとともに巡回し、どこに移動したかを入力します。NetSpotがWiFiの周波数や強度を測定します。デバイスの付近をかならず通ってください。
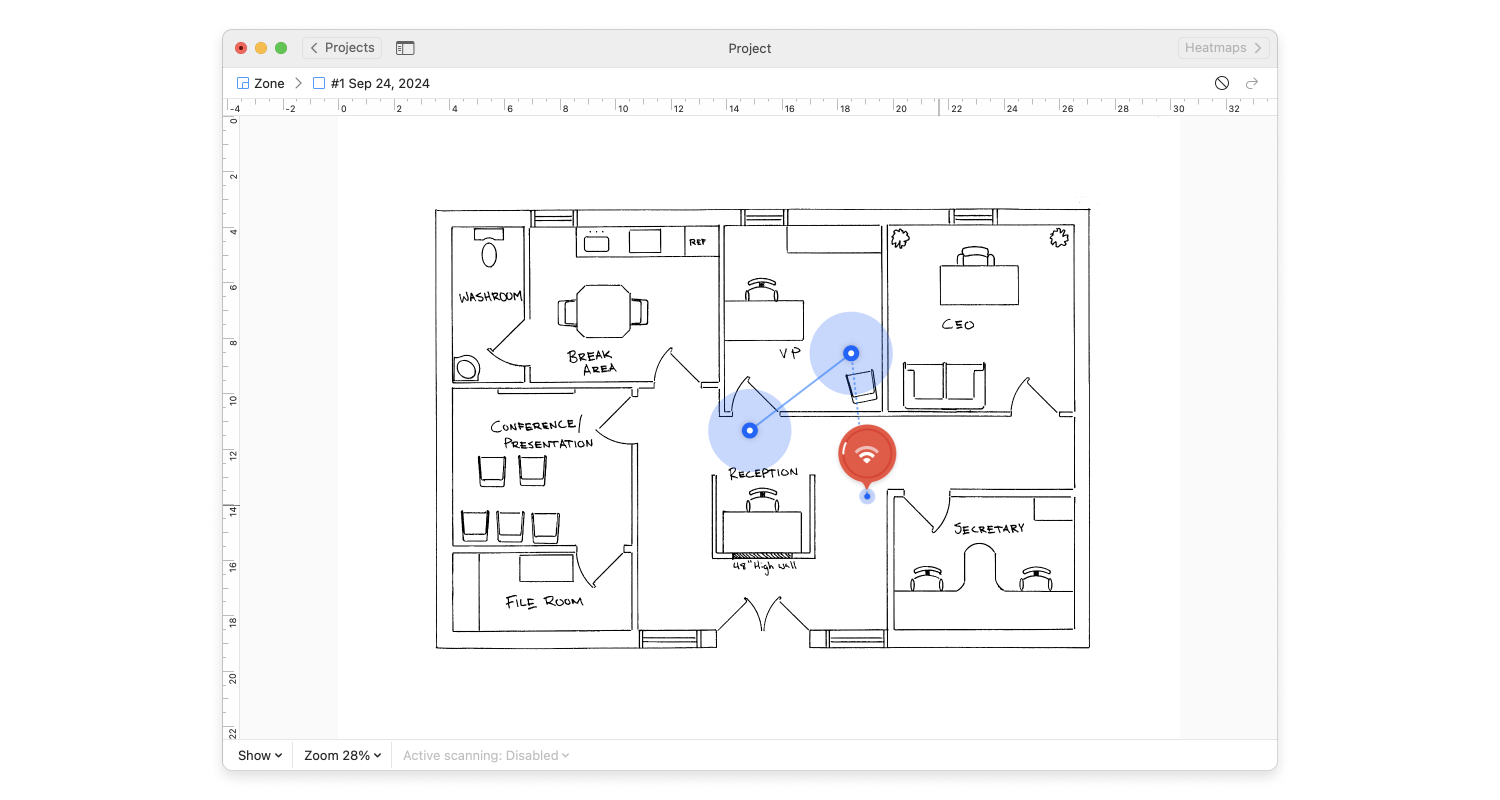
巡回が終了したら、ヒートマップ(会員登録が必要です)オプションを洗濯します。プロパティにどのように電波が流れているかが表示されます。そして、NetSpotの統計ツーツを使い電波の情報やチャートがご覧いただけます。無料版ではここまでがお試しいただけます。
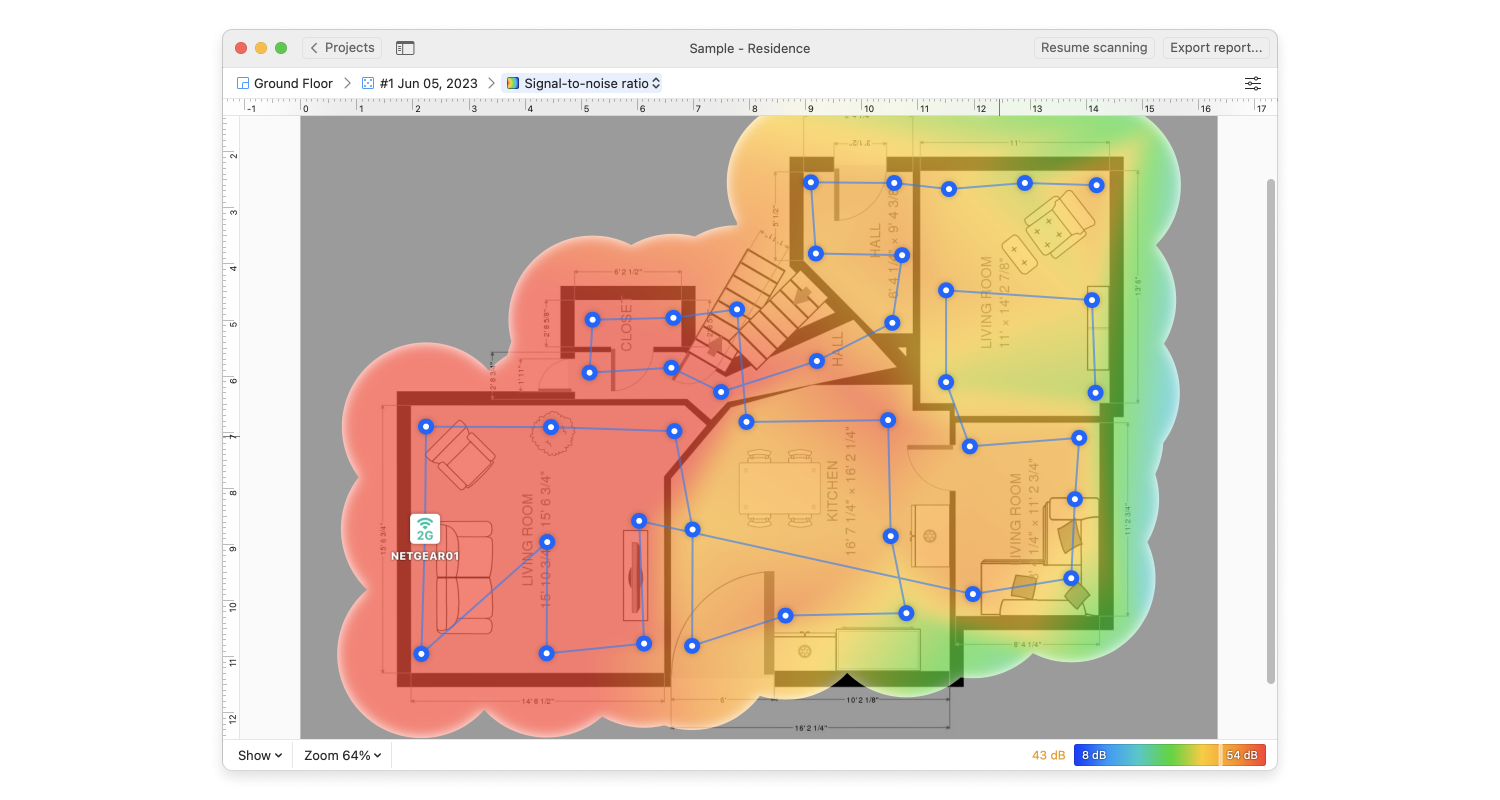
どこの電波が強く、どこが弱いかを可視化します。青が弱く、赤が強いエリアです。マップでご覧いただけるように、どこも通常の強度があることがわかります。ただし、左奥のエリアが弱くなっているのが見えます。ここに次のGoogleメッシュWiFiデバイスを置くことで、均等な電波のカバー力を発揮します。
どこにGoogle WiFiデバイスを設置すればいいかがわかったら、どのように追加のデバイスをおいてネットワークを拡大するかの方法です:
次のGoogle WiFiデバイスを接続し、起動します。
Google WiFiのアプリに場所の名前を入力します。きちんとネットワークに接続がされていることを確認してください。
NetSpotでネットワークの再スキャンをします。電波の弱い場所がある場合、Google WiFiデバイスを違う場所に移動させ、再度スキャンしてください。
追加するすべてのデバイスに同様の作業を繰り返します。
こちらが2つのデバイスを置いて、それぞれ違うエリアをスキャンした建物内のヒートマップです。
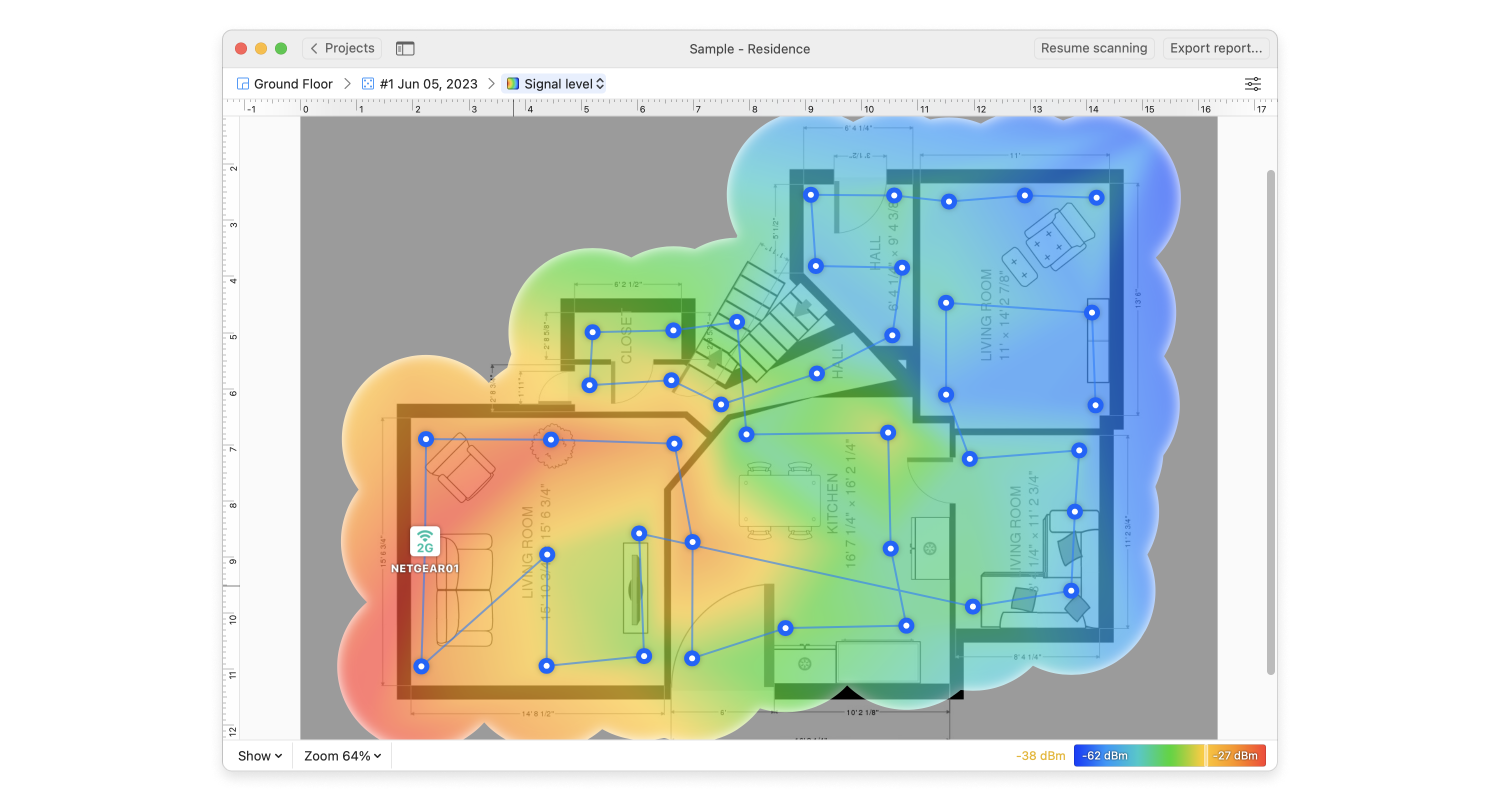
NetSpotを使ってのGoogle WiFiのセットアップは GoogleWiFiのデバイスの設置をより簡単で効果的にします。すべての電波の弱いエリアを検知でき、ネットワークの接続をそれぞれのデバイスに最大化することが可能です。
無料でダウンロードができ、ご自宅用のライセンスも非常に低価格です。操作も簡単で、業務用の高度なアプリもご利用いただけます。是非お試しください。

WiFiアナライザーアプリMacBook (macOS 11+)または全ての標準802.11a/b/g/n/ac/axワイヤレスアダプタを搭載したコンピューター(Windows 7/8/10/11)でご利用いただけます。
WiFiについてより詳細の情報をお探しの場合は、以下のWiFiエクステンダー、ブースターなどの記事をご参照ください。
