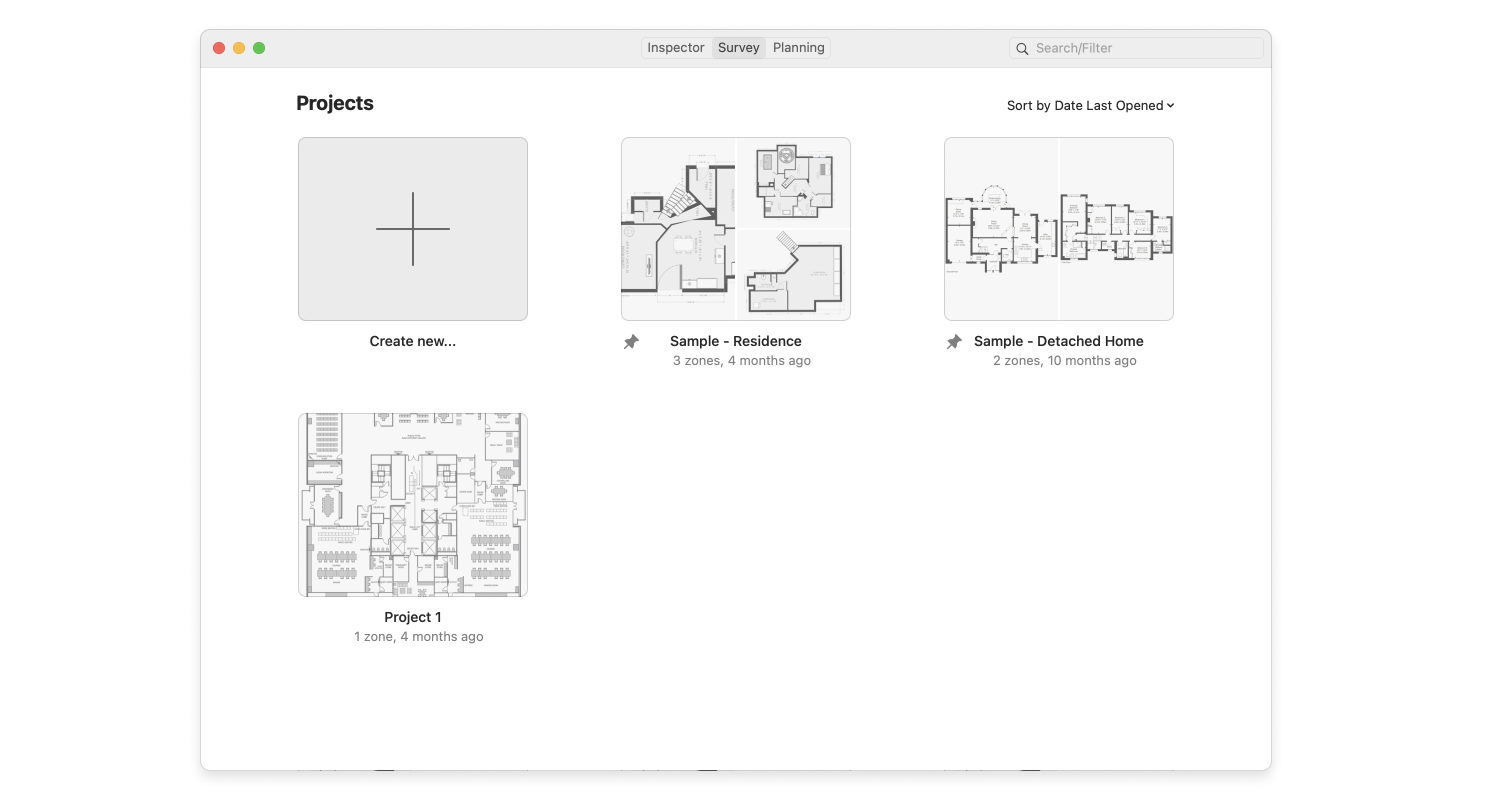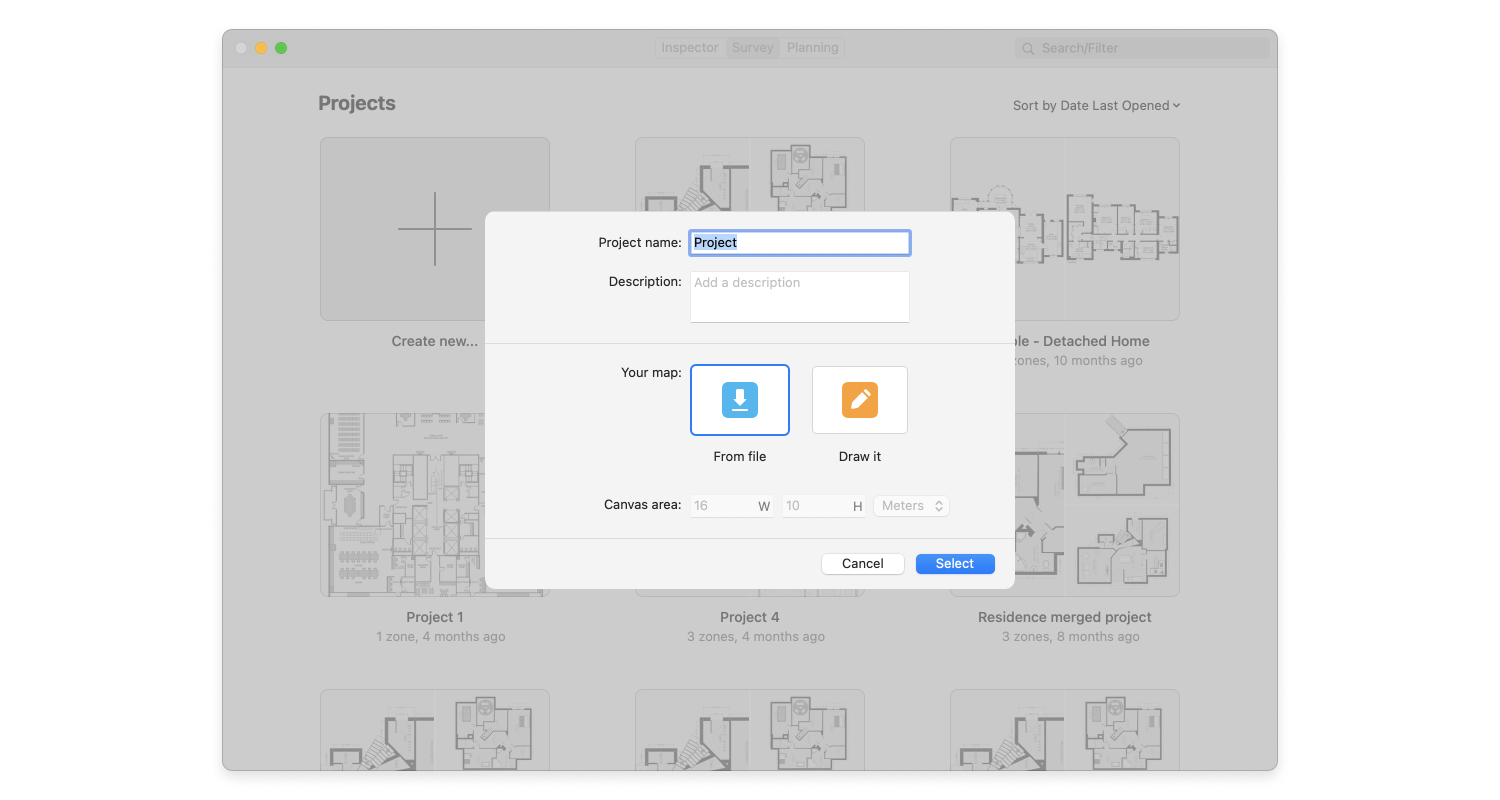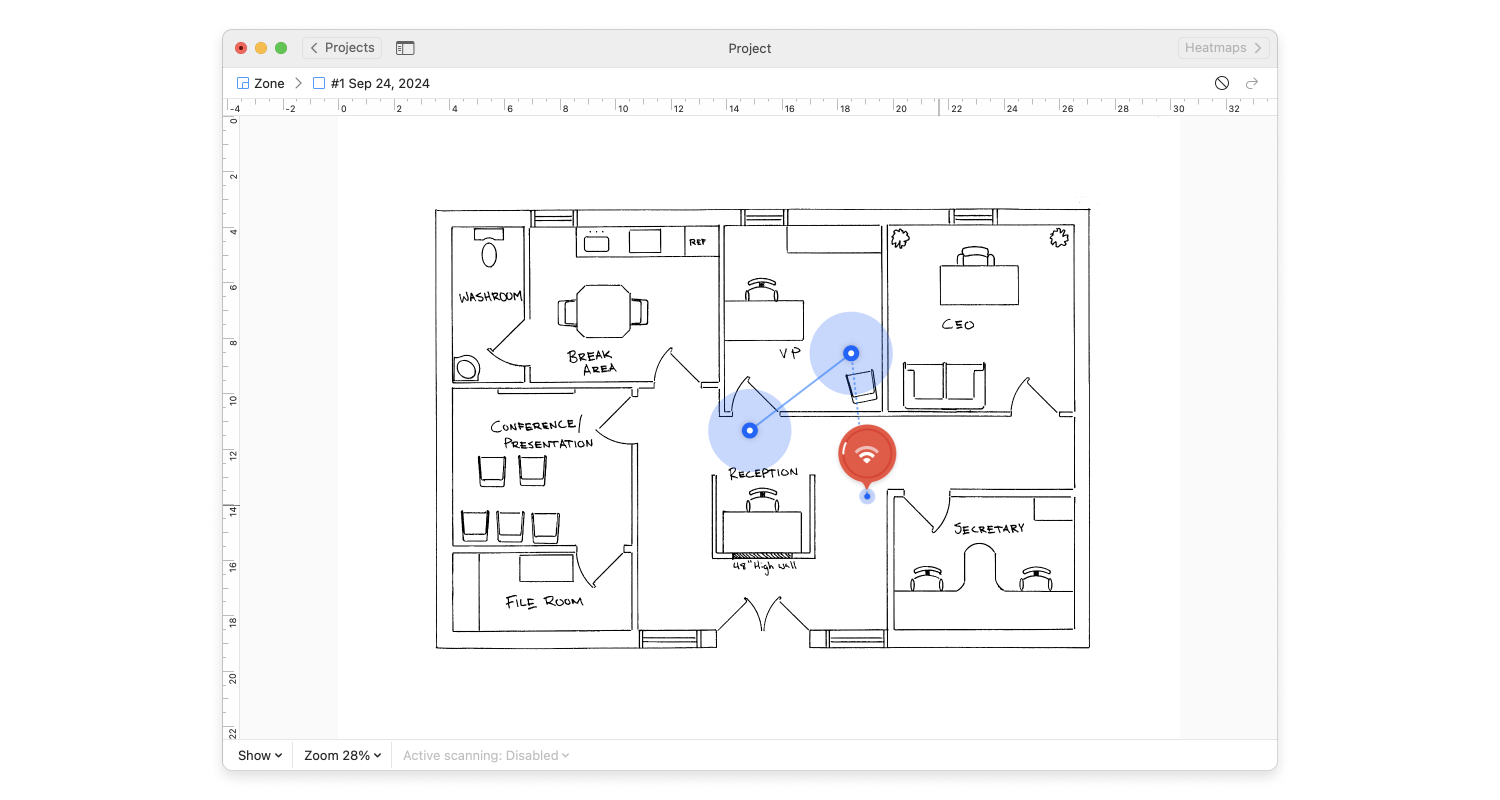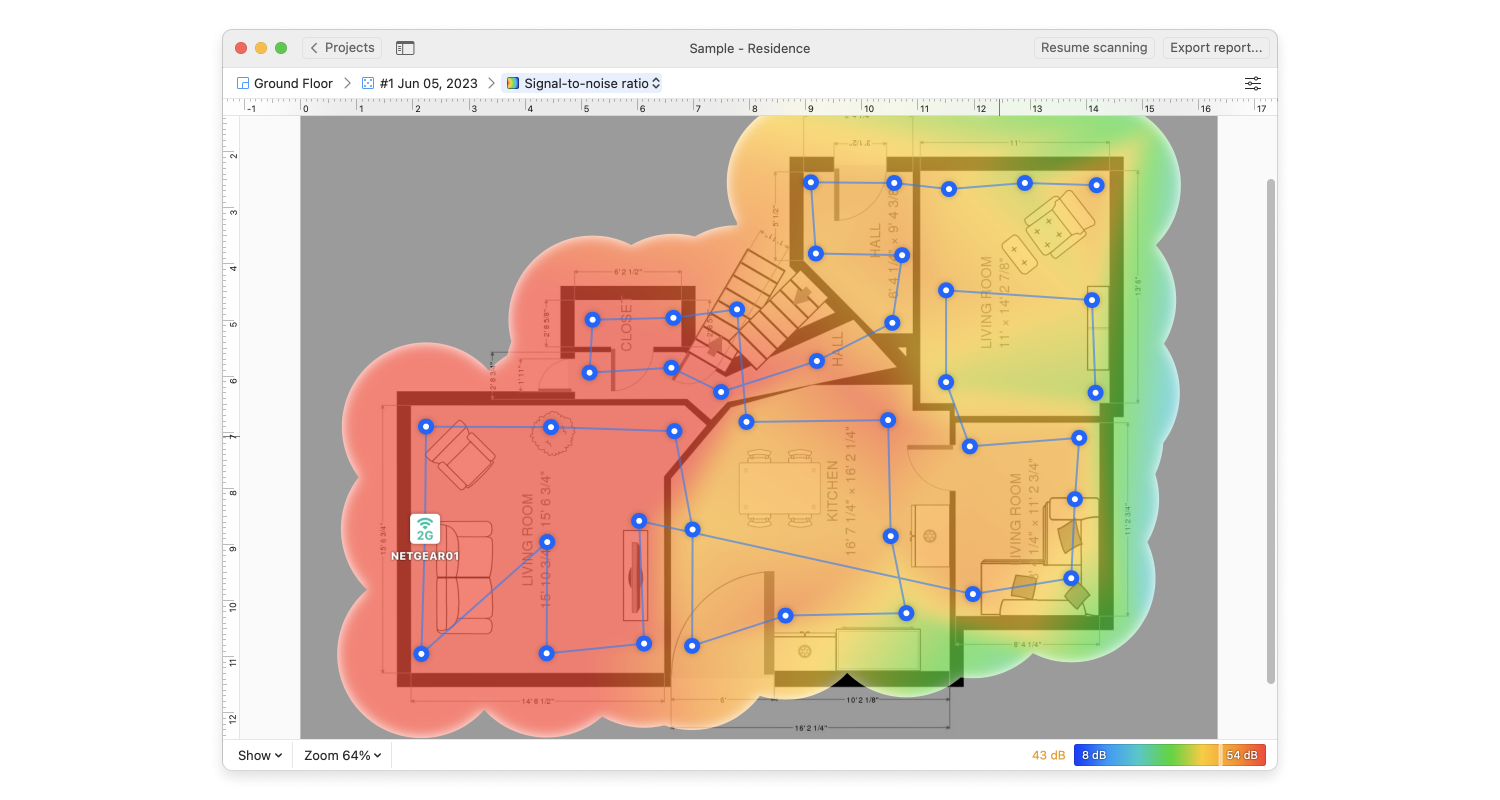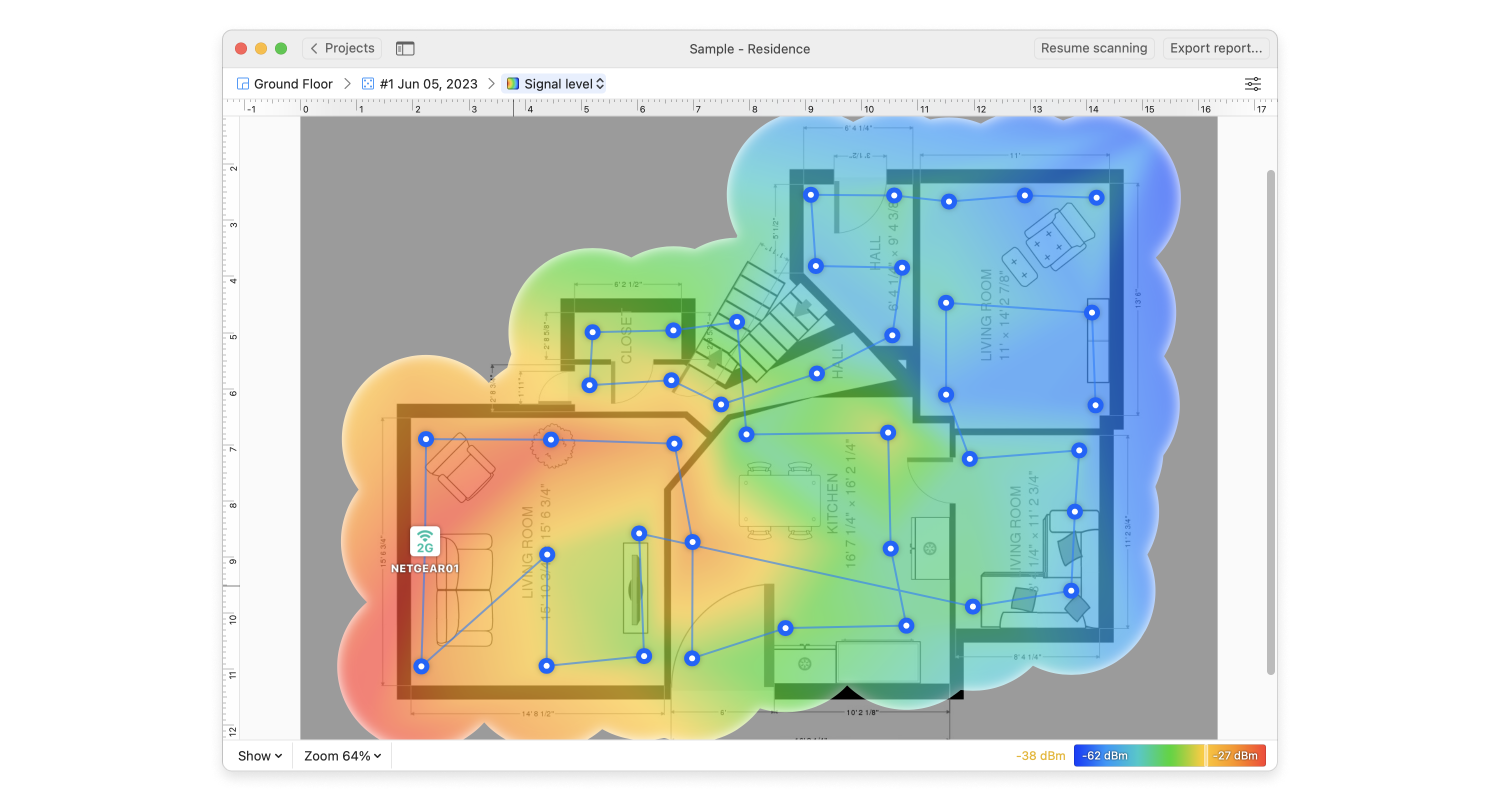A rede mesh do Google WiFi funciona com uma série de pequenos dispositivos que trabalham em conjunto para conectar outros aparelhos à rede. Imagine um ginásio cheio de pessoas e você querendo conversar com a pessoa que está do outro lado do ginásio. Nós temos algumas opções:
Tentar gritar muito alto para ela. Fazer isso demanda mais energia e provavelmente nos deixará cansados, além de prejudicar a nossa voz. Além disso, se quisermos que nosso amigo grite de volta, temos que torcer para que não existam outras pessoas tentando conversar no meio do caminho para que nenhuma voz seja bloqueado e para que a pessoa do outro lado possa ouvir.
Obter uma conexão direta entre você e o seu amigo, como uma linha telefônica entre ambos e falar dessa maneira. Isso seria ótimo para qualidade e para a velocidade — mas agora temos que ter esse fio entre os dois pontos que deve receber o devido cuidado.
Crie um grupo de amigos para passar as mensagens entre ambos. Podemos anotar nossa mensagem e entregá-la a um amigo, que a passará para o próximo amigo e assim por diante até atingir o alvo pretendido. Para o amigo devolver a mensagem, o processo é apenas invertido.

Redes Mesh do Google WiFi
E essa última opção é como funciona uma rede mesh. Temos que configurar nossa “rede de amigos” de antemão, mas agora, mesmo quando existam mais e mais pessoas no ginásio, nossas mensagens vão chegar ao outro ponto.
Quanto mais amigos tivermos, mais poderemos levar nossa mensagem às outras áreas do ginásio. Porém, o mais importante do que o número de amigos é onde eles estão posicionados. Se não pudermos entregar nossa mensagem a alguém porque ele está fora de alcance, então nossas mensagens não irão a lugar algum.