Please note: the Troubleshooting heatmaps are only available for PRO and Enterprise users.
Troubleshooting heatmaps can be used to quickly highlight areas in a zone that have potential issues. The seven visualizations are:
- Issues with SNR
- Low signal level
- High level of noise
- Overlapping channels (SIR)
- Low secondary signal level
- Low download rate
- Low upload rate
Get started with NetSpot WiFi tool for macOS
Note that the color interpretations in the troubleshooting heatmaps differ from those in the other NetSpot heatmaps. If you are reviewing a troubleshooting report, red signifies that this area has a high probability for a problem to occur. Yellow means there is cause for concern. Green means everything is fine.
Remember, no software will ever be the equal of an experienced network specialist. But these tools should at least get you headed in the right direction.
How to use the troubleshooting heatmaps
- Perform a survey of your zone as usual.
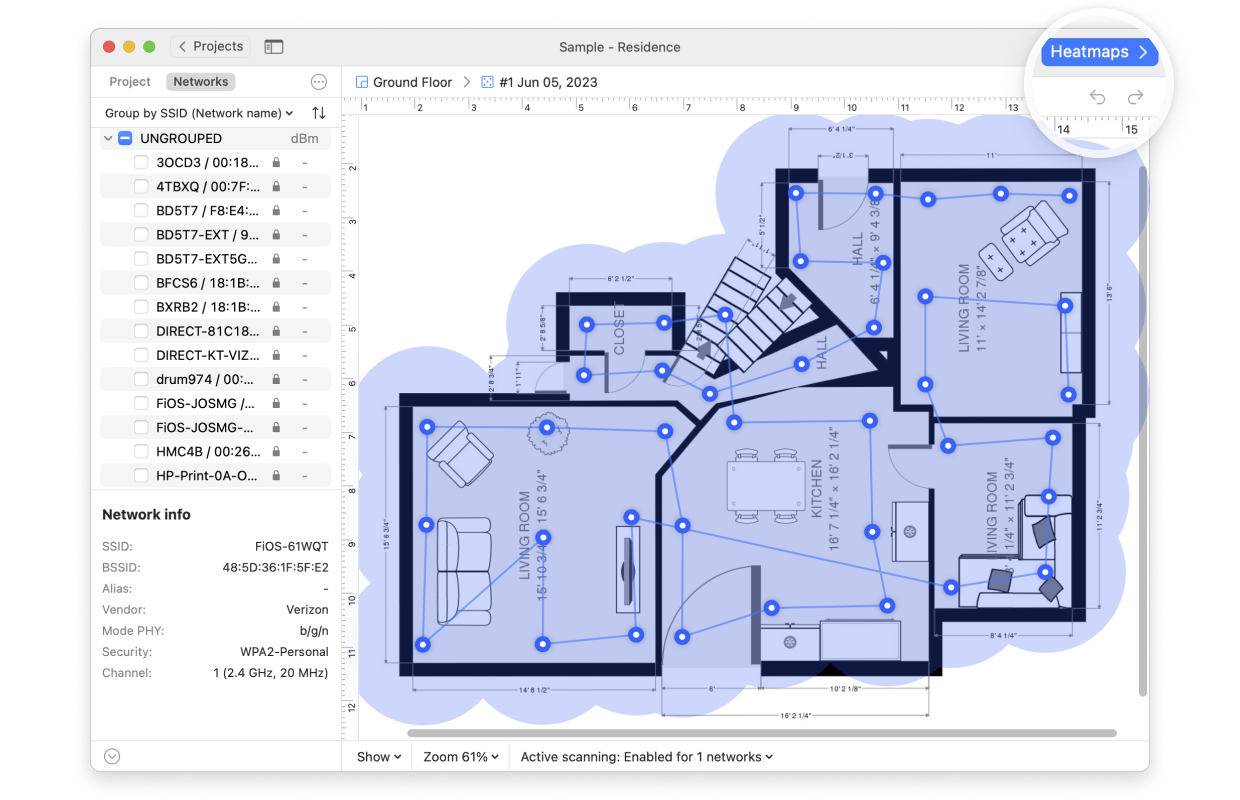
- Click on the Heatmap drop-down menu above your canvas area, and select the Troubleshooting heatmap you wish to view.
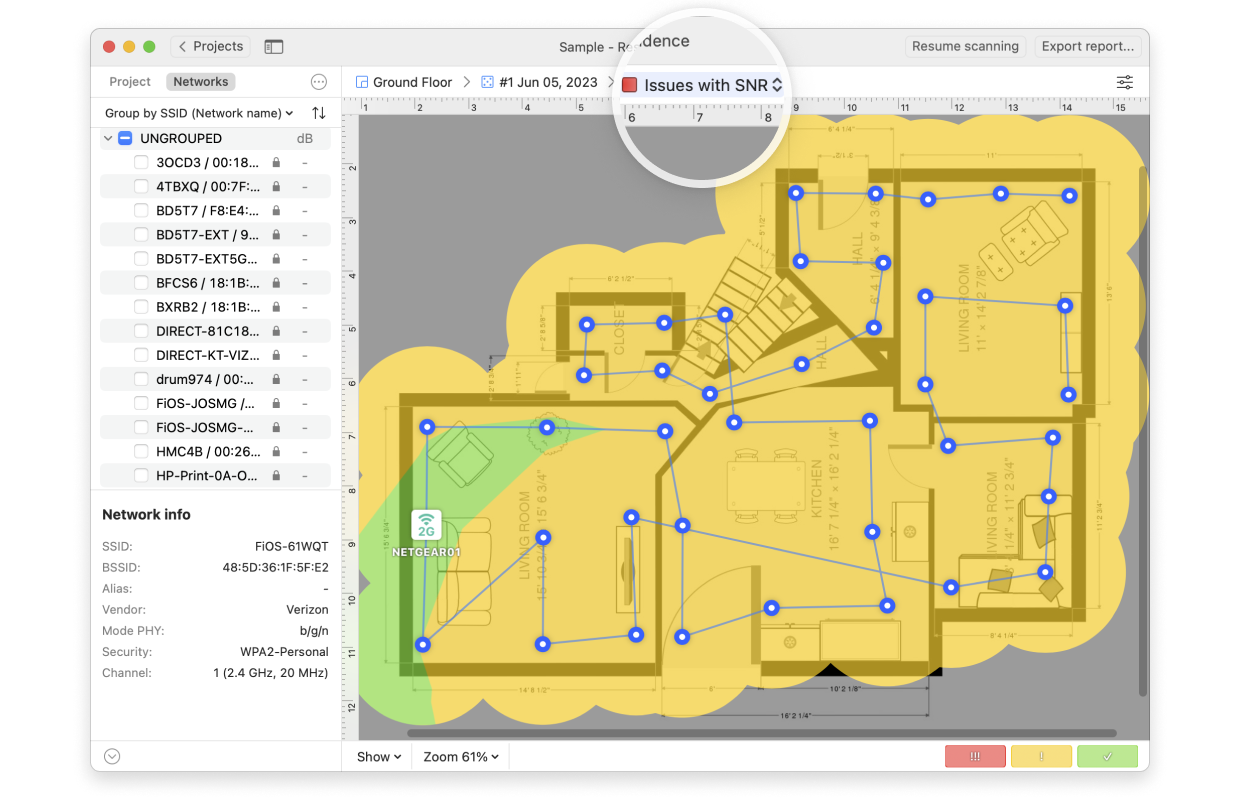
- If you see areas of red or yellow, try clicking on that area of the heatmap to see the values specifically for each network covering it. Alternatively you can select each network on the left-hand side one at a time, to try and narrow down where the problem is occurring.
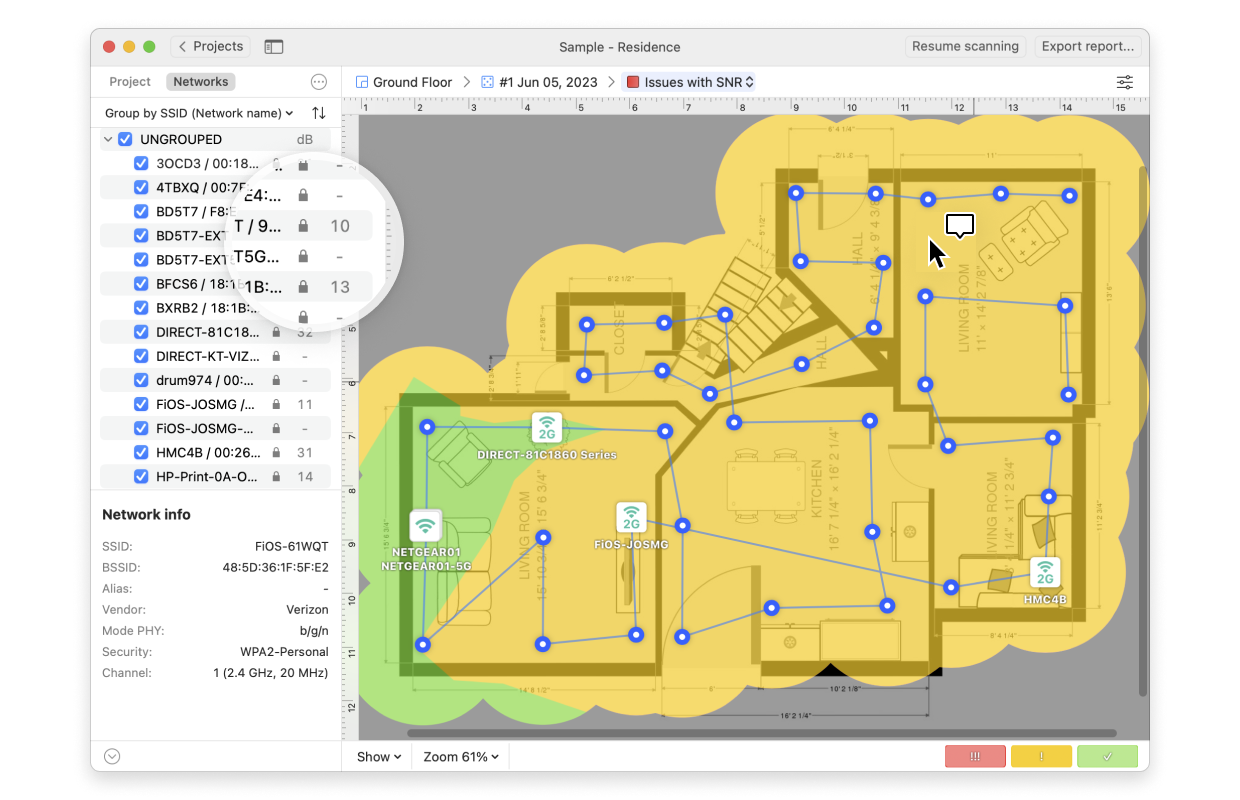
- You can modify the heatmap color scheme and some other parameters by clicking the Heatmap Settings icon, on the upper right of the heatmap itself or the gradient at the bottom right.
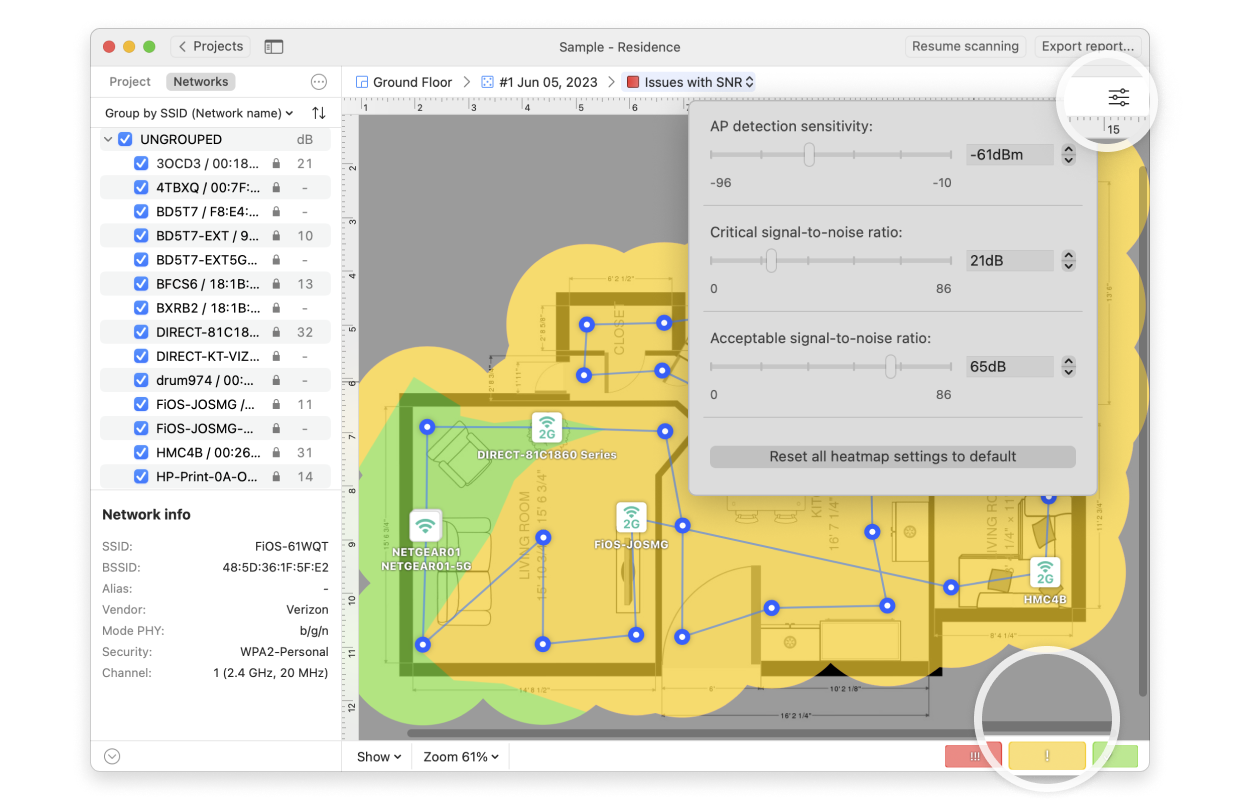
- You can also adjust all Troubleshooting preferences in one spot by going to NetSpot > Settings and then selecting the Heatmap tab.
- In the Settings > Heatmap tab, you can also click the button to “Reset all heatmap settings to default”. This will reset the settings for all heatmaps and none of your custom settings will be saved.
- Click any of the links below to learn more about specific issues:
- Troubleshooting SNR Issues
- Troubleshooting Low Signal Level Issues
- Troubleshooting High Noise Level Issues
- Troubleshooting overlapping channels (SIR) Issues
- Troubleshooting Low Secondary Signal Level Issues
- Troubleshooting Low Download Rates
- Troubleshooting Low Upload Rates
NetSpot WiFi scanner for Windows can be found here
updated: July 17, 2025 author: