If you are just planning to set up a Wi-Fi network, you surely want to do it the right way from the start. This is the perfect scenario for NetSpot!
With NetSpot 3 and higher you can benefit mightily from Wi-Fi Planning mode, aka Predictive Wi-Fi site surveys. This mode allows you to create a layout of your surveyed site complemented with the structural components like walls, doors, windows, and their materials. This allows generating visually comprehensive WiFi heatmaps of a future WiFi coverage with all possible signal obstructions taken into consideration.
How to perform a predictive wireless site survey with NetSpot
- Download and open NetSpot from our website.
- Select Planning mode from the top menu.
- Click the Create New… option on the project home screen and choose the name of your project. You can also add a description for your convenience.
- Choose whether you’ll be uploading an already existing map/floor plan or creating a layout from scratch. Uploading a map file (a photo or a blueprint) is recommended since it gives you the exact idea where to place the structural elements of the layout. Click Select to proceed.
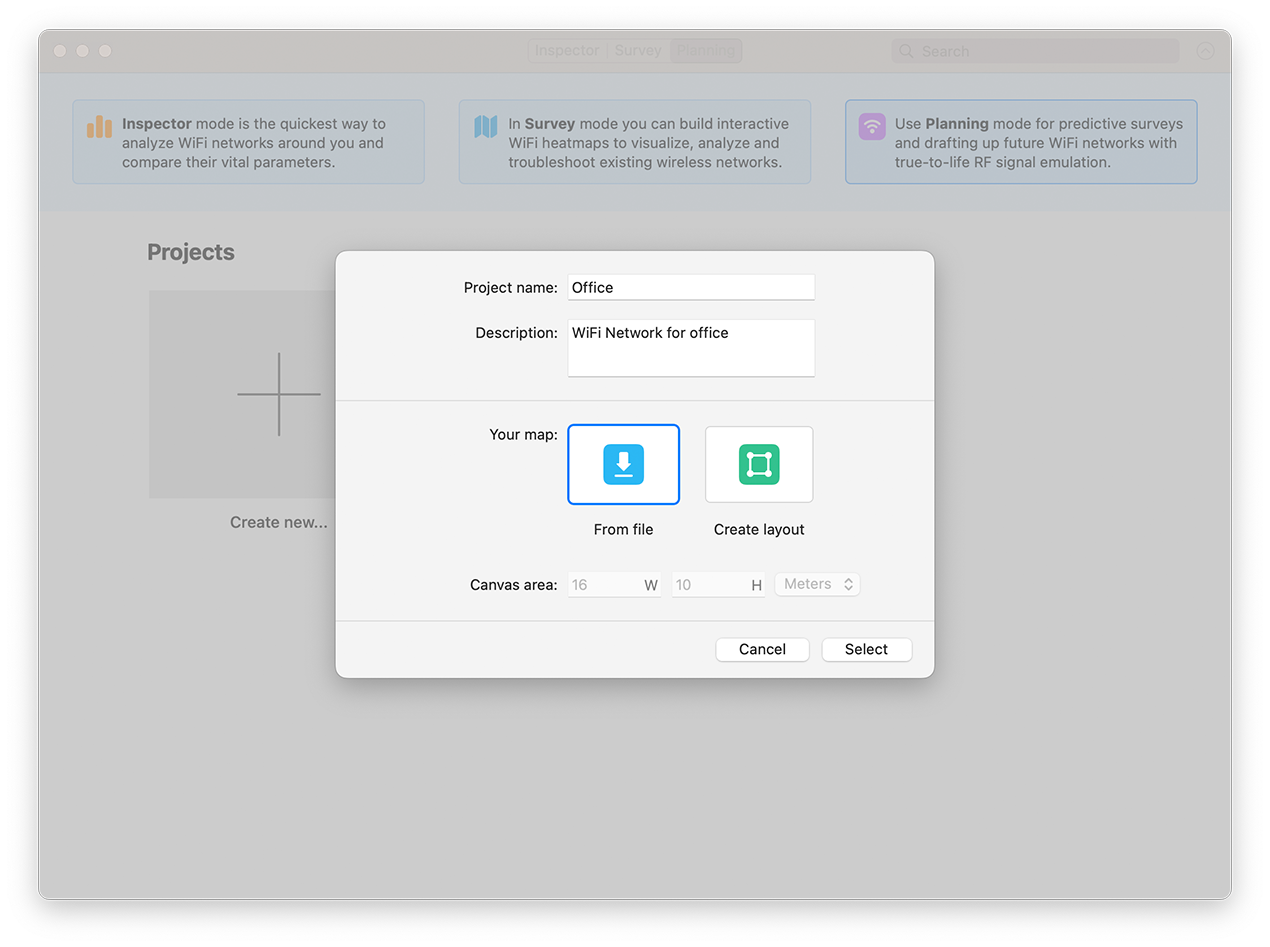
- In case you are creating a layout, you’ll set the canvas size before clicking Select. In case of an uploaded file, you’ll need to calibrate your map for correct scaling after clicking Select. To calibrate the map, use either a line or an area on the map that you can correctly state the measurements for.
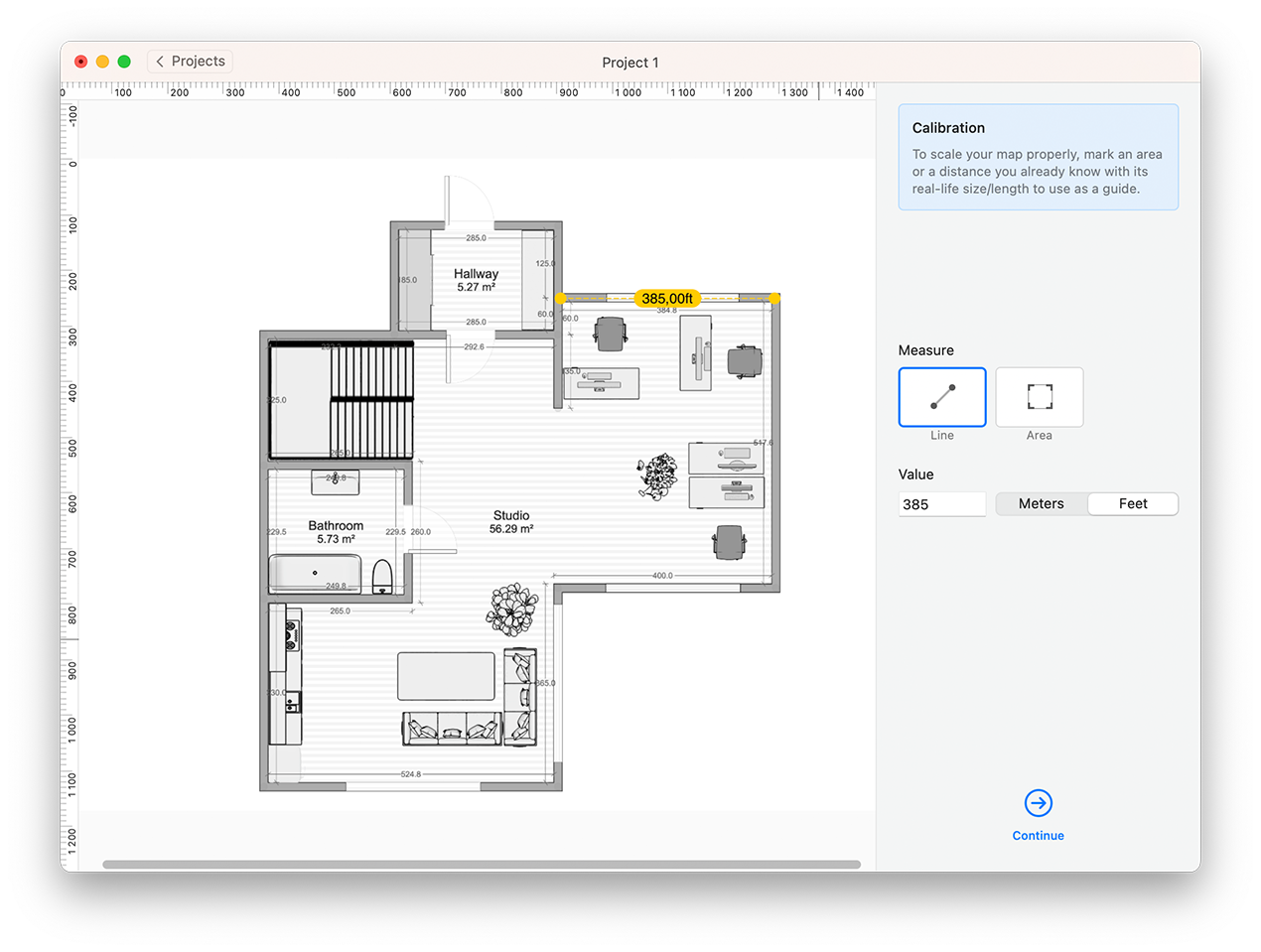
- Once done calibrating, it is time to “build” your space using the toolset in the top menu — doors, windows, walls, rectangle of walls, and racks. These are important, because they have a direct effect on wireless signal distribution through a designated space.
Useful tip: In NetSpot for Mac there is a possibility to switch off the walls alignment and snapping to already existing walls by pressing and holding the Option key, ⌥, while placing walls on the floor plan.
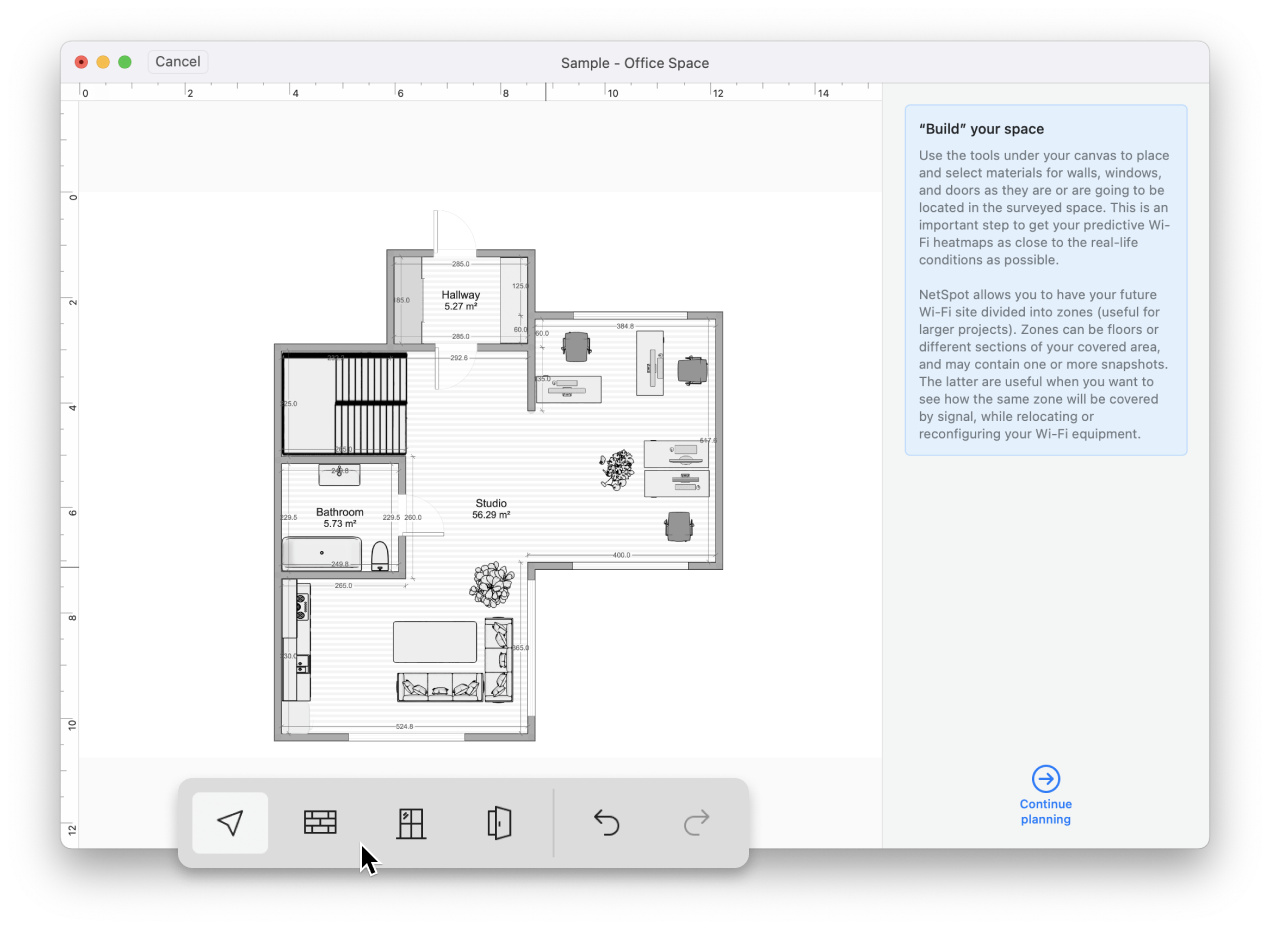
- Set the materials for each building block of your surveyed area. You can set your own custom material with specific reflection and absorption values, or use presets on the list for the most commonly used types of materials. We have prepared a dedicated post on reflection and absorption, so please make sure to read it to choose the best values for your project. You can also set colors for various types of building elements to easily identify the elements with different characteristics.
NB: Use the selection tool at the top ![]() to select each structural item and manage its properties in the side panel to the right of the canvas.
to select each structural item and manage its properties in the side panel to the right of the canvas.
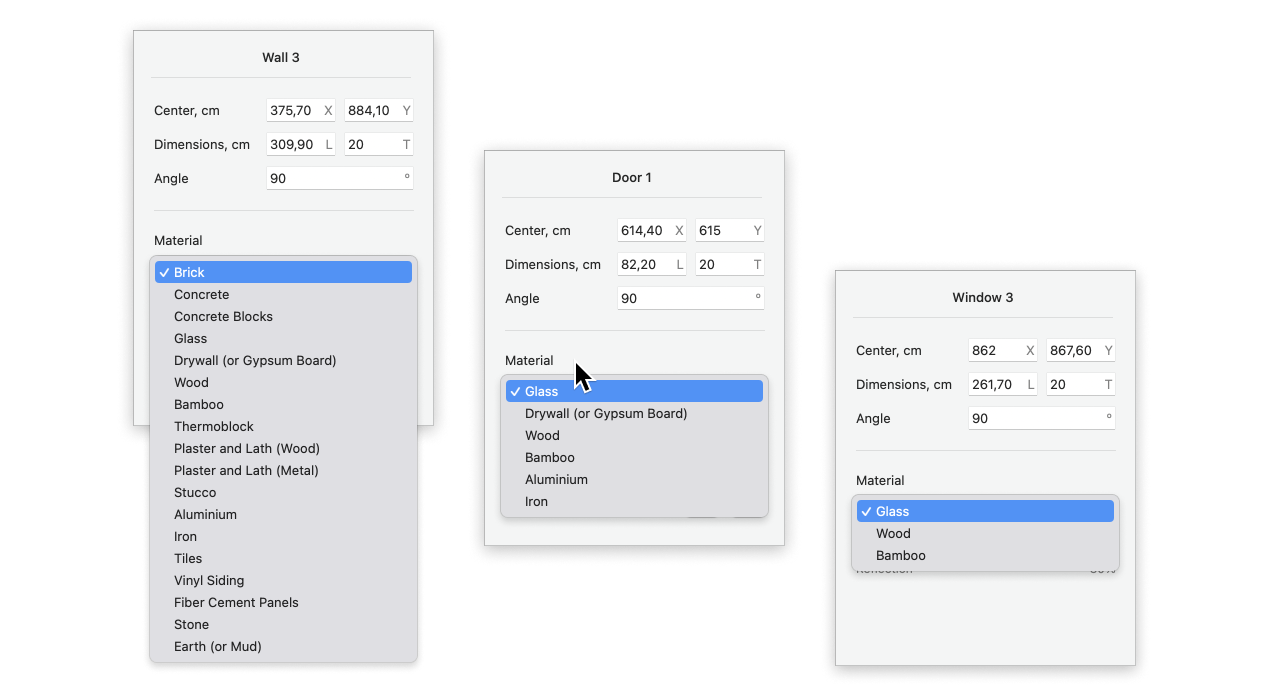
- After all building elements have been placed and their properties set, click Start planning.
Note: You can export the floor plan that you created to a PNG file to later use it for a survey of an already existing WiFi network.
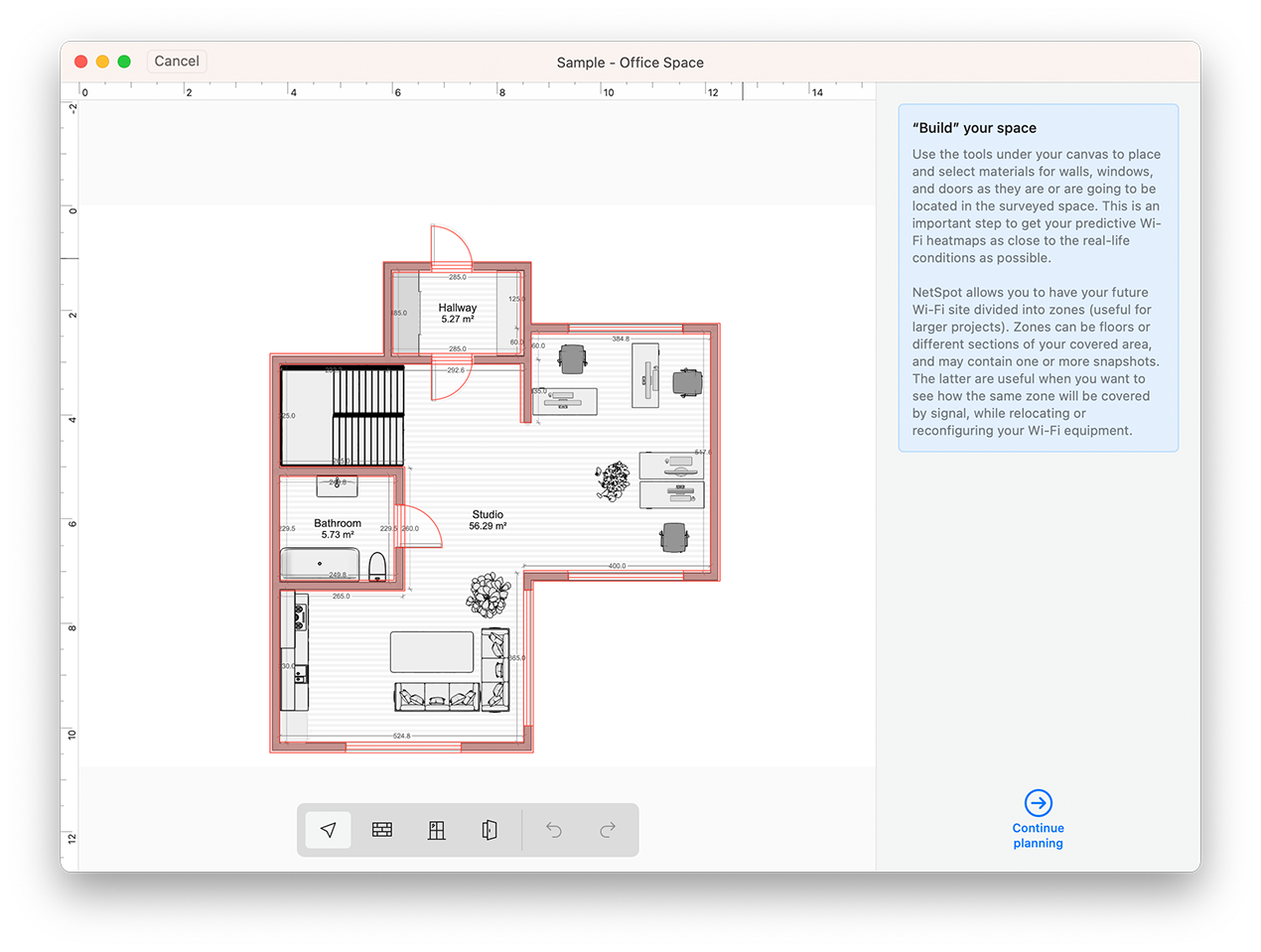
- Now it’s time to start placing the APs in the surveyed space. Add your first AP where you think fit and select an AP brand and model from a pop-up menu. Specify AP’s desired settings.
Not finding certain APs in NetSpot? Just drop us a line with the desired AP brands and models, and we’ll add them promptly.
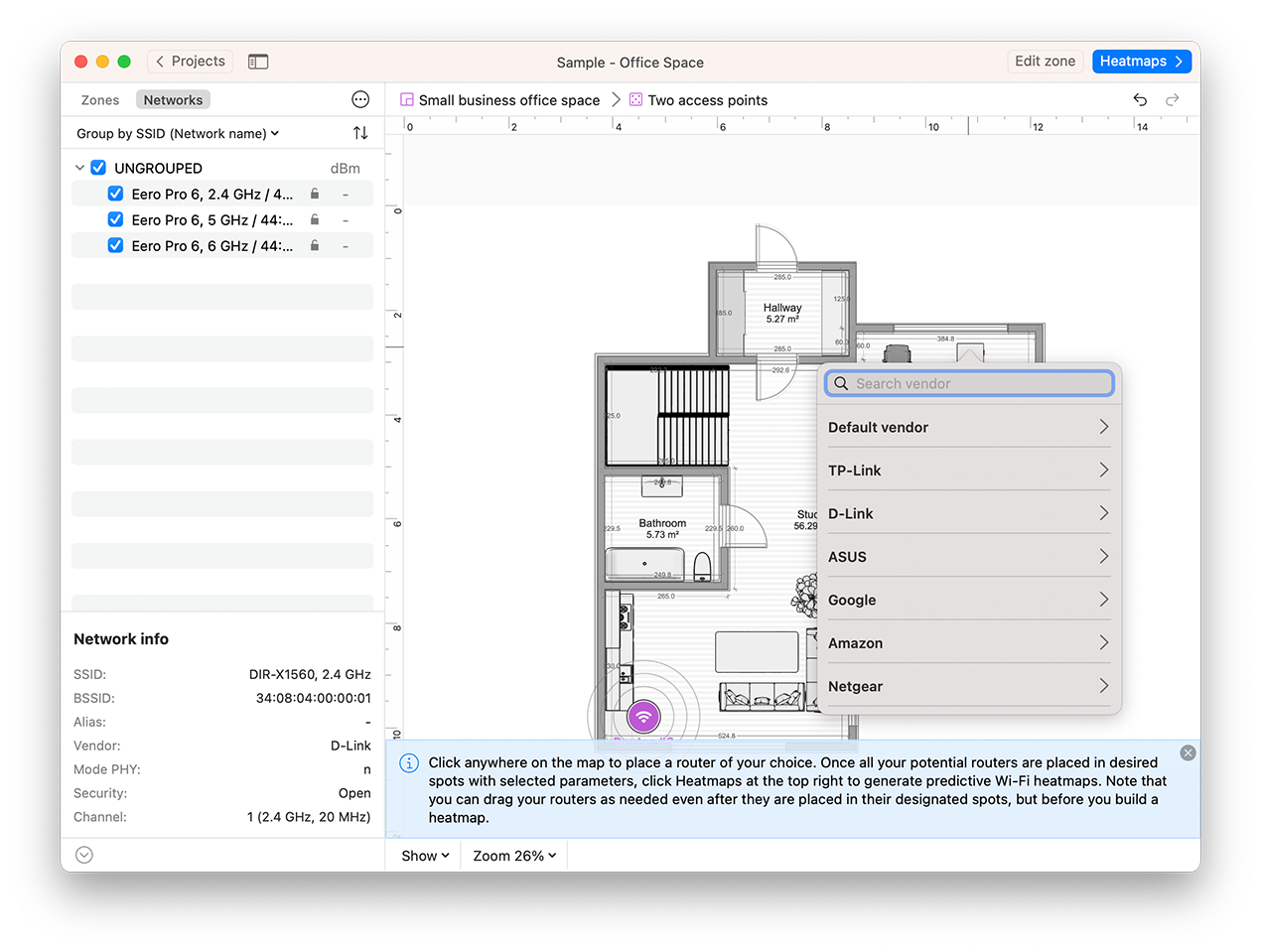
- After you are done arranging the APs, click the Heatmaps button at the top right to have the predictive heatmaps generated.
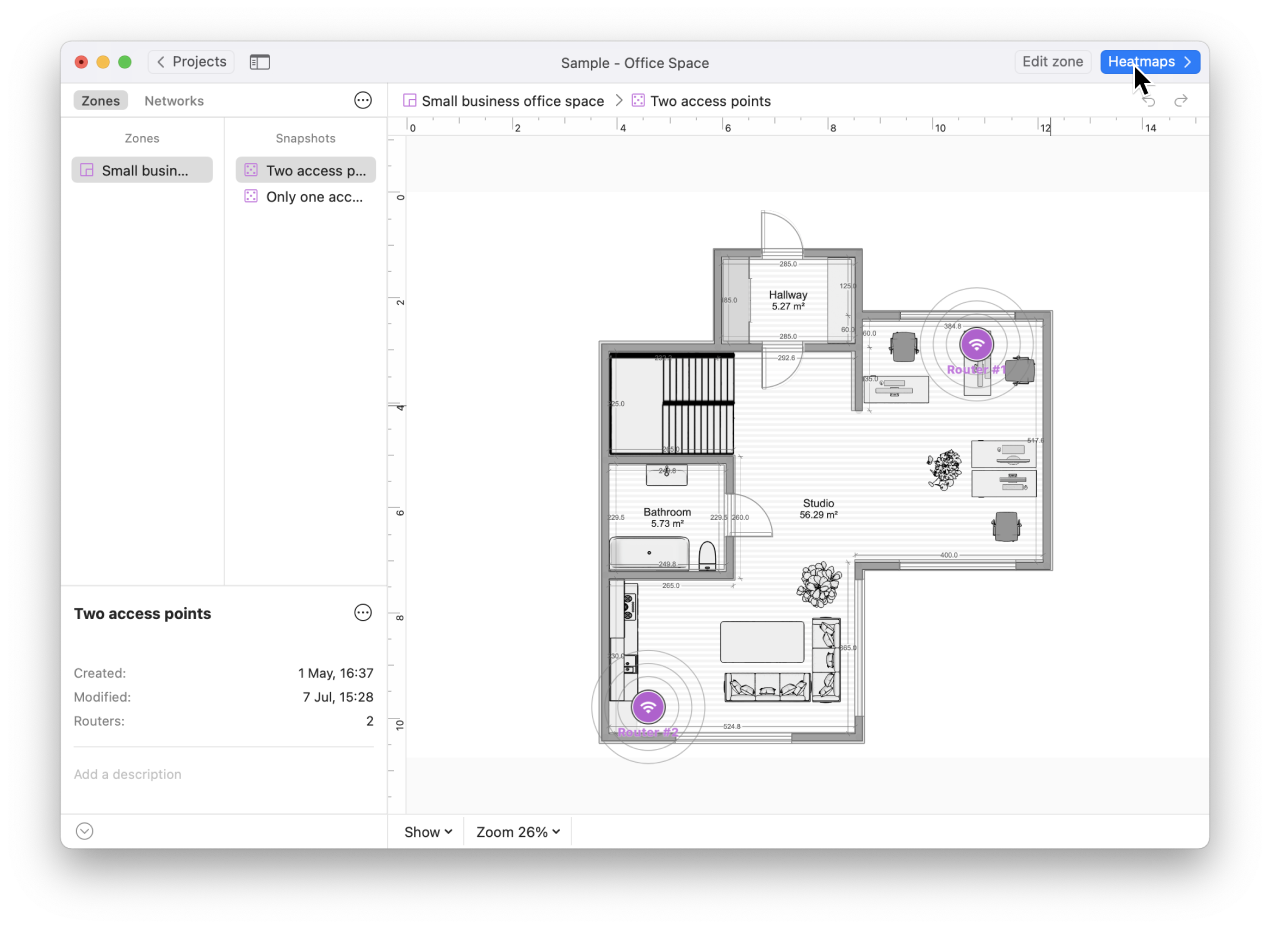
- When analyzing the generated heatmaps, the two handy and important things you can do are:
- You can move your APs around by simply dragging them with a mouse cursor to see the heatmap pattern changes instantly.
- You can switch between a variety of heatmap types at the top of the app window to visually analyze different wireless coverage properties.
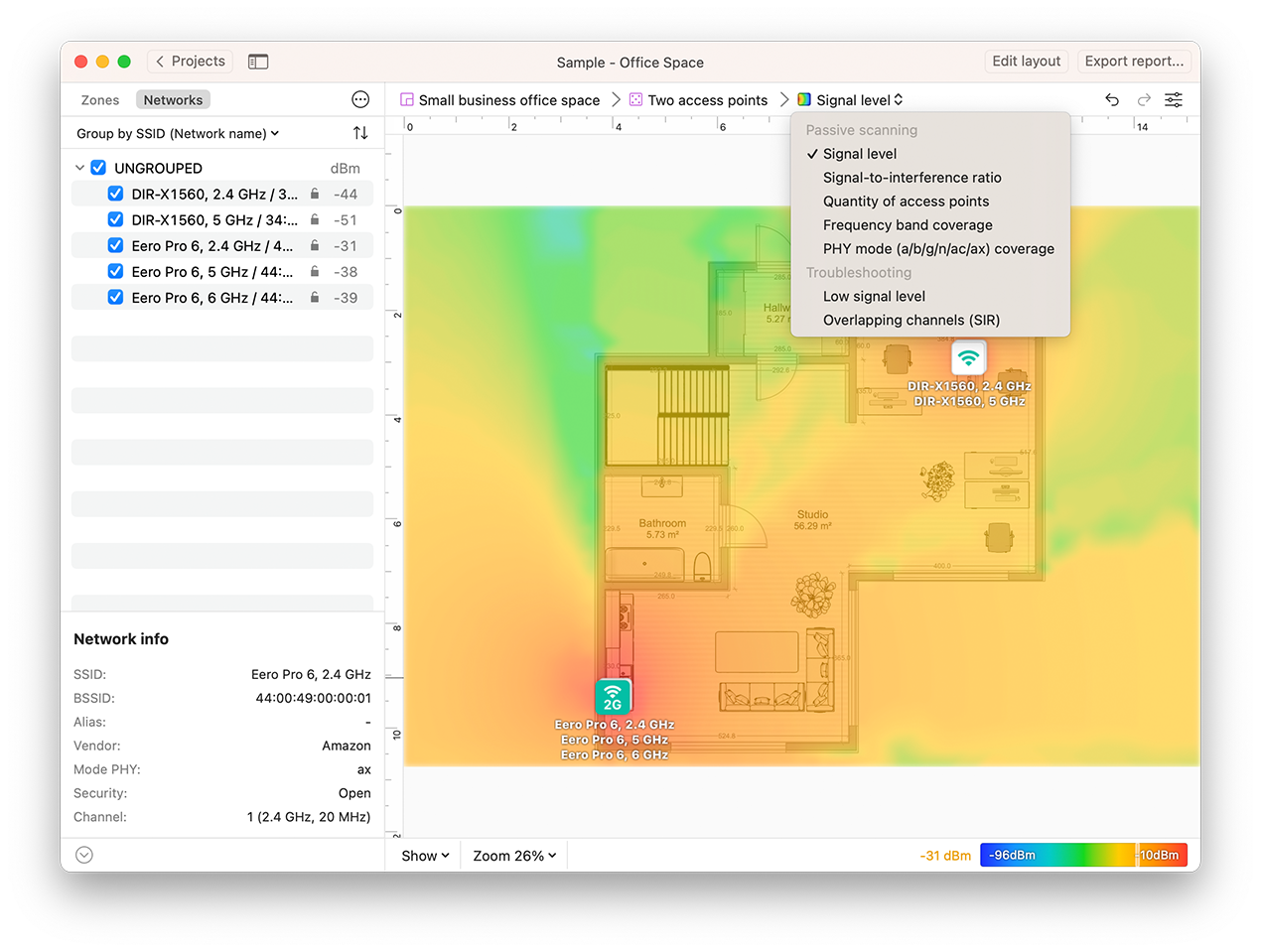
- Use the gradient menu on the lower right in order to change the color scheme of your heatmaps as well as define the minimum and maximum signal levels to be displayed in heatmaps.
After finishing a predictive survey, you can benefit from NetSpot’s advanced reporting capabilities to present the survey results to a client or colleagues. You can either choose to export a currently selected heatmap or create a highly customizable enterprise-level report.