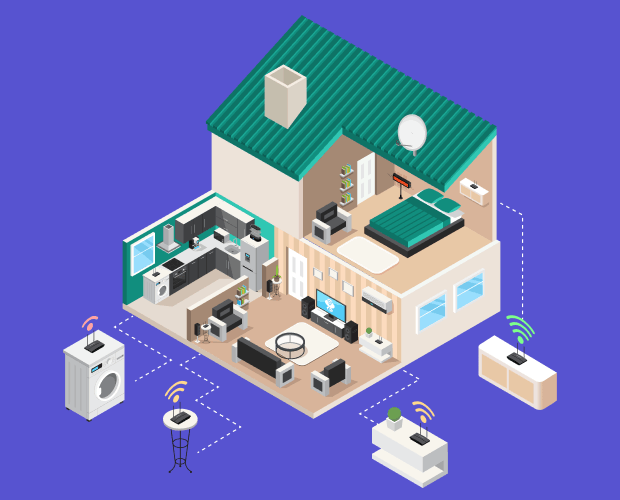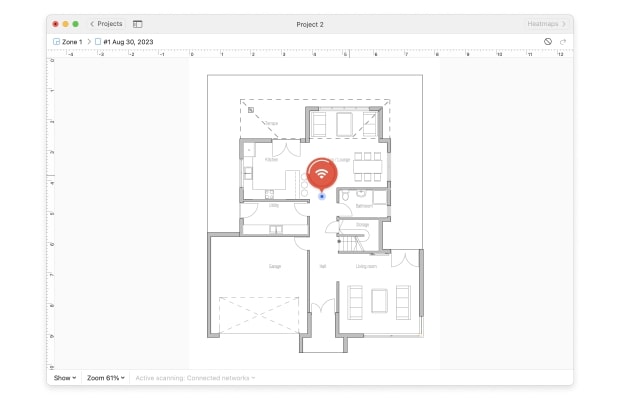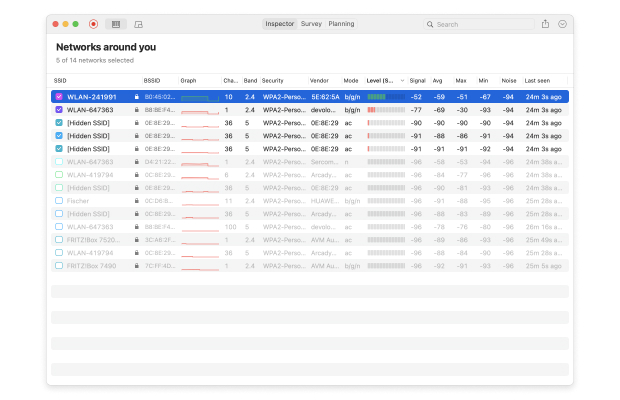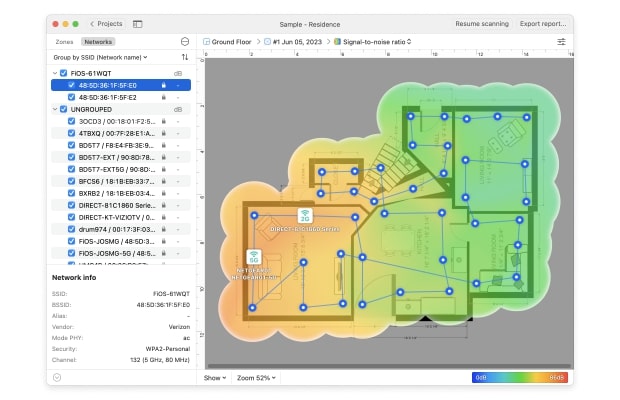Come Impostare un Router WiFi
Ci sono molti tipi diversi di router wireless, da quelli economici utilizzati per utilizzi casual ai router pieni di funzionalità per il gaming con antenne multiple e le teconologie più recenti. La buona notizioa è che il processo di impostazione del WiFi è virtualemente sempre lo stesso.

5. Procedi al capitolo successivo per imparare a configurare il tuo router wireless.