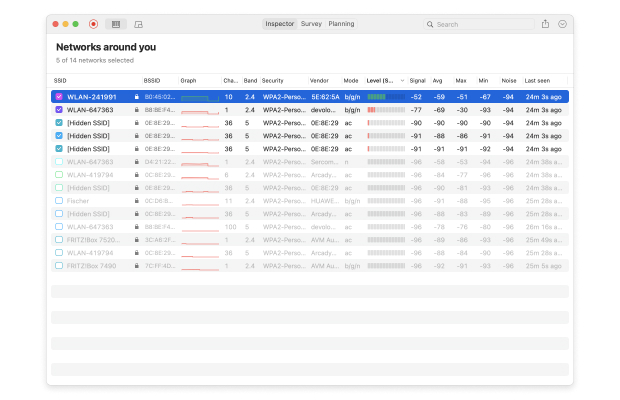How to Deploy a WiFi Network at Home?
Deploying WiFi for home typically takes around 30 minutes.
Step 1: Choose an Internet Service Provider
If you already have a wired internet connection at home, you can skip this step. If not, you need to select the best ISP in your area and wait for a technician to install a modem for you. Most ISP offer modems that double as WiFi routers, and it’s up to you to decide if you want to go this route.
The biggest advantage of purchasing or renting a modem router from your ISP is that you won’t have to purchase a dedicated WiFi router and set it up by following the instructions below. On the other hand, the modem router supplied by your ISP might not be able to cover your entire home with a strong WiFi signal, or it might not have certain features.
Step 2: Connect Your WiFi Router to Your Modem
Assuming you’ve already purchased a suitable WiFi router, it’s time to plug it into your internet modem. For this, you’ll need an Ethernet cable, and you should be able to find at least one inside the box in which your router came in.

Look for a port labeled WAN or Internet on your modem’s rear side and plug one end of the Ethernet cable into it. Now, look for a corresponding port on your WiFi router’s rear side and plug the other end of the Ethernet cable into it.
Turn on both your modem and your router. Both devices should have LED indicator lights indicating their status.
Step 3: Access Your WiFi Router’s Admin Panel
Now it’s time to configure your router (your modem is already pre-configured to work with your ISP). Grab another Ethernet cable and connect one end to any empty Ethernet port on your router’s rear side and the other end to your laptop or PC.

Launch a web browser on your laptop or PC and enter 192.168.1.1 or a similar address (look inside your router’s documentation if you’re not sure what the address is) to enter the router’s admin panel. It’s very likely that you’ll be presented with a login screen asking you for the admin username and password. Often, the defaults are “admin” and “admin.” If that doesn’t work, look for an information sticker on the bottom or back of your router.
Step 4: Configure Your WiFi Router
Once you're in your router's admin panel, you can modify and change all settings. Look for a section titled “Wireless” or “WiFi.” From this section, you can create a new WiFi network and specify its name in the SSID field. Select a unique name that’s easy to remember and make sure it doesn’t contain any identifiable information.

Most routers support multiple security modes, and we strongly recommend you select WPA2 because it offers the best protection against hackers. Typically, WPA2 operates with a single password, and the longer and more complicated password you select, the better. When you’re done configuring your WiFi settings, click Apply or Save and wait for the new settings to take effect.

Step 5: Connect All Devices to the New Network
With your new WiFi network up and running, you can connect all devices to it. The process will differ from device to device, but it always boils down to selecting the right network name and typing in your WiFi password.
Of course, you may still want to connect some devices via an Ethernet cable simply because they’re close to the router and always stay in one place. You don’t have to enter any password for wired internet connections.