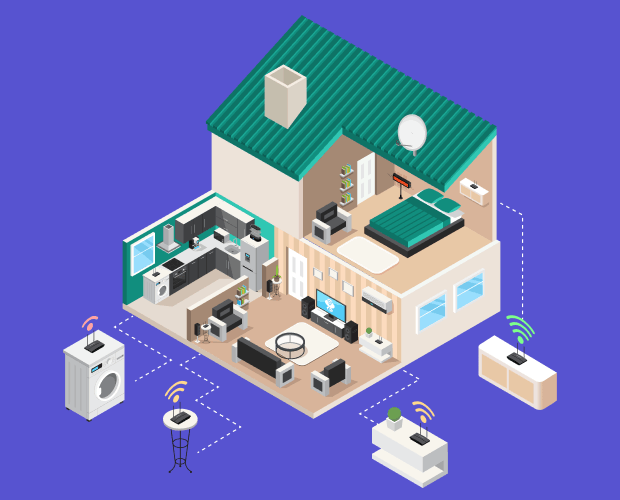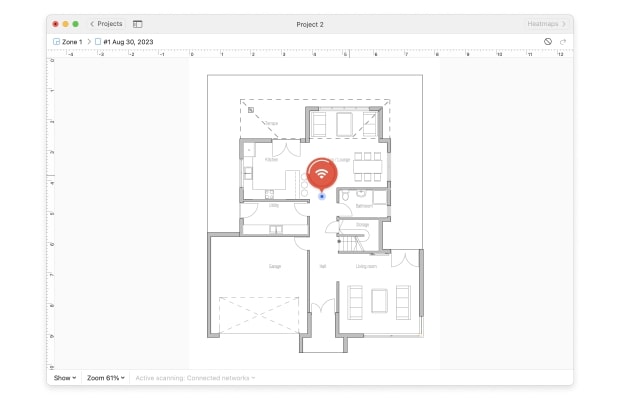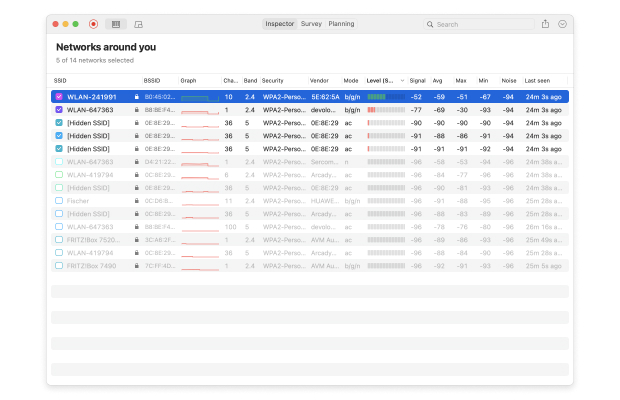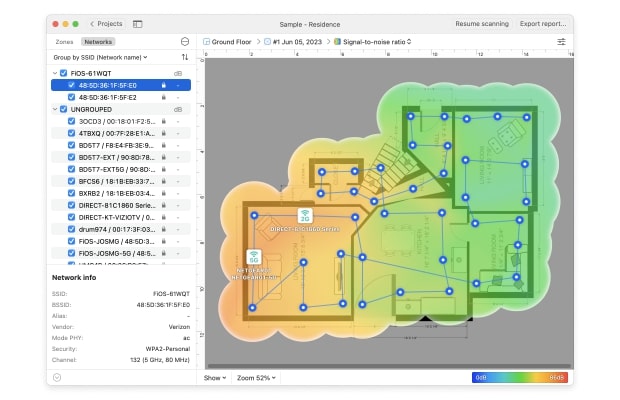How to Setup WiFi Router
There are many different types of wireless routers, from inexpensive home routers designed for casual use to feature-packed gaming routers with multiple antennas and state-of-the-art technologies. The good news is that the WiFi setup process is virtually always the same.

5. Proceed to the next chapter of this article to learn how to configure your wireless router.