Sopralluoghi Wi-Fi, analisi, risoluzione dei problemi funziona su un MacBook (macOS 11+) o su qualsiasi laptop (Windows 7/8/10/11) con un adattatore di rete wireless standard 802.11be/ax/ac/n/g/a/b. Leggi di più sul supporto 802.11be qui.
Heatmap WiFi
NetSpot, software per mappe di calore Wi-Fi per Windows e macOS, semplifica l'ottimizzazione della copertura Wi-Fi e la risoluzione dei problemi di prestazioni rendendo la raccolta e l'analisi dei dati wireless senza sforzo anche per gli utenti domestici comuni.
Cosa Sono le Heatmap Wi-Fi?
Una heatmap WiFi si sovrappone ad una rappresentazione grafica della potenza del segnale WiFi sopra una mappa di qualche spazio reale fisico, come la tua casa o il tuo ufficio. quando dai uno sguardo alla heatmap WiFi, puoi istantaneamente vedere dove il segnale WiFi è più fore e dove è così debole che anche i compiti che non richiedono molta banda come inviare email o messaggi, sono facilmente eseguibili.

Come puoi probabilmente immaginare, avere a disposizione una mappa di calore Wi-Fi accurata è indispensabile quando simuli e configuri una rete Wi-Fi. Senza la possibilità di vedere dove finiscono i livelli di segnale alto e iniziano quelli deboli, è impossibile scegliere il posto migliore per un router wireless per assicurarti che tutta l'area sia coperta in modo omogeneo.
Le heatmap WiFi possono sembrare complicate e difficili da capire e da creare, ma non potrebbe essere più lontano dalla verità. Grazie ai moderni heatmapper WiFi come NetSpot, chiunque può creare una dettagliata heatmap WiFi in pochi minuti e comprenderla a colpo d'occhio.
Come Creare Heatmap Wi-Fi con NetSpot?
NetSpot è un Wi-Fi heatmapper facile da usare progettato per semplificare il processo di creazione di heatmap Wi-Fi il più possibile, pur fornendo risultati sufficientemente accurati anche per uso professionale.
Ecco come creare heatmap Wi-Fi usando NetSpot:
Avvia NetSpot e attiva la modalità Survey utilizzando i pulsanti nella parte superiore della finestra principale.
Fai clic sul pulsante “Crea nuovo…” per avviare un nuovo progetto.

Da un nome al tuo Progetto e fornisci una descrizione facoltativa. Ti verrà chiesto di fornire una mappa dell’area che desideri indagare. Puoi caricare una pianta esistente o utilizzare gli strumenti integrati di NetSpot per disegnarla.

Dopo aver aggiunto la mappa, calibrala in modo che NetSpot capisca quanto è grande l’area esaminata.

- Consiglio: Per spazi più ampi e aperti, puoi utilizzare fermate di campionamento meno frequenti. Tuttavia, le aree con una maggiore densità di oggetti richiederanno più punti dati per mappe di calore precise.
Inizia il processo di mappatura del calore. Porta il tuo dispositivo da un punto all’altro sulla mappa, prendendo misurazioni a ciascun punto. NetSpot mostrerà cerchi blu sovrapposti per indicare le aree coperte. Una volta che hai esaminato l’intera area, clicca sul pulsante “Heatmaps” per visualizzare i risultati.

Analizza la mappa di calore Wi-Fi generata da NetSpot. La vista predefinita mostra il rapporto segnale-rumore, ma puoi esplorare altre visualizzazioni come il livello del segnale, il rapporto segnale-interferenza o la copertura della banda di frequenza cliccando sulla visualizzazione attualmente selezionata e scegliendone una diversa dall’elenco.

L’ultimo passaggio consiste nell’implementare miglioramenti basati sulla tua analisi. Usa le intuizioni acquisite dalla mappa di calore per ottimizzare la tua rete Wi-Fi. Puoi fare riferimento alla sezione “Come risolvere i punti deboli del segnale?” per consigli pratici su come ottenere la migliore copertura possibile.
Per gli utenti mobili, NetSpot offre versioni sia per Android che per iOS, portando la potenza delle mappe di calore Wi-Fi sul tuo smartphone o tablet. Puoi usarle per creare mappe di calore Wi-Fi direttamente sul tuo dispositivo mobile, e il processo è semplice proprio come quando si utilizza la versione desktop del software di mappa di calore Wi-Fi.
Una volta completato, puoi generare una mappa di calore sul tuo dispositivo Android o iOS, e puoi vedere i risultati immediatamente. La versione Android ti permette inoltre di esportare il progetto su NetSpot per Mac o Windows per un'analisi più approfondita.

Rileva uno spazio di qualsiasi dimensione direttamente sul tuo iPhone o iPad con pochi semplici tocchi.



Scansiona ambienti di tutte le dimensioni in pochissimi passi direttamente dal tuo dispositivo Android.



Scansiona ambienti di tutte le dimensioni in pochissimi passi direttamente dal tuo dispositivo Android.



Rileva uno spazio di qualsiasi dimensione direttamente sul tuo iPhone o iPad con pochi semplici tocchi.


Come Leggere le Heatmap Wi-Fi?
L'immagine sopra mostra una heatmap WiFi generata da NetSpot. Nota come diverse parti della mappa hanno diversi colori. Il colore rosso significa che il segnale è molto forte (caldo). verde significa che il segnale è medio e blu significa che il segnale è debole (freddo).
Questi tre colori principali creano una gamma infinita di possibili gradienti di colore, rappresentando livelli di segnale in aumento o in diminuzione.
Tipi di Heat map Wi-Fi
Rapporto segnale-rumore
La mappa sopra mostra il rapporto segnale-rumore (SNR), che confronta il livello del segnale Wi-Fi con il livello del rumore di fondo, che può essere prodotto da forni a microonde, telefoni cordless, controller di gioco wireless, videocamere wireless e molti altri dispositivi elettronici che si trovano comunemente nelle case di oggi.

Rapporto Segnale-Interferenza
SNR non include le interferenze co-canale provenienti da altri trasmettitori radio, ed è qui che entra in gioco il rapporto segnale-interferenza (SIR). SIR è disponibile come una delle visualizzazioni premium nella versione PRO o Enterprise di NetSpot.

Livello del segnale
Il livello del segnale corrisponde all’intensità del segnale Wi-Fi e serve per aiutarti a capire quanto bene funziona la tua rete Wi-Fi in diverse posizioni.

Livello del segnale secondario
Mostra la seconda intensità di segnale Wi-Fi più forte rilevata in un punto di misurazione specifico. Puoi vedere come il segnale secondario copre il tuo spazio, dove i client possono avere uno switch inefficiente tra gli AP e sperimentare una degradata performance Wi-Fi.
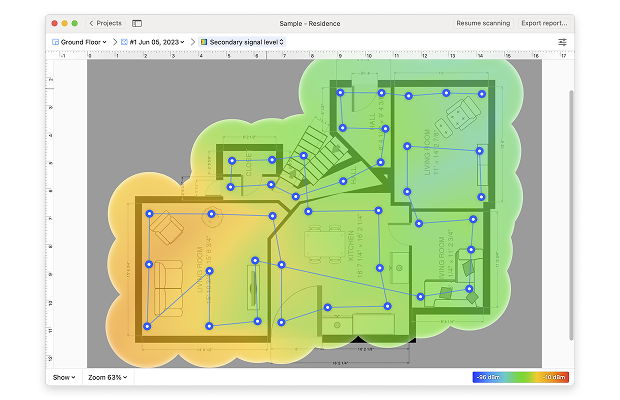
Quantità di punti di accesso
La quantità di punti di accesso indica il numero di punti di accesso rilevabili in ogni punto di misurazione sulla mappa.
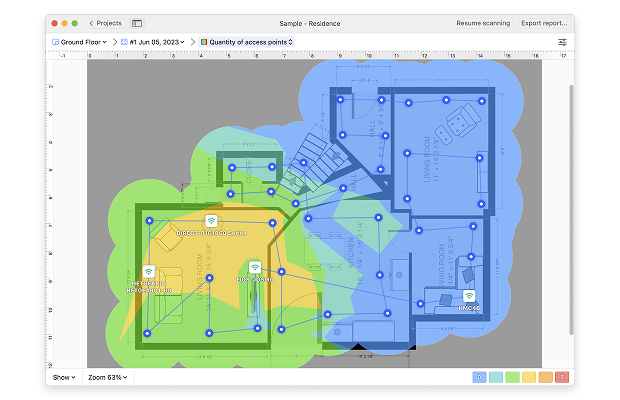
Livello di rumore
Il livello di rumore è la quantità di interferenza esterna rilevata in ogni punto di misurazione ed è meglio compreso in confronto al rapporto segnale-rumore.

Copertura delle bande di frequenza
La copertura delle bande di frequenza mostra quali bande di frequenza sono presenti nell'area esaminata.
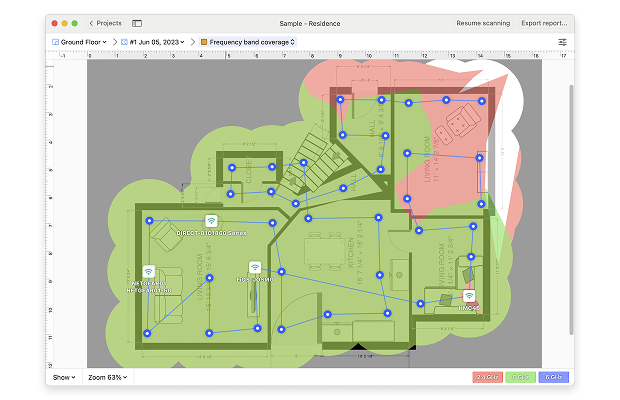
Copertura modalità PHY
Infine, la copertura della modalità PHY mostra quali protocolli 802.11 sono presenti nella tua area di scansione, incluso l’eventuale sovrapposizione dei protocolli.
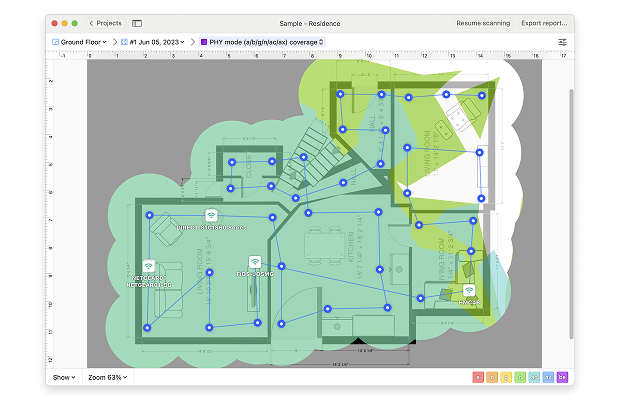
Come Risolvere i Punti con Segnale Debole?
Il modo più semplice per risolvere i punti deboli del segnale è con un posizionamento migliore del router basato su informazioni fornite da un’app per la mappatura WiFi come NetSpot. Evita di posizionare il tuo router dentro armadi, vicino alle finestre, dietro i mobbili, o in angoli facili da raggiungere. Idealmente, il tuo router dovrebbe essere esattamente nel centro della tua casa, appartamento o ufficio.
Se non puoi posizionare il tuo router al centro dello spazion potresti voler considerare l'acquisto di un estensore WiFi, che è un dispositivo elettronico che ripete il segnale wireless del tuo router per espanderne la copertuare. Gli estensori WiFi sono relativamente economici e la loro inconvenienza è il fatto di creare reti WiFi separate.
Per evitare di passare continuamente tra due diverse reti Wi-Fi, è possibile acquistare un nuovo router Wi-Fi, preferibilmente uno che supporti le bande Wi-Fi da 2.4 GHz, 5 GHz e la più recente da 6 GHz. La banda da 6 GHz, introdotta con il Wi-Fi 6E, offre diversi vantaggi che possono aiutare a risolvere punti deboli del segnale:
- Meno interferenze: La banda da 6 GHz è meno affollata, il che significa che c'è molta meno interferenza del segnale di cui preoccuparsi.
- Canali più ampi: Supporta canali più ampi che permettono velocità di trasmissione dati più elevate.
- Minor latenza: Progettata pensando ad applicazioni che richiedono reattività in tempo reale, la banda da 6 GHz è una benedizione per i giocatori e tutti coloro il cui peggior nemico è l'alta latenza.
I router Wi-Fi di fascia alta sono dotati di più antenne e possono focalizzare il segnale Wi-Fi sui dispositivi connessi grazie a una tecnica chiamata beamforming. Alcuni router avanzati ora incorporano tutte e tre le bande (2.4 GHz, 5 GHz e 6 GHz) per offrire più opzioni per ottimizzare la copertura della rete.
Un'altra opzione sono i cosiddetti sistemi di router Wi-Fi mesh, che consistono in un router principale e più nodi satelliti posizionati in tutto il tuo spazio. Questi nodi lavorano insieme in modo armonioso per creare una singola, vasta rete WiFi.
Ovviamente anche i migliori router WiFi sul mercato non possono risolvere tutti i problemi nei punti di segnale debole a meno che lo configuri in maniera corretta e utilizzi un canale WiFi che non sia molto occupato.

La modalità Ispettore di NetSpot scatta una rapida istantanea delle reti Wi-Fi vicine e presenta i dati wireless come una tabella interattiva, permettendoti di vedere immediatamente quali canali Wi-Fi sono usati di più in tutte le bande disponibili. Queste informazioni possono aiutarti a scegliere i canali meno affollati per la tua rete.
Mappa di calore Wi-Fi — FAQ
Una mappa di calore Wi-Fi è una rappresentazione visiva della potenza del segnale e della copertura di una rete wireless all'interno di una specifica area. Utilizza gradienti di colore per indicare la qualità del segnale, aiutando a identificare le zone morte, i punti deboli e le posizioni ottimali per router o access point, garantendo prestazioni e copertura Wi-Fi efficienti.
Le mappe di calore del Wi-Fi utilizzano gradienti di colore per rappresentare l'intensità del segnale. Tipicamente, il rosso indica un segnale forte, seguito dal giallo e dal verde per segnali moderati. Il blu e il viola rappresentano segnali deboli. I colori aiutano a visualizzare le prestazioni della rete in un'area.
Per mappare la potenza del segnale Wi-Fi, usa uno strumento come NetSpot. Carica una planimetria, poi cammina per casa con il tuo dispositivo, segnando le posizioni. Il software registra i dati del segnale in ogni punto, generando una mappa di calore che mostra visivamente la copertura Wi-Fi, evidenziando le aree con segnale forte e debole.

Risolvi i punti con segnale debole posizionando meglio il router