WiFi-siteonderzoeken, analyses en probleemoplossing werkt op een MacBook (macOS 11+) of elke laptop (Windows 7/8/10/11) met een standaard 802.11a/b/g/n/ac/ax draadloze netwerkadapter.
Monitor Wi-Fi signaal en kaart het met NetSpot
NetSpot maakt het gemakkelijk om je draadloze netwerk te beheren. Het biedt meerdere tools om je Wi-Fi dekking in kaart te brengen en de sterke en zwakke punten van je netwerk te identificeren.
Waarom Je Wi-Fi Netwerk Monitoren?
Als je internet traag is, video's eindeloos bufferen of videogesprekken steeds worden verbroken, ligt het probleem misschien niet bij je internetprovider — het is waarschijnlijk je WiFi. Zwak signaal, interferentie van overlappende netwerken of slecht geplaatste toegangspunten kunnen allemaal de prestaties verminderen. Om de oorzaak van deze problemen te achterhalen, heb je een WiFi-netwerkmonitor nodig die realtime inzichten biedt en helpt de dekking te optimaliseren.
In tegenstelling tot veel andere tools, biedt NetSpot niet alleen lijsten van netwerken — het geeft een complete visuele weergave van je WiFi-omgeving, waardoor het eenvoudig is om probleemgebieden te lokaliseren en de algehele prestaties te verbeteren.
Met zijn uitgebreide heatmap-mogelijkheden, realtime monitoring en continue updates blijft NetSpot een betrouwbare oplossing voor het diagnosticeren en verbeteren van WiFi-prestaties. Laten we nu stap voor stap doornemen hoe je het kunt gebruiken om je netwerk te monitoren en te optimaliseren.
Hoe uw draadloze netwerk te monitoren
Selecteer een Modus
Kies Inspectiemodus, Onderzoekmodus of Planningsmodus op basis van uw behoeften.
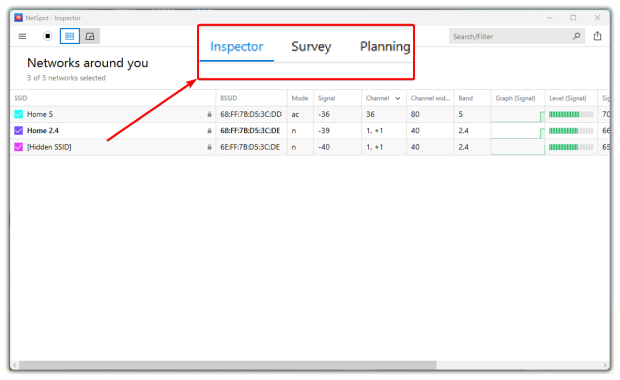
- Inspectiemodus scant alle nabijgelegen netwerken en toont signaalsterkte, kanaalgebruik en beveiligingsinstellingen om bronnen van interferentie op te sporen. Het ondersteunt ook moderne WiFi-standaarden, waaronder WiFi 6 en WiFi 6E, en zorgt zo voor nauwkeurige diagnostiek voor de nieuwste technologieën. Aangezien draadloze omgevingen in de loop van de tijd veranderen, ontvangt NetSpot regelmatig updates om relevant en compatibel te blijven met nieuwe netwerktechnologieën.
- Onderzoekmodus creëert gedetailleerde WiFi-warmtekaarten — met meer dan 20 verschillende soorten visualisaties — die verder gaan dan alleen signaalsterkte. NetSpot biedt diepgaande analyses door belangrijke metingen te visualiseren zoals signaal-ruisverhouding, interferentieniveaus, aantal toegangspunten, banddekking en meer, waardoor een uitgebreide beoordeling van netwerkprestaties mogelijk is.
- Planningsmodus helpt bij het optimaliseren van WiFi-netwerken vóór installatie, waarbij rekening wordt gehouden met de plaatsing van toegangspunten, fysieke obstakels en omgevingsomstandigheden voor de best mogelijke dekking.
Een plattegrond laden
Om je WiFi-dekking te controleren, gebruik je de Survey Mode. Laad een plattegrond van het gebied dat je wilt scannen, of gebruik de tekenfunctie van NetSpot om een kaart te tekenen, en klik vervolgens op Doorgaan.
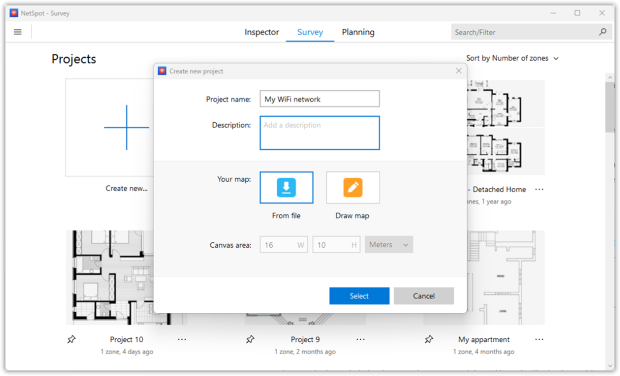
Kalibreer de kaart
Om ervoor te zorgen dat uw heatmaps overeenkomen met de werkelijke omstandigheden, start u met het kalibreren van uw plattegrond — dit kan door het totale gebied aan te geven of door de afstand tussen twee bekende punten in te voeren. Open in NetSpot de meettool, kies twee identificeerbare punten op uw kaart en geef de exacte afstand tussen deze punten op. NetSpot zal vervolgens de kaart aanpassen om nauwkeurigere onderzoeksgegevens te produceren. Zodra u klaar bent, klikt u op Doorgaan om verder te gaan.
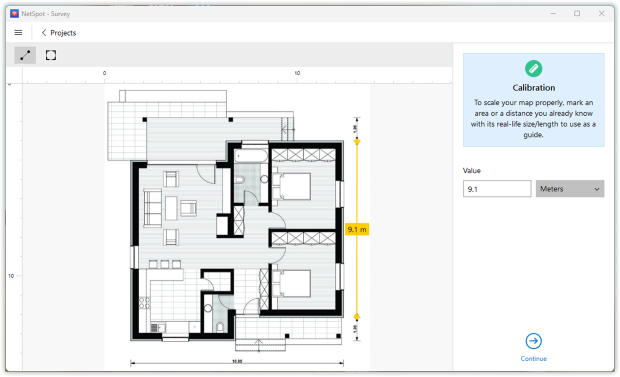
Actieve scanning
Om de werkelijke internetsnelheid in je netwerk te analyseren, wil je misschien Actief scannen inschakelen op het scherm. Doe dit of ga verder door op Doorgaan te klikken.
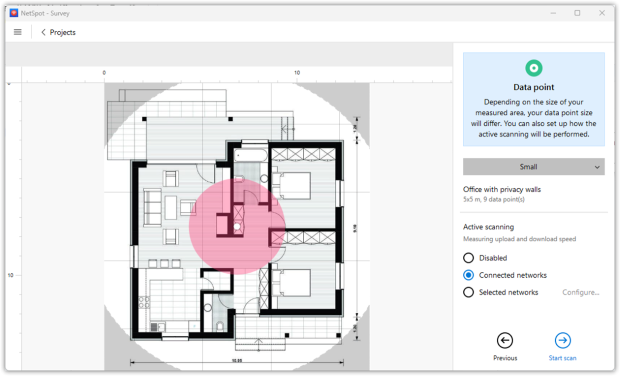
Monitor Draadloos Netwerk
Nu bent u klaar om uw draadloze netwerk te monitoren. Loop naar een hoek van het gebied dat u wilt monitoren. Klik op het punt op de kaart dat overeenkomt met waar u staat. NetSpot zal dan zijn eerste meting (of gegevensmonster) nemen. Blijf stil totdat de scan voltooid is.
Loop naar de volgende plek en klik opnieuw op de kaart om je volgende meting te doen. Zodra je ten minste drie scans hebt gedaan, wordt de optie warmtekarten geactiveerd, aangezien je het minimale aantal benodigde monsters hebt bereikt om een rapport te maken.
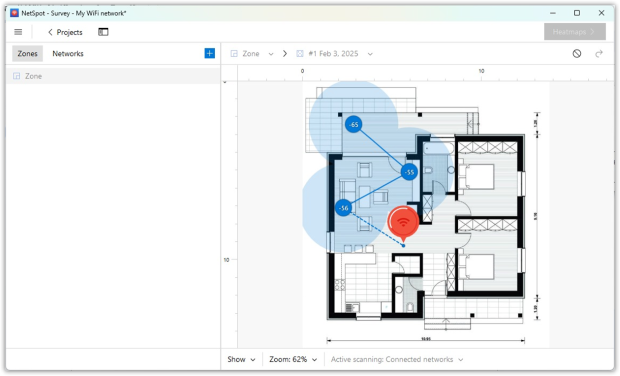
Blijf bewegen en scannen tot je het hele gebied hebt bedekt, klik dan op de heatmap-knop in de rechterbovenhoek.
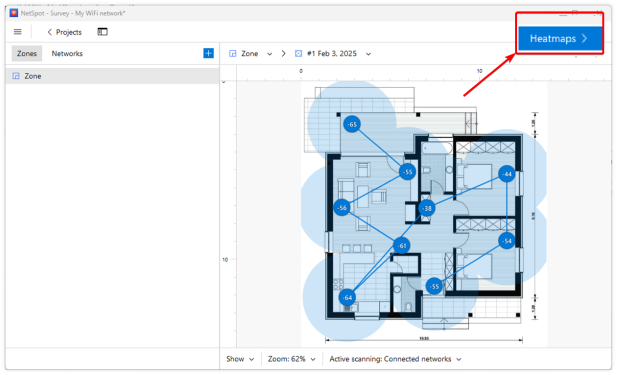
Zoek uw WLAN in de lijst van netwerken
Zoek uw WLAN in de lijst met netwerken aan de linkerkant van het venster. Haal de vinkjes weg naast de andere draadloze netwerken, zodat alleen uw netwerk aangevinkt blijft.
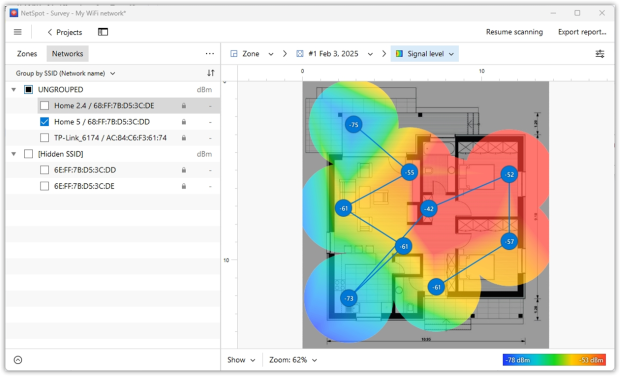
Bestudeer de WiFi-warmtekaarten
Bestudeer WiFi-heatmaps weergegeven voor uw draadloze netwerk. Gebruik het vervolgkeuzemenu in de onderste werkbalk om te kiezen tussen Signaalniveau, Signaal-tot-ruisverhouding Ruisniveau en andere Wi-Fi-monitoringvisualisaties.
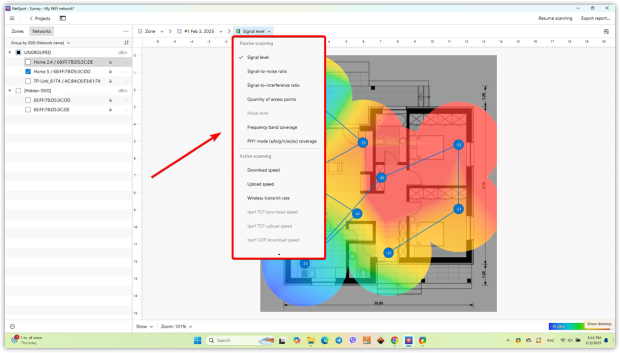
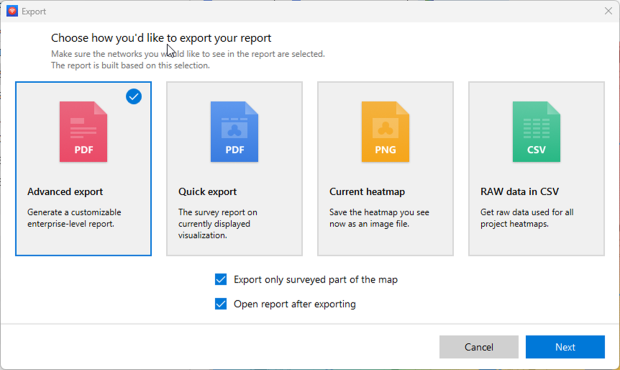
Door meerdere scans in de loop van de tijd te maken en ze op te slaan als momentopnamen van een zone (de hoeveelheid momentopnamen die je kunt maken, hangt echter af van je licentie), kun je de dekking van je WiFi-netwerk gestaag monitoren. Je kunt veranderingen in het netwerk signaal detecteren en nieuwe bronnen van interferentie identificeren. De status van alle draadloze toegangspunten kan ook worden gecontroleerd en je kunt hun beveiligingsinstellingen in de gaten houden.
NetSpot Wi-Fi Monitor Zal
- Een draadloos netwerk monitoren
- Een WiFi-netwerk van elke grootte monitoren
- Je WLAN-netwerk monitoren
- Een WLAN-site visualiseren en monitoren
- Wi-Fi scannen en de dekking ervan monitoren
- Acteren als jouw WiFi-monitor naar keuze
Veelgestelde vragen
Om uw netwerk te monitoren met NetSpot dient u het volgende te doen:
- Laad de plattegrond van uw gebied.
- Gebruik Actief scannen om de werkelijke verbinding snelheid te zien.
- Begin nu uw netwerk te monitoren door metingen te verrichten op verschillende punten.
- Neem zoveel mogelijk metingen, maar minimaal drie, om een heatmap van uw gebied te maken.
- In de netwerklijst aan de linkerkant, laat alleen het momenteel gescande netwerk aangevinkt.
- Bestudeer de heatmaps en vergelijk de metingen om veranderingen in uw netwerkverbinding te zien.
Het monitoren van een draadloos netwerk met NetSpot is eenvoudig dankzij de vele tools die het biedt voor het in kaart brengen van WiFi-dekking en het helpen identificeren van de sterktes en zwaktes van je netwerk. Je krijgt informatie over signaalniveau, signaal-ruisverhouding, kanaalinterferentie, netwerkbeveiliging, enz.
Met uw kaart geladen, begint u in een hoek van het bewaakte gebied. Klik op het overeenkomstige punt op de kaart om de eerste meting te doen. Laat NetSpot alle gegevens registreren en ga dan verder naar de volgende plek om dezelfde actie uit te voeren. U heeft minimaal drie scans nodig om het rapport te krijgen, maar meer scans leveren een gedetailleerder rapport op.
Het maken van een kaart van uw WiFi-netwerk helpt u de dekkingsgebied te visualiseren en duidelijk de signaalsterkte en eventuele kritiek zwakke punten te zien.
Passief scannen verzamelt informatie over omliggende netwerken zonder verbinding met hen te maken, terwijl actief scannen de realtime verbindingssnelheid meet door data te verzenden. Actief scannen is nuttig voor het evalueren van netwerkprestaties buiten alleen het signaalsterkte.
NetSpot biedt een verscheidenheid aan heatmaps die belangrijke netwerkstatistieken visualiseren, zoals Signaalniveau, Signaal-ruisverhouding, Interferentieniveaus, Aantal toegangspunten, Dekking van het netwerk, en meer. Deze heatmaps helpen gebruikers om de Wi-Fi-prestaties in verschillende gebieden te begrijpen en zwakke zones te identificeren
Het begrijpen van de heatmaps van NetSpot is essentieel voor netwerkoptimalisatie. Warme kleuren (rood, oranje, geel) duiden op sterke signalen, terwijl koele kleuren (blauw, paars) zwakke plekken vertegenwoordigen. Gebieden met veel ruis of interferentie vereisen kanaalaanpassingen of een betere plaatsing van toegangspunten.
