Levantamento de Locais, Análise e Solução de Problemas WiFi roda em MacBook (macOS 11+) ou em qualquer laptop (Windows 7/8/10/11) que tenha um adaptador de rede sem fio padrão 802.11a/b/g/n/ac/ax.
Como Verificar a Força do Sinal Wi-Fi
NÃO DEIXE O WI-FI FRACO TE ATRAPALHAR — APRENDA COMO VERIFICAR A FORÇA DO SEU SINAL E TURBINE SUA CONEXÃO!
A qualidade da sua conexão à internet depende diretamente da força do sinal Wi-Fi. Se o sinal não for forte o suficiente, você provavelmente terá velocidades de dados mais lentas, carregamento lento de páginas web e até quedas em chamadas de vídeo. Saber como medir a força do seu sinal atual e quais passos você pode tomar para aumentá-la pode fazer uma grande diferença.
Compreendendo a Força do Sinal Wi-Fi: O Que É e Como Medi-la Corretamente
A intensidade do sinal Wi-Fi reflete o quão estável e confiável é sua conexão sem fio. Geralmente, é medida em decibéis em relação a um miliwatt (dBm), que representa a potência do sinal recebida pelo seu dispositivo. Esses valores são sempre negativos, e quanto mais próximos de zero, mais forte é o sinal. Por exemplo, uma intensidade de sinal de -30 dBm é excelente, enquanto -80 dBm é ruim e provavelmente causará problemas de conexão.
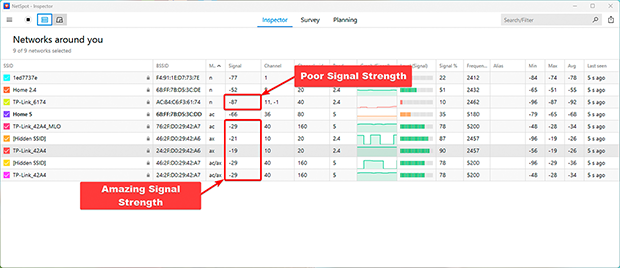
Principais Métodos para Medir com Precisão a Força do Sinal Wi-Fi em Qualquer Dispositivo
Existem muitas maneiras de verificar a intensidade do sinal Wi-Fi, variando de ferramentas integradas no seu dispositivo a aplicativos dedicados que oferecem análises detalhadas. Aqui está uma descrição de alguns métodos comuns:
Maneiras Fáceis de Verificar a Intensidade do Sinal Wi-Fi Usando Ferramentas Integradas
Você pode começar pelo ícone indicador de Wi-Fi no seu dispositivo — ele é surpreendentemente informativo, apesar de ser muitas vezes ignorado. Por exemplo, para verificar a intensidade do sinal Wi-Fi no Windows, clique no ícone de WiFi no canto inferior direito da tela para ver uma lista de redes disponíveis.
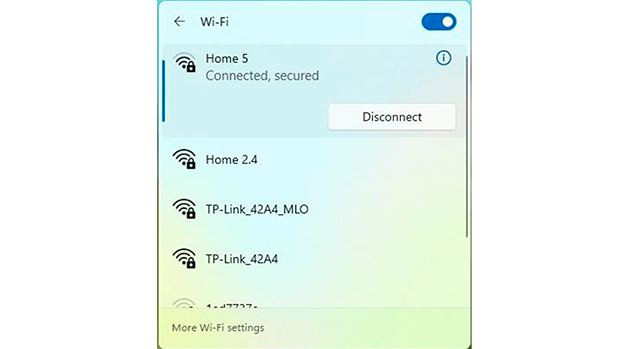
Cada um exibirá a intensidade do sinal como uma série de barras. Mais barras significam melhor intensidade do sinal.
Para dados mais precisos no Windows, abra o Prompt de Comando pressionando Win + R, digitando cmd e pressionando Enter. Em seguida, execute o comando:
netsh wlan show interfaces
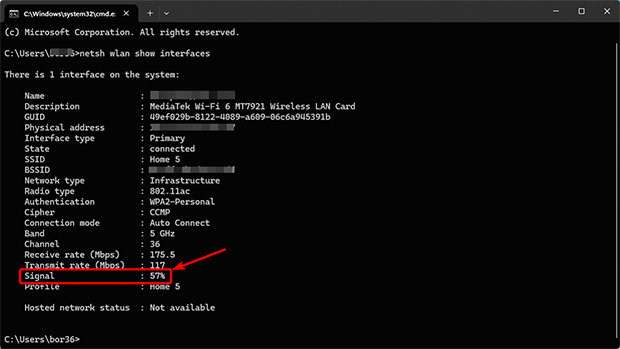
Isso mostrará a força exata do sinal em dBm.
Em um Mac, mantenha pressionada a tecla Option e clique no ícone Wi-Fi na barra de menu.
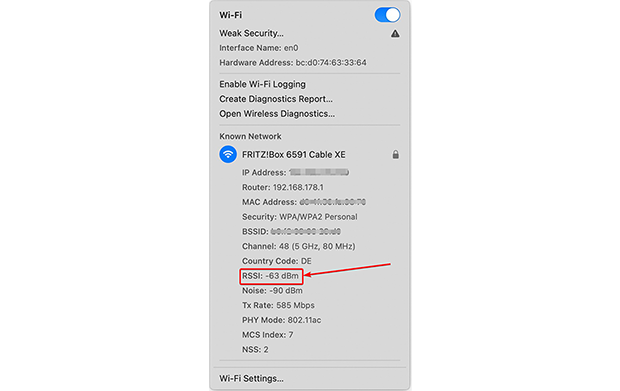
Um menu suspenso aparecerá, mostrando informações detalhadas, incluindo o RSSI (Indicador de Força do Sinal Recebido), que indica a força atual do sinal.
Melhores Aplicativos de Wi-Fi para Análise Profunda do Sinal Sem Fio
Se você está procurando mais do que apenas informações básicas, aplicativos como NetSpot são uma escolha fantástica. O NetSpot se destaca por sua interface amigável, preço razoável e recursos poderosos. Ele não apenas mede a força do sinal em tempo real, mas também permite que você crie um mapa de calor Wi-Fi para visualizar a distribuição do sinal.
Medição em Tempo Real do Sinal de Wi-Fi com NetSpot
Baixe e instale o aplicativo NetSpot em seu laptop com Windows, dispositivo Android ou MacBook. A versão gratuita é suficiente para obter a força do sinal do seu WiFi.
Inicie o aplicativo e selecione o Modo Inspector no topo da janela principal do aplicativo. No Modo Inspector do NetSpot, você pode avaliar rapidamente o sinal do seu Wi-Fi.
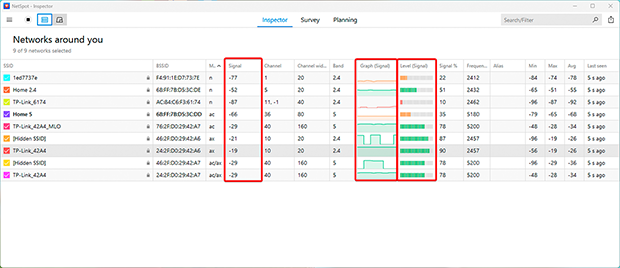
O aplicativo exibe uma tabela com métricas principais, incluindo:
- Sinal: Mostra a força do sinal de cada rede detectada em dBm. Um valor maior (mais próximo de zero) indica um sinal mais forte.
- Nível (Nível de Sinal): Fornece um formato de fácil comparação para avaliar os níveis de sinal em várias redes.
- Gráfico (Gráfico de Sinal): Exibe mudanças em tempo real na força do sinal de cada rede. Isso é especialmente útil para identificar instabilidade causada por interferência ou obstáculos físicos.
O gráfico de Força do Sinal no Modo Inspetor oferece uma visualização clara da estabilidade do sinal.
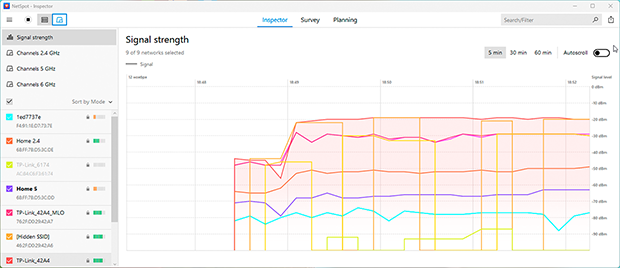
Se o gráfico mostrar quedas frequentes, isso pode indicar problemas como obstruções ou interferência de outros dispositivos.

Inspecione, compare, pesquise e analise redes WiFi com o NetSpot.
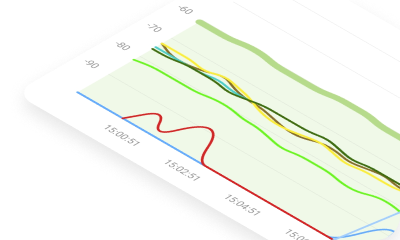
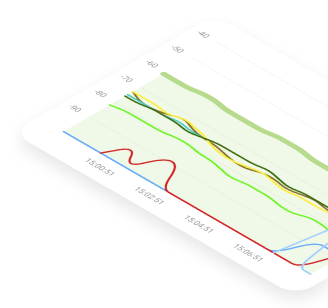
Criando um Mapa de Calor de Intensidade de Sinal Wi-Fi com o NetSpot
O NetSpot também permite gerar um mapa de calor Wi-Fi para analisar visualmente a cobertura Wi-Fi. Este mapa de calor Wi-Fi destaca áreas com sinais fortes em verde e zonas mais fracas em vermelho, facilitando a identificação de zonas mortas e a otimização da sua configuração.
- Nível de Sinal: Mostra a distribuição do sinal em seu espaço. Você pode identificar imediatamente áreas onde o sinal é fraco e decidir onde colocar pontos de acesso adicionais ou amplificadores de sinal.
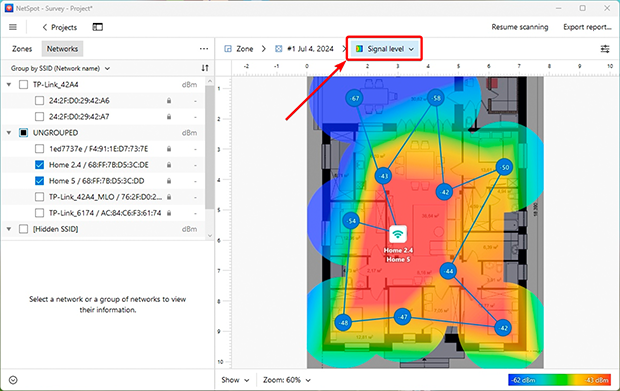
- Nível de Sinal Baixo: Destaca zonas com força de sinal insuficiente. Você pode personalizar os limiares para classificar a qualidade do sinal como ruim, aceitável ou forte, ajudando você a focar nas áreas críticas com problemas.
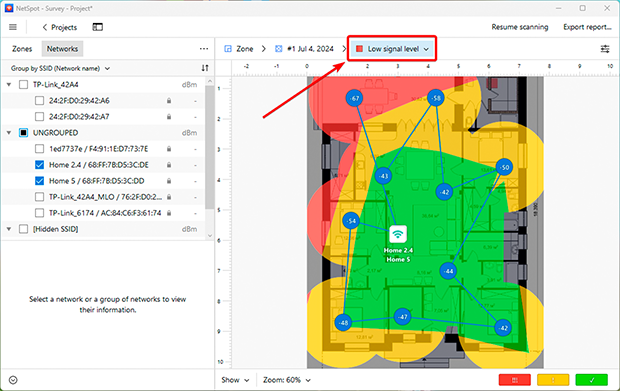
Mapas de calor de Wi-Fi são extremamente úteis para identificar lacunas na cobertura e garantir que todas as partes da sua casa ou escritório tenham WiFi confiável.
Como Melhorar a Força do Sinal WiFi
Se você encontrou pontos de sinal fraco usando essas ferramentas, existem várias maneiras simples de aumentar sua cobertura e melhorar o desempenho da rede:
1. Reinicie seu Roteador
Às vezes, um simples reinício é tudo o que você precisa para corrigir pequenos problemas e liberar recursos. Roteadores que funcionam continuamente por longos períodos podem ficar lentos, levando a problemas de conectividade. Reiniciar seu roteador atualiza seu sistema e frequentemente resulta em melhor velocidade e estabilidade.

2. Reposicione Seu Roteador
A colocação do roteador importa mais do que você imagina. Para um desempenho ideal, coloque-o em uma área aberta, longe de paredes, grandes objetos de metal e outros eletrônicos que possam causar interferência. Idealmente, posicione o roteador no centro da sua casa ou escritório, onde a cobertura é mais necessária. Elevá-lo — como colocá-lo em uma prateleira — também pode melhorar a distribuição do sinal.

3. Atualize Seu Equipamento ou Adicione Repetidores de Sinal
Roteadores mais antigos podem não suportar padrões modernos como Wi-Fi 6, que oferecem velocidades mais rápidas, melhor desempenho com múltiplos dispositivos e alcance aprimorado. Atualizar para um modelo mais recente pode melhorar significativamente sua rede.

Para espaços maiores ou casas de vários andares, considere adicionar amplificadores de sinal ou pontos de acesso extras. Dispositivos como sistemas de Wi-Fi Mesh são especialmente eficazes. Eles criam uma rede perfeita com vários pontos de acesso, garantindo uma cobertura consistente em todo o seu espaço sem interrupções.

Utilizando ferramentas como NetSpot e seguindo estas dicas, você pode melhorar a estabilidade e a qualidade do seu Wi-Fi, garantindo internet confiável em todos os cantos da sua casa ou escritório.
