Wi-Fi Platsundersökning, Analys, Felsökning finns till MacBook (macOS 11+) eller vilken bärbar dator som helst (Windows 7/8/10/11) med en standard 802.11a/b/g/n/ac/ax trådlös nätverksadapter.
Övervaka Wi-Fi-signal och kartlägg den med NetSpot
NetSpot gör det enkelt att övervaka och hantera ditt trådlösa nätverk. Det erbjuder flera verktyg för att kartlägga din Wi-Fi-täckning och identifiera nätverkets styrkor och svagheter.
Varför övervaka ditt Wi-Fi-nätverk?
Om ditt internet är långsamt, videor buffrar oändligt eller videosamtal ständigt avbryts, är problemet kanske inte din internetleverantör — det är troligen ditt WiFi. Svag signalstyrka, störningar från överlappande nätverk eller dåligt placerade accesspunkter kan alla försämra prestanda. För att komma till roten av dessa problem behöver du en WiFi-nätverksövervakare som ger insikter i realtid och hjälper till att optimera täckningen.
Till skillnad från många andra verktyg, NetSpot listar inte bara nätverk — det ger en komplett visuell representation av din WiFi-miljö, vilket gör det enkelt att identifiera problemområden och förbättra den övergripande prestandan.
Med sina omfattande värmekartfunktioner, övervakning i realtid och kontinuerliga uppdateringar förblir NetSpot en pålitlig lösning för att diagnostisera och förbättra WiFi-prestanda. Nu, låt oss gå igenom hur man använder det för att övervaka och optimera ditt nätverk.
Hur du övervakar ditt trådlösa nätverk
Välj ett läge
Välj inspektionsläge, undersökningsläge eller planeringsläge baserat på dina behov.
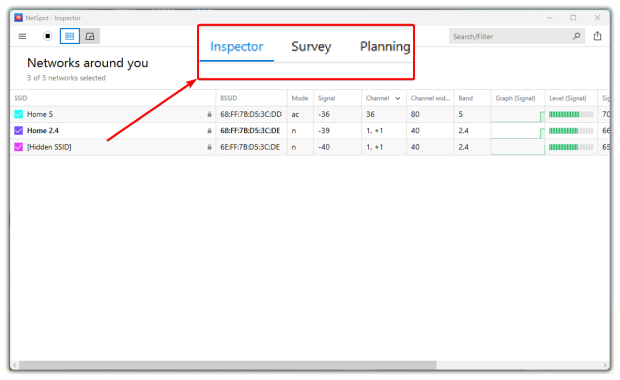
- Inspektörsläge skannar alla närliggande nätverk och visar signalstyrka, kanalbruk och säkerhetsinställningar för att hjälpa till att lokalisera källor till störningar. Det stöder också moderna WiFi-standarder, inklusive WiFi 6 och WiFi 6E, för att säkerställa noggranna diagnoser för den senaste teknologin. Eftersom trådlösa miljöer förändras med tiden får NetSpot frekventa uppdateringar för att förbli relevant och kompatibel med ny nätverksteknik.
- Undersökningsläge skapar detaljerade WiFi-värmekartor — med mer än 20 olika typer av visualiseringar — som går bortom bara signalstyrka. NetSpot tillhandahåller djupgående analys genom att visualisera nyckelmått som signal-brusförhållande, störningsnivåer, antal accesspunkter, bandtäcktning och mer, vilket möjliggör en omfattande bedömning av nätverksprestanda.
- Planeringsläge hjälper till att optimera WiFi-nätverk innan installation genom att ta hänsyn till placering av accesspunkter, fysiska hinder och miljöförhållanden för bästa möjliga täckning.
Ladda en planritning
För att övervaka din WiFi-täckning, använd Survey Mode. Ladda upp en ritning av området du vill skanna eller använd NetSpot:s ritfunktion för att skapa en karta, och klicka sedan på Fortsätt.
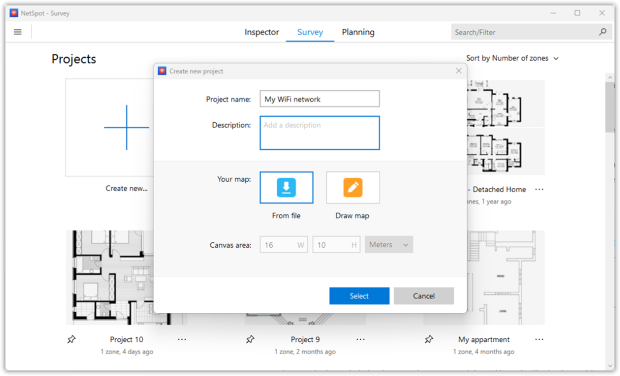
Kalibrera kartan
För att säkerställa att dina värmekartor matchar verkliga förhållanden, börja med att kalibrera din planritning — antingen genom att ange dess totala yta eller genom att ange avståndet mellan två kända punkter. I NetSpot, öppna mätverktyget, välj två identifierbara punkter på din karta och ange det exakta avståndet mellan dem.
NetSpot kommer sedan att justera kartan för att producera mer korrekt undersökningsdata. När du är klar, klicka på Fortsätt för att gå vidare.
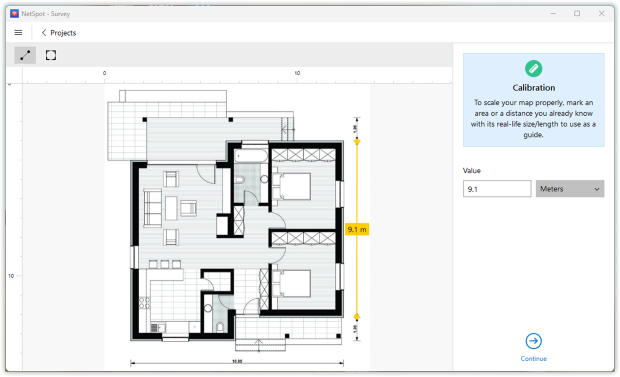
Aktiv skanning
För att analysera den faktiska Internetanslutningshastigheten i ditt nätverk kanske du vill aktivera aktiv skanning på skärmen. Gör det eller fortsätt genom att klicka på Fortsätt.
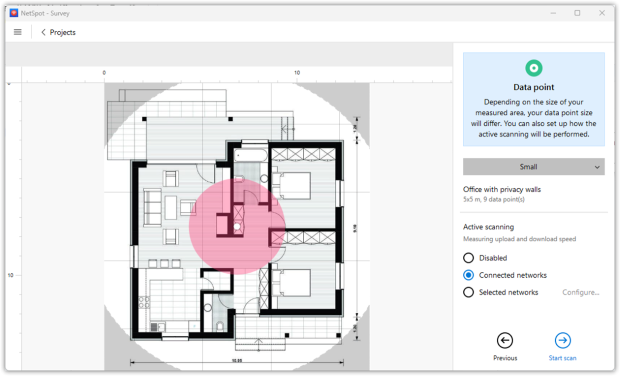
Övervaka trådlöst nätverk
Nu är du redo att övervaka ditt trådlösa nätverk. Gå till ett hörn av området du vill övervaka. Klicka på den punkt på kartan som motsvarar var du står. NetSpot kommer då att ta sin första mätning (eller dataprovet). Stå stilla tills skanningen är klar.
Gå till nästa plats och klicka på kartan igen för att ta din nästa mätning. När du har tagit minst tre skanningar aktiveras alternativet värmekartor, eftersom du har nått minimikravet på provtagningar för att bygga en rapport.
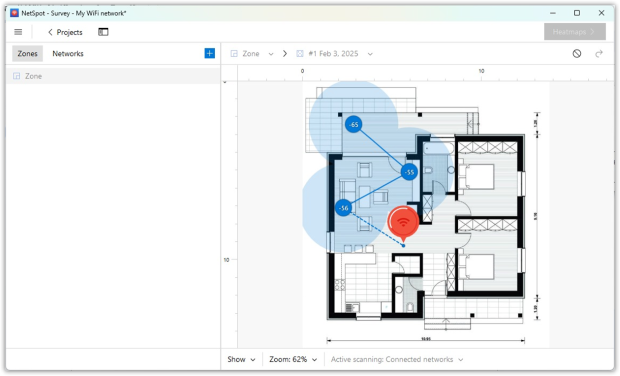
Fortsätt röra dig och skanna tills du har täckt hela området, klicka sedan på värmekartans knapp i det övre högra hörnet.
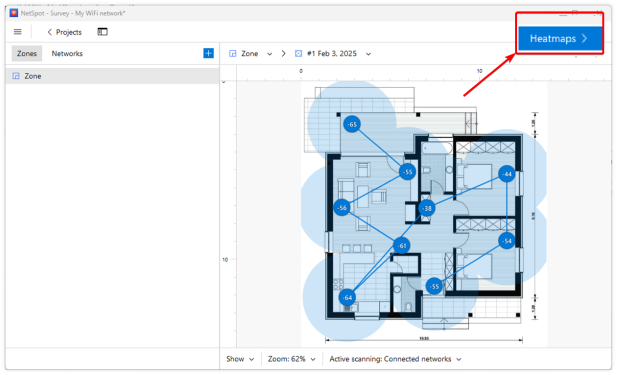
Hitta ditt WLAN från listan över nätverk
Hitta ditt WLAN från listan över nätverk på vänster sida av fönstret. Avmarkera rutorna bredvid de andra trådlösa nätverken, och lämna bara ditt nätverk markerat.
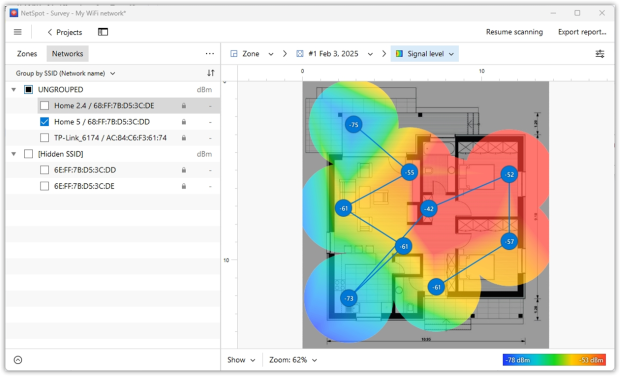
Studera WiFi-värmekartorna
Studera WiFi-heatmaps som visas för ditt trådlösa nätverk. Använd rullgardinsmenyn i den nedre verktygsfältet för att välja mellan signalknivå, signal-till-brusförhållande, brusnivå och andra Wi-Fi-övervakningsvisualiseringar.
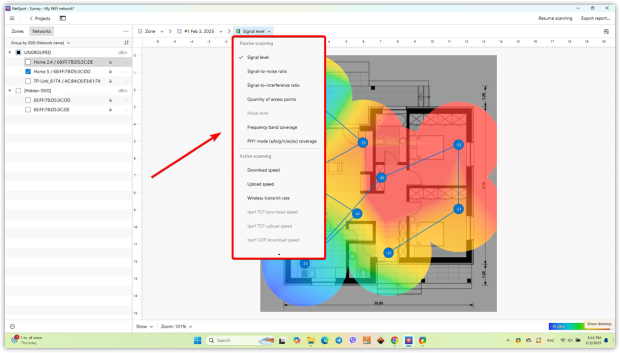
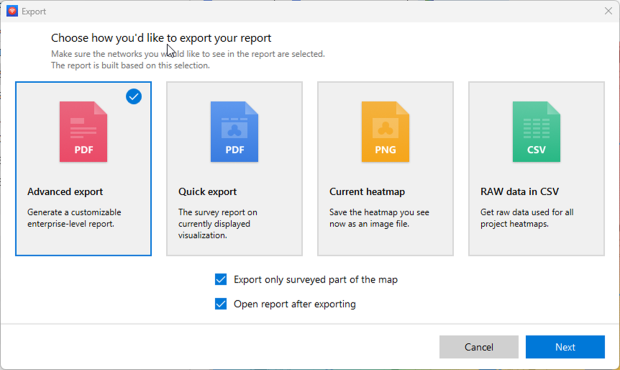
Genom att ta flera skanningar över tid och spara dem som ögonblicksbilder av zonen (dock beror antalet ögonblicksbilder du kan skapa på din licens), kommer du att kunna stadigt övervaka ditt WiFi-nätverks täckning. Du kan upptäcka förändringar i nätverksignal och identifiera nya källor till störningar. Statusen för alla trådlösa åtkomstpunkter kan också övervakas och du kan hålla ett öga på deras säkerhetsinställningar också.
NetSpot Wi-Fi Monitor kommer att
- Övervaka ett trådlöst nätverk
- Övervaka WiFi-nätverk av vilken storlek som helst
- Övervaka ditt WLAN-nätverk
- Visualisera och övervaka WLAN-platsen
- Skanna Wi-Fi och övervaka dess täckning
- Verka som din WiFi-övervakare av val
Vanliga frågor
För att övervaka ditt nätverk med NetSpot behöver du göra följande:
- Ladda upp golvplanen för ditt område.
- Använd aktiv skanning för att se den faktiska anslutningshastigheten.
- Nu övervakar du ditt nätverk genom att ta mätningar på olika platser.
- Ta så många mätningar som möjligt, men minst tre, för att skapa en värmekarta över ditt område.
- I listan över nätverk till vänster, lämna endast det aktuellt skannade markerat.
- Studera värmekartorna, jämför mätningarna för att se förändringar i din nätverksanslutning.
Att övervaka ett trådlöst nätverk med NetSpot är enkelt med de många verktyg det erbjuder för att kartlägga WiFi-täckning och hjälpa dig att identifiera nätverkets styrkor och svagheter. Du får information om signalnivå, signal-till-brus-förhållande, kanalstörningar, nätverkssäkerhet, etc.
När din karta är inläst, börja i ett hörn av det övervakade området. Klicka på motsvarande punkt på kartan för att ta den första mätningen. Låt NetSpot registrera all data och gå sedan vidare till nästa plats för att utföra samma åtgärd. Du behöver minst tre skanningar för att få rapporten, men fler skanningar ger en mer detaljerad rapport.
Att skapa en karta över ditt WiFi-nätverk hjälper dig att visualisera täckningsområdet och tydligt se signalstyrkan och om det finns några kritiskt svaga punkter.
Passiv skanning samlar in information om omgivande nätverk utan att ansluta till dem, medan aktiv skanning mäter verklig anslutningshastighet genom att överföra data. Aktiv skanning är användbar för att utvärdera nätverksprestanda bortom bara signalstyrka.
NetSpot erbjuder en mängd olika värmekartor som visualiserar viktiga nätverksmått, såsom signallnivå, signal-till-brus-förhållande, interferensnivåer, antal åtkomstpunkter, täckningsområde, med mera. Dessa värmekartor hjälper användare att förstå Wi-Fi-prestanda i olika områden och identifiera svaga zoner
Att förstå NetSpot's värmekartor är viktigt för nätverksoptimering. Varma färger (röd, orange, gul) indikerar starka signaler, medan kalla färger (blå, lila) representerar svaga punkter. Områden med hög ljudnivå eller störningar kräver kanaljusteringar eller bättre placering av åtkomstpunkter.
