Wi-Fi Platsundersökning, Analys, Felsökning finns till MacBook (macOS 11+) eller vilken bärbar dator som helst (Windows 7/8/10/11) med en standard 802.11a/b/g/n/ac/ax trådlös nätverksadapter.
Så här förstärker du din Wi-Fi-signal: 6 beprövade lösningar
Upptäck hur du kan förbättra din signal för blixtsnabbt internet och sömlös uppkoppling i hela ditt hem!
Kämpar du med långsamt Wi-Fi, konstant buffring, eller döda zoner i ditt hem eller kontor? Låt oss fixa det. Med bara några justeringar — som att optimera din routers placering, välja den bästa Wi-Fi-kanalen, och använda verktyg som NetSpot — kan du drastiskt förbättra din signal.
- 1. Skydda ditt Wi-Fi-nätverk från obehörig åtkomst
- 2. Starta om din router
- 3. Uppdatera firmware och drivrutiner för att förbättra Wi-Fi-prestanda
- 4. Välja den Bästa Wi-Fi-Kanalen för Maximal Signalkvalitet
- 5. Optimera routerplaceringen för bästa Wi-Fi-täckning
- 6. Utöka täckningen och uppgradera din utrustning
- Slutsats
Här är en praktisk guide för att lösa vanliga Wi-Fi-problem, från enkla justeringar till avancerade lösningar. Låt oss börja med grunderna och arbeta oss uppåt.
1. Skydda ditt Wi-Fi-nätverk från obehörig åtkomst
Att upprätta nätverkssäkerhet är ett enkelt men viktigt steg för varje Wi-Fi-användare. Ett osäkert nätverk kan sakta ner ditt internet och till och med riskera dina personuppgifter.

Att säkra ditt Wi-Fi innebär att skapa ett starkt lösenord, använda den senaste krypteringen och regelbundet kontrollera anslutna enheter.
Tips:
- Skapa ett starkt lösenord: Använd minst 12 tecken med en blandning av bokstäver, siffror och specialsymboler för att göra det svårare att knäcka.
- Använd modern kryptering: Ställ in din router på WPA2 eller WPA3 för bästa skydd mot obehörig åtkomst.
- Ställ in ett gästnätverk: Skapa ett separat nätverk för besökare för att hålla dina huvudenheter och data säkra.
2. Starta om din router
Starta om din router är ett snabbt och effektivt sätt att återställa nätverksstabilitet. Med tiden kan routrar sakta ner på grund av fel eller överhettning. En omstart rensar enhetens minne, åtgärdar tillfälliga fel och hjälper den att prestera på topp igen.

3. Uppdatera firmware och drivrutiner för att förbättra Wi-Fi-prestanda
Om omstart av routern inte förbättrar prestandan är nästa steg att uppdatera firmware. Föråldrad firmware kan ha buggar eller sårbarheter som påverkar hastighet och anslutningsstabilitet.
Uppdateringar fixar inte bara problem och stänger säkerhetsluckor, utan optimerar också prestandan och kan lägga till nya funktioner som föräldrakontroll, gästnätverk och avancerade QoS-inställningar för att bättre hantera trafik och förbättra användbarheten.
Uppdatera Router Firmware
Att uppdatera routerns firmware kan variera beroende på tillverkaren. Först, hitta routerns modell och version, som vanligtvis står på en etikett på enheten eller i dokumentationen. För en stabil anslutning under uppdateringen, använd en Ethernet-kabel.
Ange sedan routerns IP-adress 192.168.X.X i en webbläsare, där X ska ersättas med siffror som kan bero på den specifika modellen (vanligtvis 192.168.0.1 eller 192.168.1.1), logga in på administratörspanelen med administratörsinloggningen och lösenordet som anges i instruktionerna eller på enheten. I firmware-uppdateringssektionen, som kan kallas "Update", "Firmware Update" eller "System Upgrade", kontrollera om en ny version är tillgänglig.

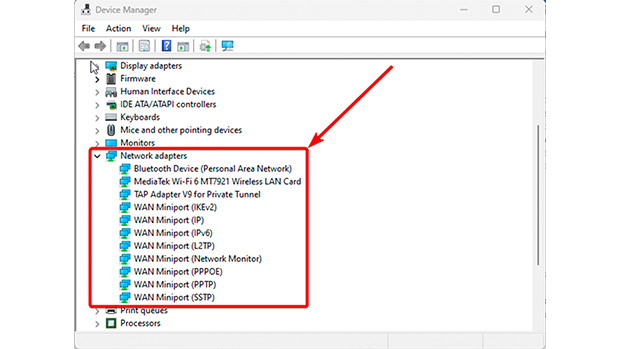
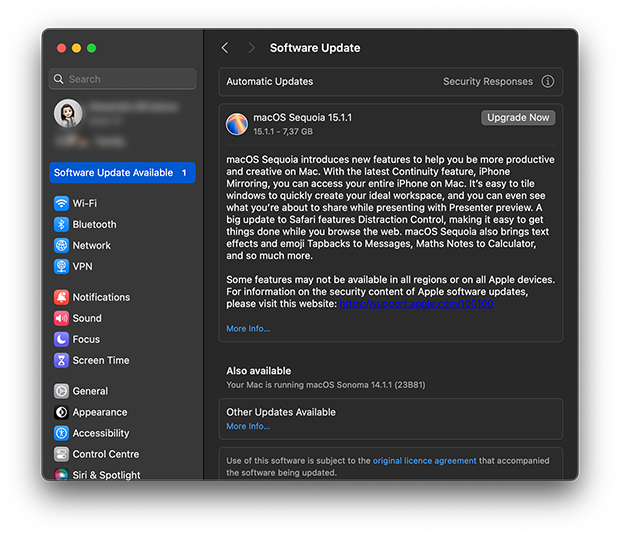
Tips:
- Kolla kompatibilitet: Se alltid till att den firmware och de drivrutiner du laddar ner matchar din enhetsmodell.
- Säkerhetskopiera dina inställningar: Innan du uppdaterar din routers firmware, spara dina nuvarande inställningar för att undvika att behöva konfigurera om ditt nätverk från början.
- Stäng inte av under uppdateringar: Att avbryta uppdateringen kan korrupta firmwaren och göra din enhet obrukbar.
4. Välja den Bästa Wi-Fi-Kanalen för Maximal Signalkvalitet
I tätbefolkade områden med många närliggande Wi-Fi-nätverk är kanalträngsel en av de främsta orsakerna bakom långsamma hastigheter och instabila anslutningar.
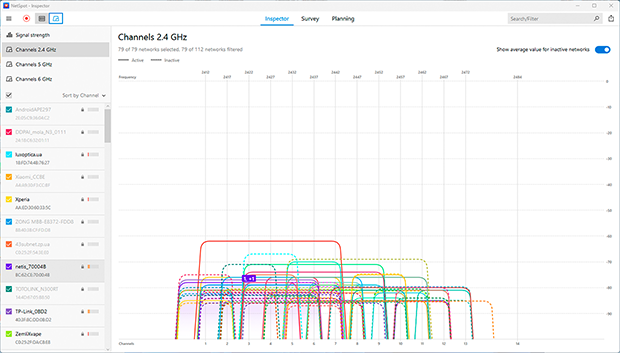
De flesta användare håller sig till sina routers standardinställningar och lämnar sina nätverk på samma kanaler, vilket leder till kraftig störning. Genom att optimera din Wi-Fi-kanal kan du avsevärt minska denna störning och förbättra signalens kvalitet. Att byta till en mindre trång kanal eller band minimerar störningar och ökar anslutningens stabilitet.
Hur man väljer den bästa Wi-Fi-kanalen
- Öppna Inspektörsläge i NetSpot för att identifiera mindre trånga kanaler.

- Välj den bästa kanalen.
-
- För 2,4 GHz-bandet är icke-överlappande kanaler som 1, 6 eller 11 att föredra för att minimera störningar, men det är viktigt att välja en kanal som är minst överbelastad. Om detta inte är möjligt, välj en helt överlappande kanal eftersom enheter kan “förhandla” och minska konflikter. Åtkomst till din routers inställningar via webbgränssnittet (vanligtvis på 192.168.0.1 eller 192.168.1.1), lokalisera avsnittet för trådlösa inställningar, välj den minst överbelastade kanalen och spara ändringarna.

-
- Om din router stöder 5 GHz- eller 6 GHz-banden, växla till ett av dem. Dessa band erbjuder högre hastigheter, upplever mindre trängsel och är mindre benägna att drabbas av störningar från hushållsapparater. Tänk dock på att 5 GHz- och 6 GHz-signaler inte tränger igenom väggar lika bra och kanske inte är kompatibla med äldre enheter.
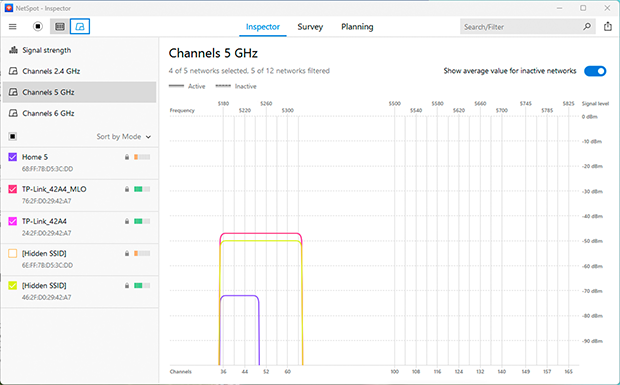
Tips:
- Kontrollera regelbundet kanalbelastning, eftersom situationen kan förändras över tid.
- Kombinera 2,4 GHz, 5 GHz och 6 GHz-band: använd 5 GHz eller 6 GHz för hög-hastighetsenheter nära routern, och 2,4 GHz för enheter längre bort.
5. Optimera routerplaceringen för bästa Wi-Fi-täckning
Om de tidigare stegen inte har gjort stor skillnad, försök att förbättra din Wi-Fi-täckning genom att flytta din router. Människor placerar ofta sina routrar där det är mest bekvämt – på golvet, i ett hörn eller nära andra enheter – men detta kan allvarligt påverka nätverkets prestanda.
Olika hinder, såsom tjocka väggar (särskilt betong- eller metallförstärkta), metallmöbler, elektroniska enheter (som mikrovågsugnar och trådlösa telefoner) och till och med akvarier, kan försvaga signalen och skapa "döda zoner".
Hur man använder NetSpot för att identifiera svaga zoner och hitta den bästa platsen för din router
- Skapa en Wi-Fi-värmekarta
-
- Starta undersökningsläge i NetSpot: Öppna appen och välj “Undersökning” läget.
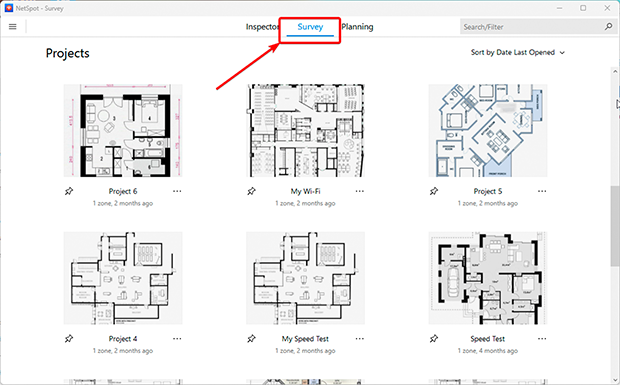
-
- Ladda upp din planlösning: Lägg till en fil med din hem- eller kontorslayout, eller rita den direkt i NetSpot.
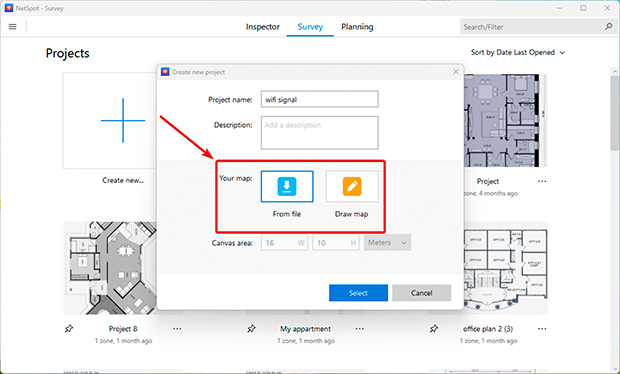
-
- Kalibrera planen: Använd verktygen “Linje” eller “Område” för att justera måtten noggrant.
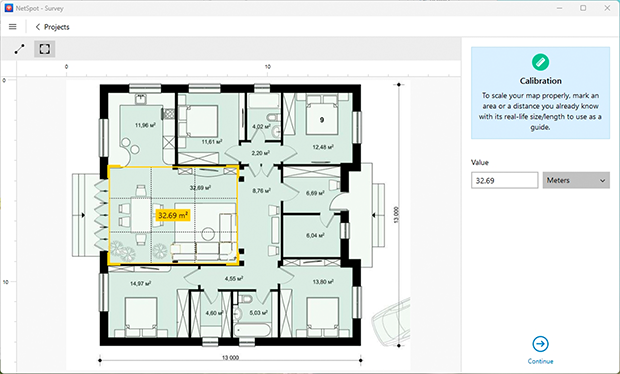
-
- Skanna ditt utrymme: Välj aktivt skanningsläge för mer detaljerade resultat. Gå igenom alla områden du vill skanna, och låt NetSpot samla in data om signalstyrka och hastighet.
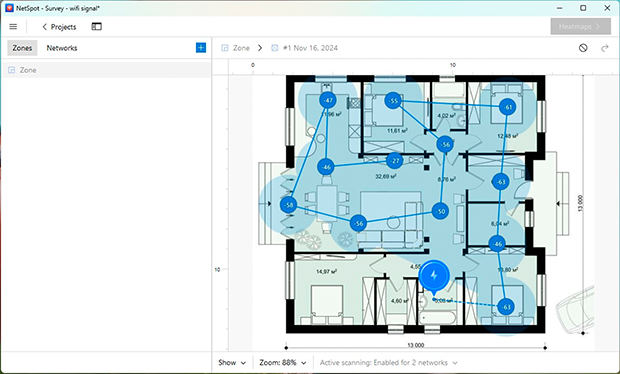
-
- Analysera värmekartan: När skanningen är klar kommer NetSpot att generera en värmekarta som visar områden med starka och svaga signaler. Detta hjälper dig att identifiera problemzoner och bestämma var du ska förbättra täckningen.
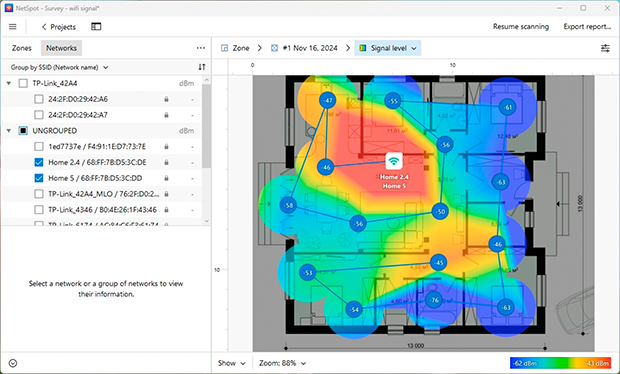
- Flytta din router
- Utifrån resultatet av värmekartan, placera om din router eller accesspunkt till en mer optimal plats.
- Undvik att placera den nära tjocka väggar, stora metallföremål eller elektroniska apparater som mikrovågsugnar och trådlösa telefoner.
- Placera routern i ett öppet område, centralt i rummet och högt upp, till exempel på en hylla eller monterad på en vägg.
- Kontrollera förändringarna
- Efter att ha flyttat routern, kör en ny analys i NetSpot för att bekräfta att Wi-Fi-täckningen har förbättrats och de svaga zonerna har reducerats.
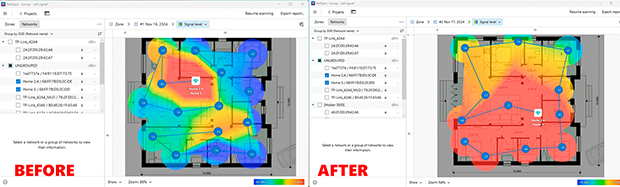
Tips:
- Justera routerns antenner: Ändra vinklar och orientering på antennerna för att optimera Wi-Fi-täckningen i ditt utrymme.
- Säkerställ ordentlig ventilation: Se till att routerns ventiler är fria från hinder för att undvika överhettning, vilket kan försämra prestandan.
- Utöka ditt nätverk: Om täckningsproblemen kvarstår, använd Wi-Fi-förstärkare eller ett Mesh-system för att eliminera döda zoner och säkerställa sömlös anslutning.
6. Utöka täckningen och uppgradera din utrustning
Om din Wi-Fi-signal förblir opålitlig trots att du byter kanal och flyttar din router, kan det vara dags att överväga mer avancerade lösningar. Detta gäller särskilt för större hem, kontor eller utrymmen med komplexa layout där traditionella metoder inte räcker till. Att hantera dessa utmaningar kräver ofta ytterligare enheter eller uppgradering av din utrustning.
För att eliminera svaga zoner och säkerställa stabila signaler, överväg att använda Wi-Fi-förlängare, Mesh-system, Powerline-adaptrar eller ytterligare åtkomstpunkter. NetSpots Planeringsläge är ett kraftfullt verktyg för att hjälpa dig att designa och optimera ditt nätverk. Det låter dig skapa en exakt nätverksplan, bestämma den bästa placeringen för åtkomstpunkter och välja utrustning som passar dina behov. En viktig fördel är möjligheten att simulera enhetens prestanda innan köp, vilket hjälper dig att undvika onödiga kostnader.
Steg för att förbättra Wi-Fi-täckning
- Starta Planeringsläge i NetSpot: Öppna appen och välj “Planeringsläge.”
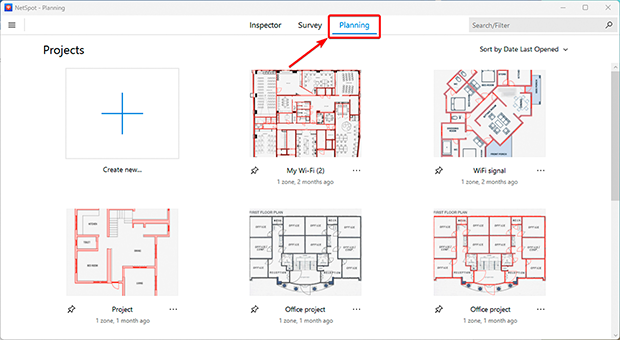
- Ladda upp och kalibrera din karta: Lägg till en befintlig planritning eller skapa en med de inbyggda verktygen. Kalibrera måtten för att säkerställa exakta täckningsberäkningar.
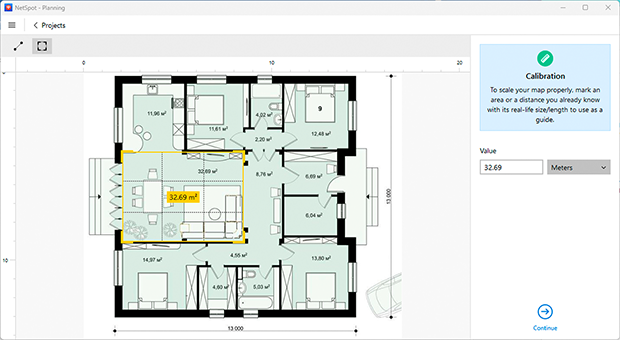
- Rita layout element: Rita ut de viktigaste interiöra funktionerna som väggar, dörrar och fönster. Ange materialtyper (t.ex. betong, metallpartier), eftersom dessa påverkar signalutbredningen.
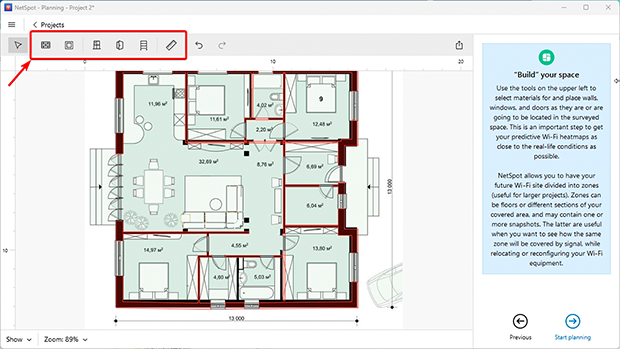
- Välj utrustning: Placera accesspunkter i potentiella platser. Välj modeller från NetSpot’s lista över tillgängliga routrar och accesspunkter, vilket gör att du kan simulera deras prestanda i ditt utrymme. Om din enhet inte finns med på listan kan du manuellt lägga till den genom att ange egenskaper som signalstyrka och frekvensband.
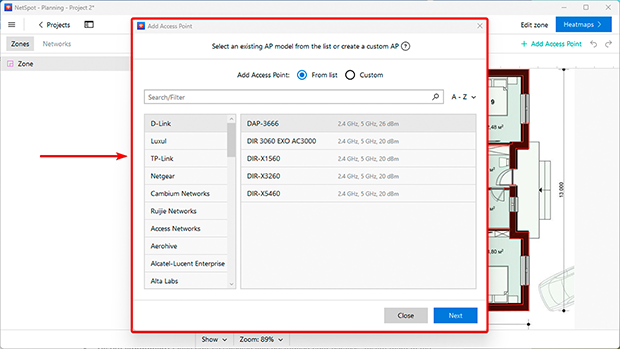
- Analysera resultat: NetSpot kommer att generera Wi-Fi-värmekartor som belyser områden med stark, svag eller ingen signal. Använd denna data för att justera enhetsplaceringen för maximal effektivitet. Du kan också testa flera scenarier innan du installerar.
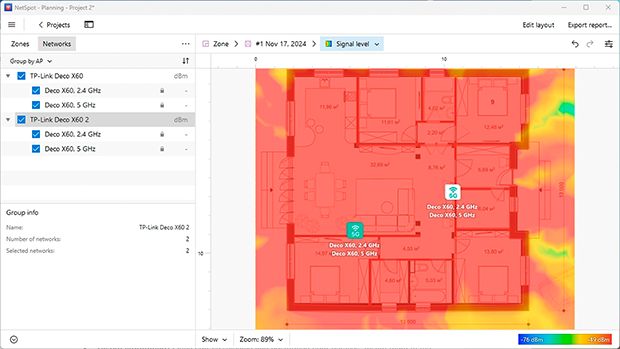
- Installera utrustning: När du har valt och placerat dina enheter, installera dem på de valda platserna. Konfigurera dem för smidig drift för att säkerställa konsekvent täckning utan signalförluster.
Ytterligare alternativ för större utrymmen eller flervåningshus:
- Wi-Fi-förlängare: Dessa förstärker signalen från ett befintligt nätverk men kräver manuell installation och viss teknisk kunskap.
- Mesh-system: Perfekt för komplexa layouter eller flervåningshus, dessa system skapar ett sömlöst nätverk med flera noder, vilket säkerställer stabil täckning i hela huset.
- Powerline-adaptrar: Idealisk för områden med tjocka väggar eller knepiga layouter, dessa enheter överför internet-signaler genom ditt hems elledningar. De är lätta att installera och ger stabila anslutningar med minimal störning.
Slutsats
Att förbättra din Wi-Fi-signal och eliminera "döda zoner" har aldrig varit enklare, tack vare beprövade metoder och verktyg som NetSpot. Genom att följa dessa rekommendationer kan du förstärka din Wi-Fi-signal hemma, öka internethastigheten och säkerställa stabil täckning i varje hörn av ditt hus eller kontor.
Att optimera dina routerinställningar, välja den bästa Wi-Fi-kanalen och placera din utrustning på rätt sätt är alla viktiga steg för att förbättra Wi-Fi-hastigheten och anslutningen. Om du har problem som långsam Wi-Fi, instabila anslutningar eller otillräcklig täckning, vänta inte med att åtgärda dem.
Använd NetSpot för att planera ditt Wi-Fi-nätverk och välja den optimala utrustningen innan du gör ett köp. Detta kan hjälpa dig att undvika onödiga kostnader och uppnå maximal nätverkseffektivitet. Oavsett om du vill eliminera Wi-Fi-döda zoner eller hitta den bästa Wi-Fi-analysappen, har NetSpot dig täckt.
