適用於配備標準 802.11a/b/g/n/ac/ax 無線網路適配器的 MacBook (macOS 11+) 或任何筆記型電腦 (Windows 7/8/10/11)。
這篇文章是寫給從未使用過Wi-Fi 頻道掃描器的人。它解釋了 Wi-Fi 頻道應用程式的作用,並列出了現在可以下載的前五大最佳 Wi-Fi 頻道掃描器應用程式。
為什麼我需要使用無線頻道掃描器?
當你從 ISP 接收到家庭路由器時,可能並沒有特別注意所有配置選項。其中一個可用的選項是讓你選擇路由器應該運行的 Wi-Fi 頻道。選擇一個未被附近其它無線網路佔用的頻道是非常重要的。
為什麼呢?因為 Wi-Fi 頻道有點像高速公路上的車道,當太多車輛在同一條車道上行駛時,交通速度會降至爬行速度,讓行駛變得不再愉快。這也是為什麼繁忙的高速公路會有多條車道來回行駛。
Wi-Fi 網路(使用 2.4 GHz 頻段的那些)在傳輸數據時也可以利用多條車道,或稱作頻道。在北美,有 11 個頻道可用,每個頻道寬 20 MHz。雖然這聽起來很多,但只有 3 個頻道是互不重疊的(1, 6 和 11)也就是說它們不受鄰近頻道造成的同頻道干擾的影響。
5 GHz 和 6 GHz 頻段也分為多個頻道—實際上比 2.4 GHz 頻段多得多。5 GHz 頻段提供 37 個寬 20 MHz 的頻道和 18 個寬 40 MHz 的頻道。6 GHz 頻段更進一步,提供 59 個寬 20 MHz 的頻道,29 個寬 40 MHz 的頻道,14 個寬 80 MHz 的頻道,和 7 個寬 160 MHz 的頻道。
由於 5 GHz 和 6 GHz 頻段提供了如此多的頻道,無線干擾問題少了很多。此外,大多數支持這些頻段的 Wi-Fi 路由器可以自動配置最合適的 5 或 6 GHz 頻道—不需要使用 Mac Wi-Fi 頻道掃描器。
這就是為什麼Wi-Fi 頻道規劃如此重要,並且每次部署 Wi-Fi 網路時都應先進行的原因。但是沒有無線頻道掃描器,正確的 Wi-Fi 頻道規劃是不可能的,因為你無法知道哪些頻道繁忙或哪些頻道沒有使用。
macOS 用戶有內建的 Wi-Fi 頻道掃描器可用。只需點擊菜單欄上的 Wi-Fi 網路圖標並選擇 “打開無線診斷” 選項,即可使用此功能。雖然這個內建工具提供基本的頻道掃描功能,但也有第三方應用程序提供更先進的功能和用戶友好的界面。這類應用程序可以對無線環境進行更全面的分析,幫助在頻道選擇和網路優化中做出更好的決策。
像 NetSpot 這樣的無線通道掃描器可以立即掃描您所在區域的所有無線網路,檢測它們運行的 Wi-Fi 通道,並為您提供其他有用的信息,您可以利用這些信息找到最佳 Wi-Fi 通道。
某些無線通道掃描器還可以通過生成您所在地區的 Wi-Fi 強度熱圖並突出顯示覆蓋不足的區域來幫助您優化無線網路的強度。
最佳WiFi頻道掃描器Mac電腦解決方案
- NetSpot — 既是一款出色的Wi-Fi頻道掃描器應用程式,也是Wi-Fi勘測工具。
- Wireless Diagnostics — 內建於 macOS 的項目說明是一個方便的 Wi-Fi 分析工具。
- Wi-Fi 掃描器 — 可以掃描周圍的網路並提供故障排除所需的重要 Wi-Fi 資訊。
- IStumbler — 也可以找到藍牙裝置和Bonjour服務。
- KisMAC — 是適用於 macOS 的免費且開源無線分析和安全審核工具。
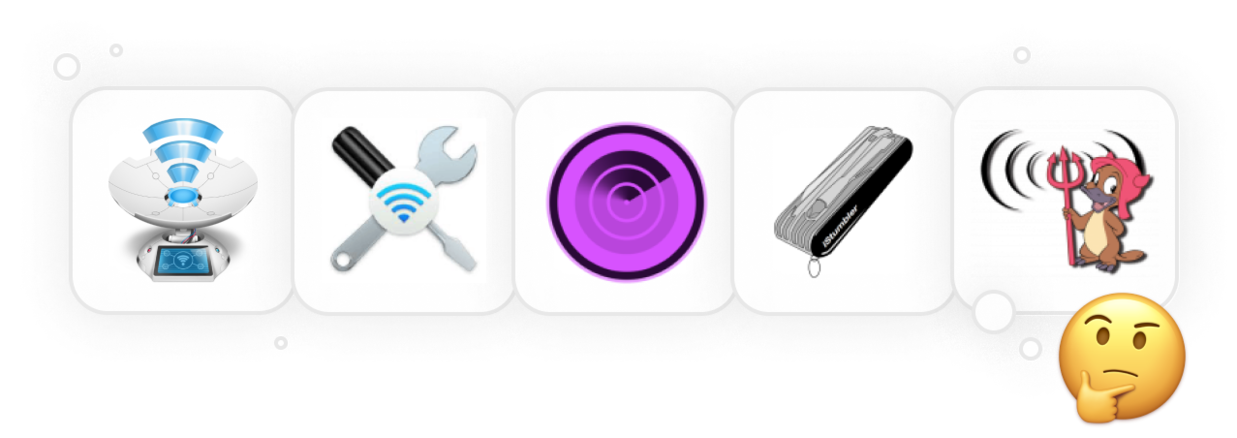
NetSpot 是一款出色的 Wi-Fi 頻道掃描應用程式和 Wi-Fi 測量工具。NetSpot 具有三種不同的操作模式:檢查、測量和規劃。
-

檢查模式
为您提供周遭WiFi网络的实时洞见。
-

調查模式
提供全面的地圖分析、用於檢視您WiFi網路的效能。
-

規劃模式
允许您模拟并规划您的WiFi网络布局和覆盖范围。

檢查員模式是在您想要發現 Wi-Fi 頻道重疊時所需要的。當您啟用它時,NetSpot 會立即分析所有附近的無線網路,收集有關它們的所有可用資訊,並將其結果以直觀的列表形式呈現。

然後,您可以放大個別的無線網路以了解更多資訊,或者可以切換到調查模式並進行無線信號強度現場調查,以發現信號死區。
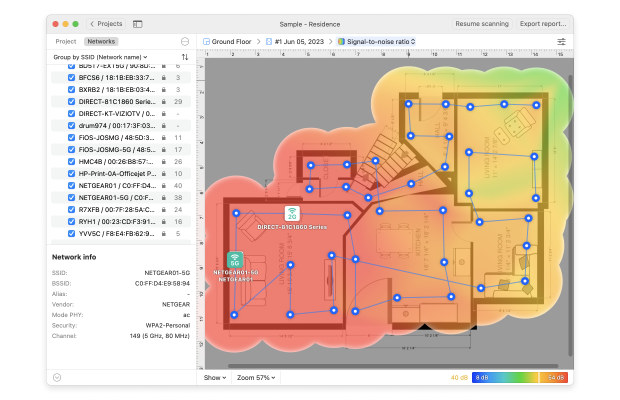
如果您正在規劃一個新網路,NetSpot的規劃模式將是您不可或缺的工具。此模式讓您可以視覺化訪問點的位置,分析預期的性能,並確保網路從一開始就優化良好。

除了充滿實用的Wi-Fi分析功能外,NetSpot 也是最容易使用的Wi-Fi分析應用程式之一。這款用于 Mac 的 Wi-Fi 頻道掃描器具有直觀的使用者介面,使得利用其功能和理解所提供的信息變得輕而易舉。
從官方網站或Mac App Store下載 NetSpot 的免費版是不需要任何費用的,您可以使用它快速了解您的 Wi-Fi 網路環境。若要解鎖這款出色的無線頻道掃描器所提供的更多功能,使用者可以升級至 NetSpot Home、PRO 或 Enterprise,並享受價格合理的終身升級。
-
可在 Windows 和 macOS 上運行
-
功能強大且簡單易用
-
三種不同的操作模式
-
可以生成多種類型的熱圖
-
提供真正實用的免費版本
-
優秀的 Wi-Fi 計劃功能
-
沒有重大的缺點
- 摘要建议: 獲取NetSpot
macOS整合了一個方便的 WiFi 分析工具,其功能與許多從網路和 App Store 可獲得的免費 WiFi 分析應用程式相同。這個工具名為 無線診斷工具(Wireless Diagnostics)

以下是如何使用macOS的無線診斷工具發現附近的網路:
- 按住 Option 鍵。
- 按住 Option 鍵時,按菜單欄上的Wi-Fi圖示。
- 點擊「開啟無線診斷工具」選項。
- 輸入你的管理員密碼。
- 點擊「視窗」選單並選擇「工具」
- 在右下角,無線診斷工具會顯示推薦的頻道。
現在你已經知道如何在Mac上使用無線診斷工具進行網路診斷,你還應該知道該工具會自動生成一個Wi-Fi診斷文件並將其保存到/var/tmp文件夾。你可以使用這個文件來了解更多關於你的無線網路和你所在地區其他可用網路的信息,或者你可以將其發送給你的網路管理員,請他們查看一下。
隨著無線診斷工具一起提供的其他無線診斷Mac工具可以從無線診斷菜單欄中的「視窗」選單打開。這些工具包括封包攔截工具和實時性能監控工具,這只是這個對Mac用戶極為有用的無線頻道掃描工具中一些工具的例子。
-
完全免費
-
整合進macOS
-
可以生成 Wi-Fi 診斷檔案
-
內建封包嗅探器及其他工具
-
不直觀
-
僅適用於 macOS
Wi-Fi 掃描器 可以掃描周圍的網路並提供故障排除所需的重要 Wi-Fi 資訊。這個應用程式允許用戶使用可自訂的篩選選項,縮小掃描結果範圍,並可以繪製 2.4 GHz 和 5 GHz 頻道圖表顯示 Wi-Fi 頻道重疊情況,甚至包括了一個便捷的速度測試功能,讓您能夠測試在不同區域中網路的效能。
您使用 Wi-Fi 掃描器 取得的資訊可以匯出為 CSV 文件,方便與他人分享。

除了上面提到的功能之外,Wi-Fi 掃描器 還包括一個 IP 掃描器,可以檢測連接到您 Wi-Fi 網路的未知設備。此功能在處理被所謂的 Wi-Fi 吸血鬼(未經授權使用者)連接到您的 Wi-Fi 網路消耗帶寬造成的網速變慢情況時非常有用。
總體來說,Wi-Fi 掃描器 對於那些希望優化 Wi-Fi 網路的人來說是一個多功能的工具。我們只希望它能更便宜且更新得更頻繁。
-
乾淨直覺的介面
-
提供全面的功能範圍
-
可以生成 HTML 格式的摘要報告
-
支援 Wi-Fi 速度測試
-
超過一年未更新
-
幾乎要 $100
除了 Wi-Fi 網路之外,IStumbler 也能找到藍牙裝置和 Bonjour 服務。該應用程序支援 2.4 GHz 頻率範圍及越來越受歡迎的 5 GHz 頻率範圍。
與許多其他類似產品不同,iStumbler 支援 Oscium 的 WiPry 5x Wi-Fi 頻譜分析儀,這是一個專業級的雙頻頻譜分析儀,設計用於提供您有關無線環境的最詳細和準確的信息。
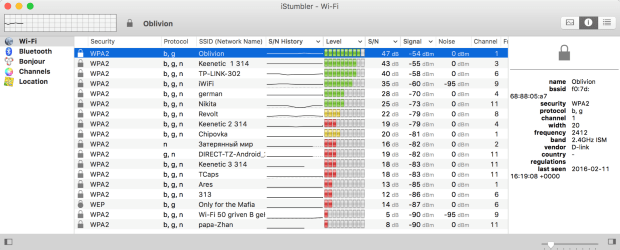
與許多其他 Wi-Fi 分析器應用程式不同,iStumbler 並不是免費的。該應用程式的價格為 $9.99,適用於您擁有的所有電腦,您可以在商店或在應用程式內購買授權。iStumbler 適用於運行 macOS Big Sur 及更早版本的所有 Mac 電腦。
-
可以找到藍牙裝置和Bonjour服務
-
便宜
-
支援 Oscium 的 WiPry 5x Wi-Fi 頻譜分析儀
-
最新版本無法在 macOS Monterey 及更新版本上啟動
-
自2017年以來未更新
KisMAC 是一款用於 macOS 的免費且開源的無線分析和安全稽核工具。它基於 Michael Rossberg 和 Geoffrey Kruse 開發的原始 KisMac 進行構建。
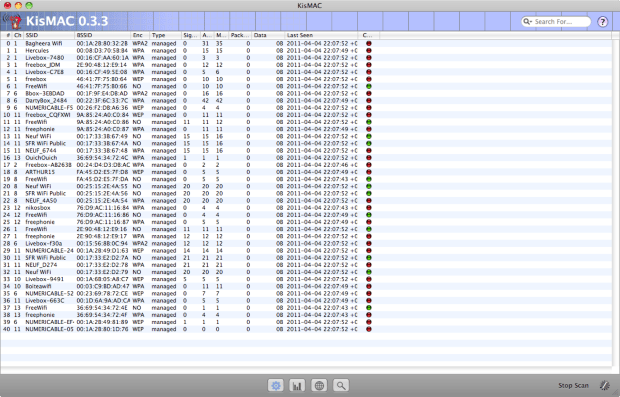
此萬用工具可用於各種用途,從偵測隱藏網路到評估無線安全性。其最顯著的功能之一是能夠使用 GPS 數據精確記錄接入點的位置。
遺憾的是,最新版本的 KisMAC(版本 0.3.3)於 2011 年發布,且此開源專案已不再維護。儘管如此,您仍然可以在 Mac OS 10.9 - 10.12(僅限 64 位元)上無問題地運行這個 Mac Wi-Fi 頻道掃描器。
-
自由且開源
-
支持 GPS 繪圖
-
可以收集所有必要的 Wi-Fi 資訊
-
不再維護
-
僅適用於 Mac OS 10.9 - 10.12 的 64 位元版本
如何在 Mac 上更改 Wi-Fi 頻道
學習如何在路由器上更改 Wi-Fi 頻道,可以幫助你避免網路變慢和其他潛在的 Wi-Fi 問題,而且不會花費你超過 10 分鐘的時間。以下是你需要做的:
確定最合適的 Wi-Fi 頻道
在更改路由器設定之前,您需要使用類似 NetSpot 的 Mac 通道掃描器找到最佳的 Wi-Fi 通道(請點擊這裡查看適用於 Android 的最佳 Wi-Fi 通道掃描器)
NetSpot 的檢查模式讓找到最適合的 Wi-Fi 通道變得輕而易舉。
在這個模式下,NetSpot 會收集有關周圍 Wi-Fi 網路的所有詳細信息,包括他們的通道。您可以使用這些信息來確定哪個通道使用最少,並將您的路由器設定為使用該通道。

運作方式如下:
- 在你的 Mac 上安裝 NetSpot。
- 從應用程式資料夾中啟動無線頻道掃描軟體。
- 給 NetSpot 幾分鐘的時間來發現並分析附近的 Wi-Fi 網路。
- 掃描完成後,依據頻道排序已發現的 Wi-Fi 網路。這將更清晰地顯示周圍的頻道使用情況。
- 專注於不重疊的頻道(1、6 和 11)並確定哪一個使用最少。這些頻道是首選,因為它們不會互相干擾。
要視覺化不同頻道上檢測到的網路強度,你可以點擊左上角的信號級別和噪音圖表按鈕,然後切換到 Channels 2.4 GHz 或 Channels 5 GHz 標籤,這將提供頻道使用情況的圖形表示。

登入路由器的管理介面
一旦知道在您當地最適合的 Wi-Fi 頻道是什麼,就該讓路由器使用該頻道。為此,您需要登錄到它的管理介面。大多數情況下,可以通過在網頁瀏覽器中輸入以下任一 IP 地址來訪問該介面:
- 192.168.1.1
- 192.168.0.1
- 10.0.1.1
- 10.0.0.1
- 10.0.0.138
如果這些地址都無法使用,我們建議您查閱路由器的使用手冊或直接諮詢製造商。
您很可能會被要求輸入管理員的登入資訊以訪問介面。如果您沒有更改它,那麼使用“admin”作為登入名和密碼應該沒問題。其他常見的路由器密碼包括12345、root和default。

變更 Wi-Fi 頻道並重新啟動路由器
假設你已經能夠登入路由器的管理介面,現在你可以導航到無線設置區域並更改你的Wi-Fi頻道。有時候,更改Wi-Fi頻道的選項被隱藏在進階設置下,所以如果找不到的話,記得也看看那裡。

儲存新設定後,您的路由器很可能需要重新啟動。請不用擔心:您不需要再次連接您的設備。只有在您更改了 Wi-Fi 網路的名稱或用於保護的密碼的情況下,才需要重新連接。
什麼是頻道重疊以及哪些 Wi-Fi 頻道分析器應用程式可以檢測到它?
無線網路操作在三個主要頻率範圍:2.4 GHz, 5 GHz, 和 6 GHz。每個頻率範圍被劃分成幾個頻道以最小化干擾和網路擁塞。在這方面,Wi-Fi 頻道就像車道一樣。就像多車道道路可以承載比雙車道道路更多的交通流量一樣,Wi-Fi 頻道也允許更多用戶同時享受最快的下載和上傳速度。
在大多數國家中,2.4 GHz 頻段 (最常使用的短距頻段) 被劃分為 13 個信道,每個信道之間間隔 5 MHz。在北美地區,2.4 GHz 頻段僅劃分為 11 個信道,但 WiFi 信道寬度與世界其他地區相同。
因為 2.4 GHz 頻譜上的每個信道寬度為 20 MHz,而信道間隔僅有 5 MHz,所以只有三個信道不會與其他信道重疊:1、6 和 11。這很重要,因為 WiFi 信道重疊是造成干擾和性能下降的常見原因。

5 GHz 頻段是無線電頻譜中另一個廣泛使用的部分,比 2.4 GHz 擁有更快的數據傳輸速度、更少的干擾和更多可用頻道,但其範圍較短。現代的 Wi-Fi 路由器通常可以同時利用 2.4 GHz 和 5 GHz 的優勢。
許多 Wi-Fi 路由器仍不能在 6 GHz 頻段上運作,這是由 802.11ax 標準引入的無線電頻譜的新成員。6 GHz 頻段的主要優點是速度和容量。目前,支持這一最新頻段的路由器仍然價格昂貴,但隨著時間推移,它們肯定會變得更便宜。
大多數 Wi-Fi 頻道分析儀和 SSID 掃描器應用程式可以檢查 Wi-Fi 網路運行的頻道,並將所有附近的網路繪製成圖表,以顯示哪些頻道的使用量最少。一些 Wi-Fi 頻道分析儀和 Wi-Fi 頻道掃描器應用程式則更可靠,同時具備獨特功能,使 Wi-Fi 網路優化更加容易。
結論
有許多應用程式可以讓你在 Mac 上掃描 Wi-Fi 頻道,但 NetSpot 脫穎而出成為最好的之一(我們也認為這是 Windows 上最好的 Wi-Fi 頻道掃描器之一)有了它的幫助,你可以快速且輕鬆地找到最適合你的網路的 Wi-Fi 頻道,並解決各種負面影響你使用經驗的問題。
適用於 macOS 的最佳 Wi-Fi 頻道掃描應用程式 — 常見問答
透過可靠的 Wi-Fi 頻道分析器,可以找出周圍網路使用的頻道—應該能夠將所有附近的網路放在圖表上,並顯示頻道重疊的情況。
使用像 NetSpot 這樣可靠的無線通道掃描器,你可以輕鬆地看到你所在區域的無線網路使用哪些通道,並決定哪個 Wi-Fi 通道最適合你的網路。這可以幫助你避免通道重疊,並獲得更穩定的覆蓋範圍。
我們推薦以下應用程式作為 Mac 最佳的 Wi-Fi 頻道掃描器:
- NetSpot
- Wireless Diagnostics
- Wi-Fi 掃描器
- iStumbler
- KisMAC
您可以使用整合在 macOS 中的無線診斷工具,其功能與您從 App Store 下載的一些其他免費 Wi-Fi 分析器大體相同。
在鍵盤上按住 Option 鍵,然後點擊菜單欄中的 Wi-Fi 圖標。
點擊開啟無線診斷選項。
如果被要求,請輸入您的管理員密碼。
無線診斷工具會告知您是否一切正常運作,並提供將報告保存到檔案的選項。
你可以使用像 NetSpot 這樣的 Wi-Fi 頻道掃描器應用程式來發現最佳的 Wi-Fi 頻道。它的「探索模式」會自動收集周圍網路的資訊,使你輕鬆地看到哪個頻道使用最少。
您可以使用內建的 Wi-Fi 分析工具(稱為無線診斷)掃描 Wi-Fi 頻道,或者下載第三方 Wi-Fi 頻道掃描器。我們建議選擇後者,因為第三方 Wi-Fi 頻道掃描器具備許多實用功能,而且在某些情況下更易於使用。
在您的 Mac 上變更 Wi-Fi 頻道,您需要開啟您選擇的網頁瀏覽器,例如 Safari,登入路由器的管理介面,然後在管理介面的無線設置部分選擇一個新的頻道。




