متوفر لـ MacBook (macOS 11+) أو أي كمبيوتر محمول (Windows 7/8/10/11) مع محول شبكة لاسلكي قياسي 802.11a/b/g/n/ac/ax.
أفضل تطبيقات الماسح الضوئي لقنوات Wi-Fi لنظام macOS
أفضل ماسحات قنوات Wi-Fi لأجهزة Mac، مثل NetSpot، تجعل من السهل العثور على أفضل قناة لشبكة Wi-Fi الخاصة بك وحل مشكلات ضعف الإشارة، البطء، انقطاع الاتصال، وغيرها من المشكلات الشائعة.
هذه المقالة مخصصة للأشخاص الذين لم يستخدموا من قبل ماسح قنوات الواي فاي. تشرح ما تقوم به تطبيقات قنوات الواي فاي وتدرج أفضل 5 تطبيقات ماسح قنوات الواي فاي التي يمكنك تنزيلها الآن.
لماذا أحتاج إلى استخدام ماسح القنوات اللاسلكية؟
عندما استلمت جهاز التوجيه المنزلي الخاص بك من مزود خدمة الإنترنت، من المحتمل أنك لم تكن تولي الكثير من الاهتمام لجميع خيارات الإعداد المتاحة. أحد الخيارات المتاحة يسمح لك باختيار قناة الواي فاي التي يجب أن يعمل بها جهاز التوجيه. من المهم للغاية أن تختار قناة غير مشغولة بالفعل من قبل عدة شبكات لاسلكية قريبة.
لماذا؟ لأن قنوات الواي فاي تشبه خطوط الطرق السريعة. عندما تسافر العديد من السيارات في نفس الخط، يمكن أن تتباطأ سرعة المرور وتصبح الرحلة غير ممتعة. لهذا السبب تمتاز الطرق السريعة المزدحمة بوجود عدة خطوط تسير في الاتجاهين.
يمكن لشبكات الواي فاي (التي تستخدم نطاق 2.4 جيجاهرتز) أيضًا الاستفادة من الخطوط المتعددة، أو القنوات كما يطلق عليها، عند بث البيانات. في أمريكا الشمالية، تتوفر 11 قناة، كل منها بعرض 20 ميجاهرتز. وبينما قد يبدو هذا كثيرًا، إلا أن 3 فقط من هذه القنوات غير متداخلة (1، 6، و 11)، مما يعني أنها ليست متأثرة بالتداخل المشترك الذي تسببه القنوات المجاورة.
يتم أيضًا تقسيم نطاقات التردد 5 جيجاهرتز و 6 جيجاهرتز إلى قنوات متعددة — أكثر بكثير من نطاق 2.4 جيجاهرتز في الواقع. يوفر نطاق 5 جيجاهرتز 37 قناة بعرض 20 ميجاهرتز و18 قناة بعرض 40 ميجاهرتز. يأخذ نطاق 6 جيجاهرتز الأمور إلى مستوى آخر مع 59 قناة بعرض 20 ميجاهرتز، و 29 قناة بعرض 40 ميجاهرتز، و 14 قناة بعرض 80 ميجاهرتز، و 7 قنوات بعرض 160 ميجاهرتز.
نظرًا لأن نطاقي التردد 5 جيجاهرتز و6 جيجاهرتز يقدمان العديد من القنوات، يصبح التداخل اللاسلكي مشكلة أقل بكثير. وما هو أكثر، أن معظم أجهزة التوجيه التي تدعم هذه النطاقات يمكنها تكوين القناة الأنسب 5 أو 6 جيجاهرتز تلقائيًا — ولا حاجة لاستخدام ماسح قنوات الواي فاي الخاص بجهاز ماك.
لهذا السبب فإن تخطيط قنوات الواي فاي مهم جدًا، ولماذا يجب أن يسبق دائمًا كل نشر لشبكة الواي فاي. ولكن بدون ماسح قنوات اللاسلكي، يكون التخطيط السليم لقنوات الواي فاي مستحيلاً لأنه ليس لديك طريقة لمعرفة أي القنوات مشغولة وأيها خالية من الحركة.
يتمتع مستخدمو نظام التشغيل macOS بميزة وجود ماسح قنوات الواي فاي مدمج تحت تصرفهم. ببساطة عن طريق النقر على أيقونة شبكة الواي فاي في شريط القائمة واختيار خيار "فتح التشخيصات اللاسلكية"، يمكنك الوصول إلى هذه الميزة. بينما توفر هذه الأداة المدمجة قدرات مسح القنوات الأساسية، توجد تطبيقات خارجية تقدم ميزات أكثر تقدمًا وواجهات سهلة الاستخدام. يمكن لمثل هذه التطبيقات تقديم تحليل أكثر شمولاً لبيئة اللاسلكي، مما يساعد في اتخاذ قرارات أفضل لاختيار القناة وتحسين الشبكة.
يمكن لأداة فحص القنوات اللاسلكية مثل NetSpot أن تفحص جميع الشبكات اللاسلكية في منطقتك فورًا، وتكتشف على أي قنوات Wi-Fi تعمل، وتقدم لك معلومات أخرى مفيدة يمكنك استخدامها للعثور على أفضل قناة Wi-Fi ممكنة.
يمكن أن تساعدك بعض أدوات فحص القنوات اللاسلكية أيضًا في تحسين قوة شبكتك اللاسلكية عن طريق إنشاء خريطة حرارية لقوة Wi-Fi في منطقتك المحلية وتحديد المناطق ذات التغطية غير الكافية.
أفضل ماسح للنطاق الترددي لشبكة Wi-Fi حلول كمبيوتر ماك
- NetSpot — هو تطبيق ممتاز لمسح قنوات الـ Wi-Fi وأداة مسح لشبكات الـ Wi-Fi.
- Wireless Diagnostics — وصف العنصر المتكامل في macOS هو أداة محلل Wi-Fi مفيدة.
- فاحص WiFi — يمكن مسح الشبكات المحيطة وتزويد معلومات Wi-Fi الحيوية اللازمة لأغراض استكشاف الأخطاء وإصلاحها.
- IStumbler — يمكنه أيضًا العثور على أجهزة Bluetooth وخدمات Bonjour.
- KisMAC — هي أداة مجانية ومفتوحة المصدر لتحليل الشبكات اللاسلكية والتدقيق الأمني لنظام macOS.
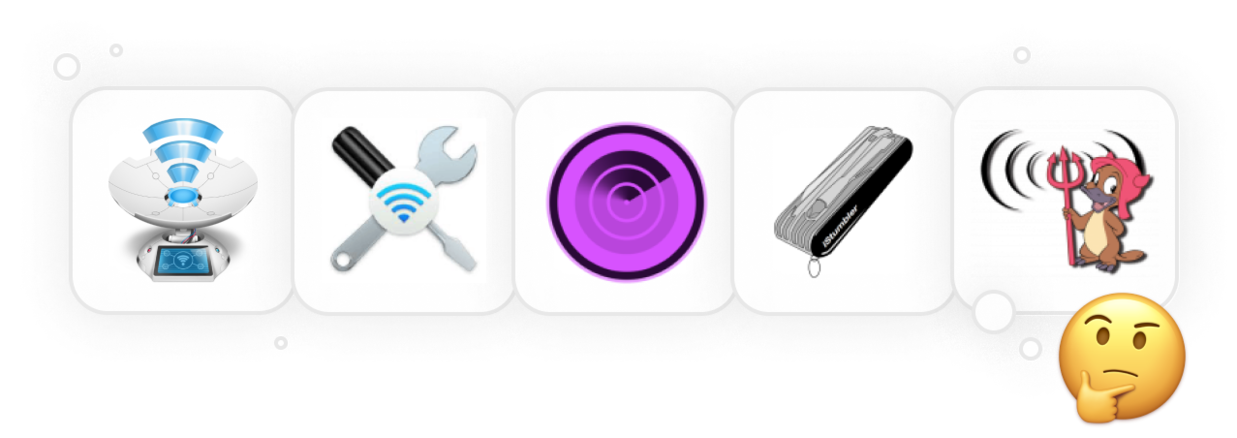
NetSpot هو تطبيق ممتاز لفحص قنوات Wi-Fi وأداة لاستطلاع Wi-Fi. يتميز NetSpot بثلاثة أوضاع تشغيل مميزة: الفحص، الاستطلاع والتخطيط.
-

وضع المفتش
يمنحك رؤى فورية حول شبكات الواي فاي المحيطة بك.
-

وضع الاستبيان
يوفر تحليلاً شاملاً مبنياً على خرائط لأداء شبكة الواي فاي الخاصة بك.
-

وضع التخطيط
يمكنك من محاكاة وتخطيط توزيع شبكة الواي فاي الخاصة بك وتغطيتها.

إن وضع المفتش هو ما تحتاجه عندما تريد اكتشاف تداخل القنوات اللاسلكية. عندما تقوم بتفعيله، يقوم NetSpot بتحليل جميع الشبكات اللاسلكية القريبة على الفور، ويجمع جميع المعلومات المتاحة عنها، ويعرض النتائج مرتبة في قائمة بديهية.

يمكنك بعد ذلك التكبير على الشبكات اللاسلكية الفردية لمعرفة المزيد عنها، أو يمكنك التبديل إلى وضع المسح وإجراء مسح لموقع قوة الإشارة اللاسلكية لاكتشاف المناطق الميتة.
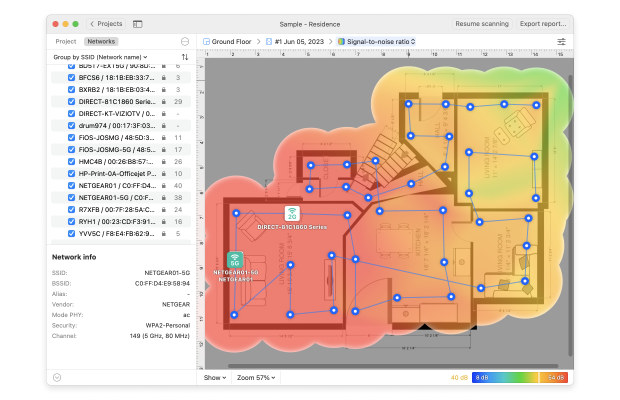
إذا كنت تخطط لشبكة جديدة، فإن وضع التخطيط في NetSpot هو أداة ستجدها لا غنى عنها. يتيح لك هذا الوضع تصور مواضع نقاط الوصول، وتحليل الأداء المتوقع، وضمان تحسين الشبكة بشكل جيد منذ البداية.

إلى جانب كونها مليئة بميزات تحليل Wi-Fi المفيدة، تعد NetSpot أيضًا واحدة من أسهل تطبيقات تحليل Wi-Fi للاستخدام. تجعل واجهتها المستخدمة السهلة لهذا الماسح الضوئي لقنوات Wi-Fi لأجهزة Mac من السهل الاستفادة من ميزاتها وفهم المعلومات المقدمة.
لا يكلفك تنزيل الإصدار المجاني من NetSpot من موقعه الرسمي أو من Mac App Store أي شيء، ويمكنك استخدامه للحصول على لمحة فورية عن بيئة شبكة Wi-Fi الخاصة بك. لفتح المزيد من الميزات التي يقدمها هذا الماسح الرائع لقنوات اللاسلكي، يمكن للمستخدمين الترقية إلى NetSpot Home, PRO أو Enterprise، مع تحديثات دائمة متاحة بتكلفة معقولة.
-
يعمل على ويندوز و macOS
-
قادر وسهل الاستخدام
-
ثلاثة أوضاع تشغيل متميزة
-
يمكنه توليد أنواع عديدة من خرائط الحرارة
-
يقدم إصداراً مجانياً مفيداً حقاً
-
ميزة تخطيط واي فاي ممتازة
-
لا توجد عيوب كبيرة
- توصية موجزة: احصل على NetSpot
يتضمن macOS أداة تحليل Wi-Fi مفيدة تتمتع بنفس وظيفة العديد من تطبيقات محلل Wi-Fi المجانية المتاحة من الويب وApp Store. تُسمى هذه الأداة Wireless Diagnostics.

إليك كيفية استخدام تشخيصات الشبكات اللاسلكية لنظام macOS لاكتشاف الشبكات القريبة:
- اضغط على مفتاح Option.
- أثناء الضغط على مفتاح Option، اضغط على أيقونة Wi-Fi في شريط القائمة.
- انقر على خيار Open Wireless Diagnostics.
- أدخل كلمة مرور المشرف الخاصة بك.
- انقر على قائمة Windows وحدد Utilities.
- في الزاوية السفلية اليمنى، ستعرض تشخيصات الشبكات اللاسلكية القنوات الموصى بها.
الآن بعد أن عرفت كيفية تشغيل تشخيصات الشبكات على جهاز Mac باستخدام أداة تشخيصات الشبكات اللاسلكية، يجب أن تعرف أيضًا أن الأداة تولّد تلقائيًا ملف تشخيصات Wi-Fi وتخزنه في المجلد /var/tmp. يمكنك استخدام هذا الملف لمعرفة المزيد من المعلومات حول شبكتك اللاسلكية والشبكات الأخرى المتاحة في منطقتك المحلية، أو يمكنك إرساله إلى مسؤول الشبكة وطلب منه إلقاء نظرة عليه.
يمكن فتح أدوات تشخيص الشبكات اللاسلكية الأخرى الموجودة في أداة تشخيصات الشبكات اللاسلكية من قائمة Windows في شريط قائمة تشخيصات الشبكات اللاسلكية. تشمل هذه الأدوات محلل الحزم وأداة مراقبة الأداء في الوقت الحقيقي، على سبيل المثال لا الحصر بعض الأدوات التي تجعل هذه الأداة البسيطة لفحص قنوات الشبكات اللاسلكية على جهاز Mac مفيدة جدًا.
-
مجاني بالكامل
-
متكاملة مع macOS
-
يمكن إنشاء ملف تشخيصات Wi-Fi
-
يأتي مع أداة تحليل الحزم وأدوات أخرى
-
ليس بديهياً للاستخدام
-
متاح فقط على macOS
فاحص WiFi يمكن أن يفحص الشبكات المحيطة ويزودك بمعلومات Wi-Fi حيوية مطلوبة لأغراض الاستكشاف وإصلاح الأخطاء. التطبيق يتيح للمستخدمين تضييق النتائج باستخدام خيارات التصفية القابلة للتخصيص، ويمكنه رسم مخططات القنوات 2.4 GHz و5 GHz لعرض تداخل قنوات Wi-Fi، ويشمل أيضًا ميزة اختبار السرعة لتتمكن من اختبار أداء شبكتك في مناطق مختلفة.
يمكن تصدير المعلومات التي تجمعها باستخدام ممتحن Wi-Fi إلى ملفات CSV، مما يجعل من السهل مشاركتها مع الآخرين.

بالإضافة إلى الميزات المذكورة أعلاه، يتضمن فاحص WiFi أيضًا ماسحًا لعناوين الـ IP يمكنه اكتشاف الأجهزة غير المعروفة المتصلة بشبكتك اللاسلكية. يمكن أن تكون هذه الميزة مفيدة عند التعامل مع تباطؤ الشبكة الذي تسببه ما يعرف بـ"الطفيليات اللاسلكية"، وهم المستخدمون غير المصرح لهم الذين يتصلون بشبكتك اللاسلكية لاستهلاك عرض النطاق الترددي الخاص بك.
بشكل عام، يعد فاحص WiFi أداة متعددة الاستخدامات لأولئك الذين يريدون تحسين شبكتهم اللاسلكية. كنا نتمنى فقط أن يكون أرخص ويتم تحديثه بشكل أكثر تكرارًا.
-
واجهة نظيفة وبديهية
-
يقدم مجموعة شاملة من الميزات
-
يمكنه إنشاء تقارير ملخصة بتنسيق HTML
-
دعم اختبار سرعة الواي فاي
-
لم يُحدَث منذ أكثر من عام
-
تبلغ تكلفتها حوالي $100
بعيدًا عن شبكات الواي فاي، يمكن لتطبيق IStumbler العثور أيضًا على أجهزة البلوتوث وخدمات Bonjour. يدعم التطبيق كل من نطاق التردد 2.4 جيجاهرتز وكذلك نطاق التردد 5 جيجاهرتز الذي يزداد شيوعًا.
على عكس العديد من المنتجات المماثلة الأخرى، يدعم iStumbler جهاز تحليل الطيف اللاسلكي Oscium WiPry 5x، وهو محلل طيف مزدوج النطاق مخصص للاستخدام الاحترافي لتقديم أدق وأدق المعلومات حول بيئتك اللاسلكية.
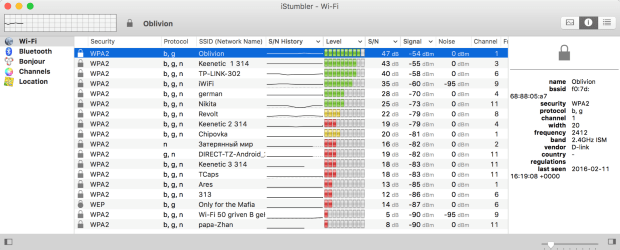
على عكس العديد من تطبيقات تحليل شبكة Wi-Fi الأخرى، فإن iStumbler ليس مجانيًا. التطبيق يكلف 9.99 دولارًا لجميع أجهزة الكمبيوتر التي تملكها، ويمكنك شراء الترخيص من المتجر أو مباشرة داخل التطبيق. يعمل iStumbler على جميع أجهزة كمبيوتر Mac التي تعمل بنظام macOS Big Sur والإصدارات الأقدم.
-
يمكن العثور على أجهزة Bluetooth وخدمات Bonjour
-
غير مكلف
-
يدعم محلل الطيف واي فاي WiPry 5x من Oscium
-
أحدث إصدار لا يعمل على macOS Monterey والإصدارات الأحدث
-
لم يتم التحديث منذ عام 2017
KisMAC هو أداة مجانية ومفتوحة المصدر لتحليل الشبكات اللاسلكية وتدقيق الأمان لنظام macOS. تم بناؤها بناءً على KisMac الأصلي الذي تم تطويره بواسطة مايكل روسبرج وجيفري كروس.
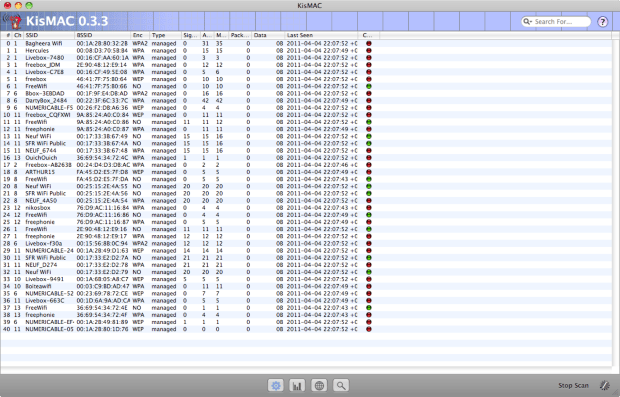
يمكن استخدام هذه الأداة متعددة الاستخدامات لأغراض متنوعة، من اكتشاف الشبكات المخفية إلى تقييم أمان الشبكات اللاسلكية. واحدة من أبرز ميزاتها هي قدرتها على تسجيل الموقع الدقيق لنقاط الوصول باستخدام بيانات GPS بدقة.
للأسف، تم إصدار أحدث إصدار من KisMAC (الإصدار 0.3.3) في عام 2011، ولم يعد المشروع المفتوح المصدر مدعوماً. على الرغم من ذلك، يمكنك تشغيل ماسح قنوات Wi-Fi على Mac بدون مشاكل على نظام التشغيل Mac OS 10.9 - 10.12 (بإصدار 64-بت فقط).
-
مجاني ومفتوح المصدر
-
يدعم الخرائط بنظام GPS
-
يمكنه جمع جميع المعلومات الضرورية المتعلقة بشبكة Wi-Fi
-
لم يعد مُتابِعاً
-
يعمل فقط على الإصدارات ذات 64 بت من نظام Mac OS 10.9 - 10.12
كيفية تغيير قناة الواي فاي على ماك
تعلم كيفية تغيير قناة Wi-Fi على جهاز التوجيه الخاص بك يمكن أن يساعدك في تجنب بطء الإنترنت وغيرها من مشكلات Wi-Fi المحتملة، ولن يستغرق أكثر من 10 دقائق من وقتك. إليك ما تحتاج إلى القيام به:
تحديد القناة الأكثر ملاءمة لشبكة Wi-Fi
قبل أن تغير إعدادات جهاز التوجيه الخاص بك، تحتاج إلى العثور على أفضل قناة Wi-Fi باستخدام ماسح قنوات Mac مثل NetSpot (انقر هنا للحصول على أفضل ماسح قنوات Wi-Fi لأجهزة Android).
يجعل NetSpot من السهل العثور على أنسب قناة Wi-Fi بفضل وضع المفتش الخاص به.
في هذا الوضع، يجمع NetSpot كل التفاصيل حول شبكات Wi-Fi المحيطة، بما في ذلك قنواتها. يمكنك استخدام هذه المعلومات لتحديد أي القنوات هي الأقل استخدامًا، وهذه هي القناة التي يجب عليك تكوين جهاز التوجيه لاستخدامها.

إليك كيفية العمل:
- ثبّت NetSpot على جهاز Mac الخاص بك.
- قم بتشغيل برنامج ماسح القنوات اللاسلكية من مجلد التطبيقات.
- امنح NetSpot بضع لحظات لاكتشاف وتحليل شبكات Wi-Fi القريبة.
- بمجرد اكتمال الفحص، قم بفرز شبكات Wi-Fi المكتشفة حسب قناتها. سيوفر هذا نظرة أوضح على استخدام القنوات حولك.
- ركز على القنوات غير المتداخلة (1، 6، و11) وحدد أيها تُستخدم بشكل أقل. هذه القنوات مفضلة لأنها لا تتداخل مع بعضها البعض.
لتصور قوة الشبكات المكتشفة عبر قنوات مختلفة، يمكنك النقر فوق زر مستوى الإشارة ورسوم الضوضاء في الزاوية العلوية اليسرى ثم التبديل إلى علامة التبويب قنوات 2.4 GHz أو قنوات 5 GHz، والتي ستوفر تمثيلًا بيانيًا لاستخدام القنوات.

تسجيل الدخول إلى واجهة إدارة الموجه الخاص بك
بمجرد أن تعرف ما هو أكثر قنوات Wi-Fi ملاءمة في منطقتك المحلية، حان الوقت لإخبار جهاز التوجيه الخاص بك باستخدامها. للقيام بذلك، تحتاج إلى تسجيل الدخول إلى واجهة الإدارة الخاصة به. في معظم الحالات، ستكون الواجهة متاحة من خلال إدخال أحد عناوين IP التالية في متصفح الويب الخاص بك:
- 192.168.1.1
- 192.168.0.1
- 10.0.1.1
- 10.0.0.1
- 10.0.0.138
إذا لم تعمل أي من هذه العناوين، فنوصيك بمراجعة دليل جهاز التوجيه أو الاتصال بالشركة المصنعة مباشرةً.
من المحتمل جدًا أن يُطلب منك إدخال معلومات تسجيل الدخول الخاصة بالمسؤول للوصول إلى الواجهة. إذا لم تقم بتغييرها، فاستخدام كلمة “admin” كاسم تسجيل الدخول وكذلك كلمة المرور يجب أن يعمل بشكل جيد. تشمل كلمات مرور أجهزة التوجيه الشائعة الأخرى 12345، root، و default.

قم بتغيير قناة الواي فاي وأعد تشغيل جهاز التوجيه الخاص بك
بافتراض أنك تمكنت من تسجيل الدخول إلى واجهة إدارة جهاز التوجيه الخاص بك، يمكنك الآن الانتقال إلى قسم إعدادات الشبكة اللاسلكية وتغيير قناة الواي فاي. أحياناً تكون خيار تغيير قناة الواي فاي مخفية تحت إعدادات متقدمة، لذا تأكد من البحث هناك أيضاً إذا لم تتمكن من العثور عليها.

بعد حفظ الإعدادات الجديدة، من المرجح أن يحتاج جهاز التوجيه إلى إعادة التشغيل. لا تقلق: لن تضطر إلى إعادة توصيل أجهزتك مرة أخرى. سيتعين عليك القيام بذلك فقط إذا قمت أيضًا بتغيير اسم شبكة Wi-Fi أو كلمة المرور المستخدمة لحمايتها.
ما هو تداخل القنوات وأي تطبيقات تحليل قناة الواي فاي يمكنها اكتشافه؟
تعمل الشبكات اللاسلكية على ثلاث نطاقات رئيسية من الترددات: 2.4 جيجاهرتز، و5 جيجاهرتز، و6 جيجاهرتز. يتم تقسيم كل نطاق ترددي إلى عدة قنوات لتقليل التداخل والازدحام في الشبكة. من هذه الناحية، تشبه قنوات الواي فاي حارات الطرق. فكما أن الطرق متعددة الحارات يمكنها استيعاب حجم مرور أكبر من الطرق ذات الحارتين، كذلك تتيح قنوات الواي فاي لعدد أكبر من المستخدمين الاستمتاع بسرعات تحميل ورفع قصوى في نفس الوقت.
في معظم الدول، يتم تقسيم نطاق التردد 2.4 جيجاهرتز، وهو النطاق الأكثر استخدامًا لمسافات قصيرة، إلى 13 قناة بفاصل 5 ميجاهرتز بين القنوات. في أمريكا الشمالية، يتم تقسيم نطاق التردد 2.4 جيجاهرتز إلى 11 قناة فقط، لكن عرض قناة الواي فاي هو نفسه كما في بقية أنحاء العالم.
بسبب أن عرض كل قناة في نطاق 2.4 جيجاهرتز هو 20 ميجاهرتز وفصل القنوات يبلغ 5 ميجاهرتز فقط، فإن هناك ثلاث قنوات فقط لا تتداخل مع أي قنوات أخرى: 1، 6، و11. هذا مهم لأن تداخل قنوات الواي فاي هو سبب شائع للتشويش وتدهور الأداء.

تعد نطاق تردد 5 جيجاهرتز جزءًا آخر شائع الاستخدام من الطيف الراديوي، حيث يوفر معدلات نقل بيانات أسرع، وتداخل أقل، والمزيد من القنوات المتاحة على حساب مدى أقصر مقارنة بـ 2.4 جيجاهرتز. يمكن لأجهزة توجيه Wi-Fi الحديثة الاستفادة من كلا ترددي 2.4 جيجاهرتز و5 جيجاهرتز في نفس الوقت لدمج مزاياهما.
ما لا تستطيع العديد من أجهزة توجيه Wi-Fi فعله حتى الآن هو العمل على نطاق تردد 6 جيجاهرتز، والذي يعد إضافة جديدة إلى الطيف الراديوي، وقد تم تقديمه بموجب المعيار 802.11ax. الفوائد الرئيسية لنطاق تردد 6 جيجاهرتز هي سرعته وقدرته. في الوقت الحالي، لا تزال أجهزة التوجيه التي تدعم هذا النطاق الجديد مكلفة، لكن يتوقع أن تصبح أكثر تكلفة مع مرور الوقت.
يمكن لمعظم تطبيقات محلل قنوات Wi-Fi وماسحات SSID اكتشاف القناة التي تعمل عليها شبكة Wi-Fi ورسم كل الشبكات المجاورة على رسم بياني لتوضيح القنوات الأقل استخدامًا. ومع ذلك، فإن بعض تطبيقات محلل قنوات Wi-Fi وماسحات القنوات تكون أكثر موثوقية من غيرها، وبعضها يأتي بميزات فريدة تجعل تحسين شبكة Wi-Fi أسهل بكثير.
الختام
هناك العديد من التطبيقات التي تتيح لك فحص قنوات Wi-Fi على Mac، لكن NetSpot يبرز كأفضلها (نعتبره أيضًا واحدًا من أفضل فاحصي قنوات Wi-Fi للويندوز). بمساعدته، يمكنك بسرعة وسهولة العثور على أفضل قناة Wi-Fi لشبكتك وحل مختلف المشاكل الأخرى التي تؤثر سلباً على تجربتك.
أفضل تطبيقات ماسح القنوات اللاسلكية لنظام macOS — الأسئلة الشائعة
باستخدام محلل قناة Wi-Fi موثوق به، يمكن معرفة القنوات التي تستخدمها الشبكات المحيطة - يجب أن تكون هناك إمكانية لوضع جميع الشبكات المجاورة على رسم بياني حيث سيكون تداخل القنوات واضحاً.
مع ماسح ضوئي موثوق به لقنوات اللاسلكية مثل NetSpot يمكنك بسهولة رؤية القنوات التي تعمل عليها الشبكات اللاسلكية في منطقتك، وتحديد أي قناة Wi-Fi ستكون الأفضل لشبكتك. يمكن أن يساعدك هذا في تجنب تداخل القنوات والحصول على تغطية أكثر استقرارًا.
يمكننا أن نوصي بالتطبيقات التالية كأفضل ماسحات قنوات Wi-Fi لأجهزة Mac:
- NetSpot
- Wireless Diagnostics
- ماسح Wi-Fi
- iStumbler
- KisMAC
يمكنك استخدام أداة تشخيص الشبكات اللاسلكية المدمجة في نظام macOS والتي تحتوي على العديد من الوظائف نفسها مثل بعض أدوات تحليل شبكة Wi-Fi المجانية الأخرى التي يمكنك تنزيلها من متجر التطبيقات.
بينما تضغط على مفتاح الخيار على لوحة المفاتيح، انقر فوق أيقونة Wi-Fi في شريط القوائم.
انقر فوق خيار فتح تشخيصات الشبكة اللاسلكية.
اكتب كلمة مرور المسؤول إذا طلب منك ذلك.
ستتيح لك أداة التشخيصات اللاسلكية معرفة ما إذا كان كل شيء يعمل بشكل صحيح وستوفر لك خيار حفظ التقرير في ملف.
يمكنك اكتشاف أفضل قناة Wi-Fi باستخدام تطبيق ماسح قناة Wi-Fi مثل NetSpot. يقوم وضع الاكتشاف الخاص به بجمع المعلومات تلقائيًا حول الشبكات المحيطة، مما يجعل من السهل معرفة أي القنوات هي الأقل استخدامًا.
يمكنك فحص قنوات Wi-Fi باستخدام أداة التحليل المدمجة والمعروفة بـ Wireless Diagnostics، أو يمكنك تحميل ماسح قنوات Wi-Fi من طرف ثالث. نوصي بالخيار الثاني لأن ماسحات قنوات Wi-Fi من طرف ثالث تحتوي على العديد من الميزات المفيدة، وفي بعض الحالات، تكون أسهل في الاستخدام.
لتغيير قناة Wi-Fi على جهاز Mac الخاص بك، تحتاج إلى فتح متصفح الويب الذي تفضله، مثل Safari، وتسجيل الدخول إلى واجهة الإدارة الخاصة بجهاز التوجيه الخاص بك، واختيار قناة جديدة من قسم إعدادات اللاسلكي في واجهة الإدارة.




