مسوحات مواقع الواي فاي، التحليل، تحديد المشاكل يعمل على MacBook (macOS 11+) أو أي جهاز كمبيوتر محمول (Windows 7/8/10/11) مع محول شبكة لاسلكي قياسي 802.11a/b/g/n/ac/ax.
كيفية تغيير قناة WiFi على جهاز التوجيه الخاص بك
يعد استخدام القناة الأنسب لشبكة WiFi هو المفتاح للوصول إلى سرعات إنترنت عالية، وتشرح هذه المقالة كيفية تغيير القناة الافتراضية لشبكة WiFi على جهاز التوجيه الخاص بك بمساعدة ماسح قنوات WiFi NetSpot.
لنلقِ نظرة على كيفية استخدام NetSpot، وهو ماسح قنوات WiFi احترافي وتطبيق لمسح المواقع لـ macOS وWindows، من أجل العثور على أفضل قناة WiFi لموقعك المحدد بحيث يمكنك تغيير قناة WiFi دون تخمين.
ما هي قناة الواي فاي؟
يوفر معيار 802.11 لشبكات الواي فاي عدة نطاقات ترددات راديوية متميزة للاستخدام في اتصالات الواي فاي، مع استخدام نطاقات 2.4 جيجا هرتز، 5 جيجا هرتز، و6 جيجا هرتز في أغلب الأحيان. جميع هذه النطاقات الترددية تتكون من قنوات متعددة. نطاق 6 جيجا هرتز مع WiFi 6E يوسع بشكل كبير الطيف المتاح للاتصالات اللاسلكية.
نطاق 2.4 جيجا هرتز يحتوي على إجمالي أربعة عشر قناة، ولكن لا يُسمح باستخدام جميعها في جميع البلدان. في أمريكا الشمالية، على سبيل المثال، يمكن استخدام 11 فقط من القنوات الـ14. تبلغ عرض كل قناة في نطاق 2.4 جيجا هرتز 22 ميجا هرتز، وهناك فجوات تبلغ 5 ميجا هرتز بين مراكز القنوات المتجاورة.
هذا يعني أن جميع القنوات باستثناء القنوات 1، 6، و11 (أو 2، 7، 12 أو 3، 8، 13 أو 4، 9، 14، إذا كان مسموحًا) تتداخل.

الوضع أفضل بكثير في نطاق 5 جيجاهرتز لأن هناك مساحة أكبر بكثير. يوفر نطاق 5 جيجاهرتز 23 قناة بعرض 20 ميغاهرتز غير متداخلة، بالإضافة إلى عدة قنوات بعرض 40 ميغاهرتز و80 ميغاهرتز و160 ميغاهرتز.
مع إدخال النطاق 6 جيجاهيرتز، يوفر WiFi 6E 1200 ميجاهيرتز إضافية من الطيف الترددي، مما يوفر ما يصل إلى 59 قناة جديدة غير متداخلة 20 ميجاهيرتز، بالإضافة إلى دعم قنوات أوسع 40 ميجاهيرتز، 80 ميجاهيرتز، وحتى 160 ميجاهيرتز. هذا يقلل من الازدحام والتداخل، مما يجعل نطاق 6 جيجاهيرتز مثاليًا للتطبيقات عالية السرعة والمنخفضة زمن الوصول مثل البث والألعاب.
بينما كانت أجهزة توجيه WiFi تبث على نطاق 2.4 جيجاهرتز منذ إصدار النسخة الأصلية من معيار 802.11 في عام 1997، لم يشهد نطاق 5 جيجاهرتز الكثير من الاستخدام حتى إصدار معيار 802.11n في عام 2009.
يدعم معيار الواي فاي، 802.11ac، كلاً من نطاق 2.4 جيجاهرتز و 5 جيجاهرتز، مما يوفر للمستخدمين الذين يعرفون كيفية تغيير قناة الواي فاي فرصة ممتازة لتحقيق سرعات أعلى ونطاق تغطية أكبر. يحسن معيار الواي فاي 802.11ax، أو WiFi 6 و WiFi 6E هذا من خلال تحسين الأداء في نطاقي 2.4 جيجاهرتز و 5 جيجاهرتز، ولكن أيضًا من خلال فتح إمكانات نطاق 6 جيجاهرتز، مما يضمن اتصالاً سلساً للأجهزة الحديثة التي تتطلب عرض نطاق ترددي كبير.
ما هي القناة اللاسلكية التي يجب استخدامها
لنستعرض مختلف سيناريوهات تخصيص قنوات الواي فاي التي قد تواجهها لتحسين أداء شبكتك وتجنب التداخل.
القنوات المتداخلة جزئياً
عندما تعمل موجهات متعددة على قنوات متداخلة جزئياً يصل التداخل إلى ذروته. هذا هو أسوأ سيناريو لشبكتك، حيث يمكن أن يقلل من السرعات والموثوقية بشكل كبير. تجنب هذه القنوات كلما أمكن لتقليل الانقطاع.
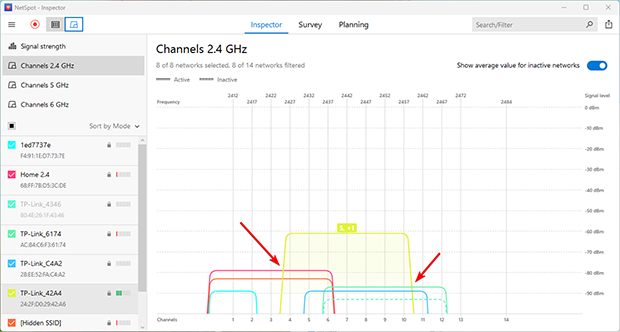
نصائح عملية:
- البحث عن قناة مجانية: استخدم أداة تحليل الواي فاي مثل NetSpot لمسح الموجات الهوائية وتحديد القنوات الأقل ازدحامًا أو الخالية تمامًا.
- تجنب التداخل الجزئي: إذا لم تتوفر قنوات مجانية، من الأفضل اختيار قناة ذات تداخل كامل بدلاً من التداخل الجزئي لتقليل التشويش.
- التبديل إلى 5 جيجاهرتز أو 6 جيجاهرتز: إذا كانت معداتك تدعم هذه الترددات، فكر في التبديل إليها. فهي توفر المزيد من القنوات المتاحة وتكون أقل عرضة للتشويش.
التداخل الكامل
يحدث هذا عندما تعمل شبكات متعددة على نفس القناة. على الرغم من أنه ليس الأمثل، فإن تقنية الوصول المتعدد بالحس الناقل مع تجنب التصادم (CSMA/CA) تمكن الأجهزة من "التفاوض". يأخذون أنصاف مرات في استخدام القناة، مما يقلل من التصادمات. على الرغم من أنه لن يوفر سرعات مثالية، فقد يكون هذا الخيار الأفضل في بيئات مزدحمة للحفاظ على اتصال مستقر.
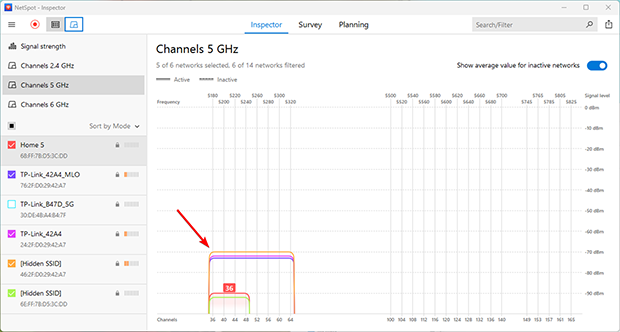
نصيحة عملية:
- ابقَ على القناة الحالية: إذا كانت جميع القنوات مشغولة وليس بالإمكان التبديل، يمكن أن يكون استخدام قناة متداخلة بشكل كامل حلاً عمليًا.
- راقب الوضع: تحقق من استخدام القناة بانتظام. إذا أصبحت قناة مجانية أو أقل ازدحامًا متاحة، قم بالتبديل إليها لتحسين جودة الاتصال.
- تحسين إعدادات الراوتر: تأكد من أن الراوتر يستخدم أحدث التقنيات والبرمجيات لإدارة حركة المرور بشكل أفضل.
القنوات غير المتداخلة
هذا هو الإعداد المثالي. إذا كانت قناتك لا تتداخل مع القنوات الأخرى، فسوف تستمتع بأفضل جودة اتصال ممكنة. لسوء الحظ، هذا السيناريو نادر الحدوث. لتحقيق ذلك، استخدم محللاً للواي فاي مثل NetSpot لتحديد واختيار القنوات غير المتداخلة لجهاز الراوتر الخاص بك.
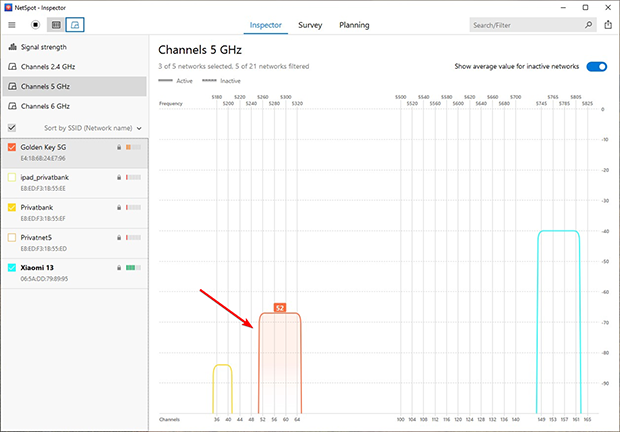
نصائح عملية:
- المراقبة الدورية: حتى إذا كان جهاز التوجيه الخاص بك مضبوطاً على قناة غير متداخلة، استخدم بانتظام محلل Wi-Fi لفحص حالة الموجات الهوائية الحالية.
- كن استباقيًا تجاه التغييرات: قد تقوم الشبكات المجاورة بتعديل إعداداتها مما يسبب تداخلًا. الاستجابة السريعة لمثل هذه التغييرات ستساعد في الحفاظ على جودة الاتصال العالية.
- قم بترقية أجهزتك: يمكن أن يساهم استخدام الأجهزة الحديثة التي تدعم معايير Wi-Fi الأحدث في تحسين الاستقرار والسرعة.
كيفية استخدام جهاز تحليل قنوات WiFi وتحسين شبكتك لأقصى سرعة
NetSpot هو أداة مسح مواقع WiFi متعددة الاستخدامات، تحليل WiFi، وأداة تشخيص لأجهزة macOS و Windows يمكن استخدامها أيضًا كمحلل قنوات WiFi لعرض تداخل قنوات WiFi. إليك ما تحتاج إلى فعله لاكتشاف أفضل قناة WiFi:
قم بزيارة الموقع الرسمي لـ NetSpot وقم بتنزيل النسخة المجانية من التطبيق. افتح ملف التثبيت الذي تم تنزيله واتبع التعليمات.
قم بتشغيل NetSpot وانقر على “متابعة” لاستخدام النسخة المجانية من التطبيق. يتم تشغيل NetSpot في وضع الفحص بشكل افتراضي، وهذا يعد نقطة انطلاق ممتازة لتغيير قناة WiFi الخاصة بك. في هذا الوضع، يتم عرض جدول يحتوي على معلومات مفصلة عن شبكتك والشبكات المحيطة، بما في ذلك القناة، عرض القناة، نطاق التردد، وخصائص الشبكة الحيوية الأخرى. هذه النظرة العامة تساعدك في تحديد القناة المثلى لتقليل التداخل.
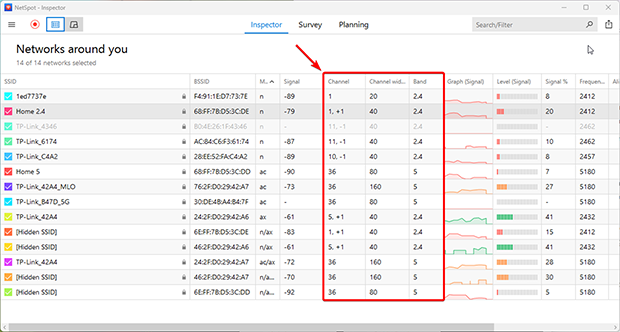
اختر شبكة WiFi الخاصة بك ثم انقر فوق زر “مخططات مستوى الإشارة والضوضاء”.
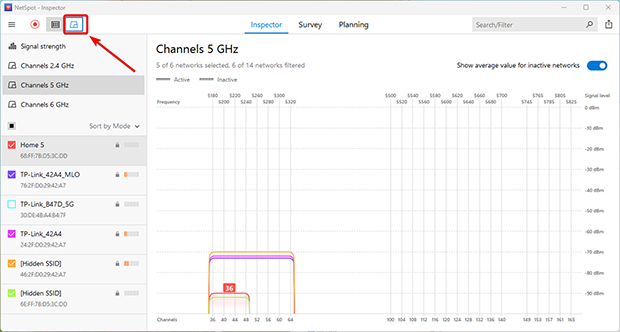
الآن، انتقل إلى علامة تبويب قنوات 2.4 غيغاهرتز وشاهد الرسم البياني للقنوات المعروض بواسطة NetSpot لمعرفة القناة التي تبث عليها شبكة WiFi الخاصة بك والقنوات التي تتداخل معها. تذكر هذه المعلومات.
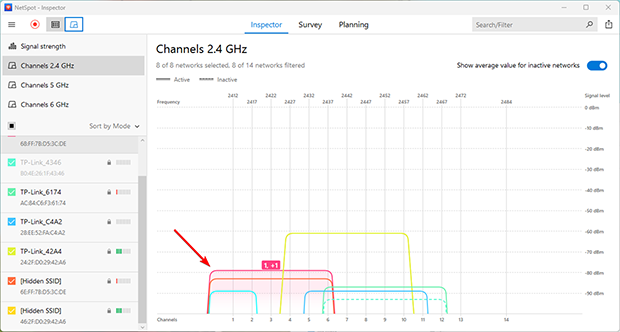
حلل وضع شبكتك بالنسبة للشبكات المحيطة. قم بإلغاء تحديد شبكتك في الجدول وتحديد جميع الشبكات الأخرى. سيوضح الرسم البياني للقنوات فورًا أي القنوات أكثر ازدحامًا وأيها متاحة. استخدم هذه المعلومات مع اتباع التوصيات من النقاط السابقة.
الآن بعد أن عرفت أي القنوات تُستخدم بشكل أقل، الشيء الوحيد المتبقي هو تغيير إعداد قناة جهاز التوجيه الخاص بك فعلياً وسوف نصف كيفية القيام بذلك في القسم التالي من هذه المقالة.
كما ترى، يستخدم NetSpot بسهولة تامة، ولهذا السبب يعتبره الكثيرون أفضل ماسح لقنوات WiFi لأجهزة Mac وأفضل ماسح لقنوات WiFi لأجهزة Windows. بفضل مساعدته، يمكن للجميع تجنب تداخل القنوات المشتركة من خلال القيام بـتخطيط قنوات WiFi بشكل منهجي قبل وأثناء وبعد النشر.
بالإضافة إلى مساعدتك في فهم تداخل قنوات WiFi، يمكنك أيضاً استخدام NetSpot لإنشاء خريطة تغطية WiFi حرارية شاملة بوضع المسح. من خلال تحديد بيانات WiFi الواقعية الخاصة بك على الخريطة، يمكنك بسهولة اكتشاف جميع المناطق ذات ضعف الإشارة وتقرير ما إذا كان من الأفضل وضع جهاز التوجيه في مكان آخر. يمكن تصدير كل المعلومات التي تجمعها مع NetSpot بملفات PDF أو CSV ويمكن استخدامها في تطبيقات أخرى.

ما هو رائع بشأن NetSpot هو أنه يمكنك تنزيله مجانًا وتشغيله على أي جهاز كمبيوتر بنظام macOS أو Windows مزود بمحول الشبكة اللاسلكية القياسي 802.11a/b/g/n/ac/ax. يدعم NetSpot نطاقات التردد 2.4 جيجاهرتز و5 جيجاهرتز و6 جيجاهرتز على قنوات 20/40/80/160 ميجاهرتز، مما يجعله متوافقًا تمامًا مع أحدث معايير WiFi.
في الواقع، يعد NetSpot أيضًا واحدًا من أفضل ماسحات قنوات WiFi لنظام Android، لذا تأكد من استكشاف الإصدارات المحمولة من NetSpot أيضًا إذا وجدت فكرة استخدام هاتفك الذكي لتغيير القنوات على الموجه مثيرة للاهتمام.

حلل شبكات الواي فاي من حولك، وأجرِ مسوحات لاسلكية، واختبر سرعة الإنترنت - كل ذلك باستخدام هاتف أو جهاز لوحي في يديك.

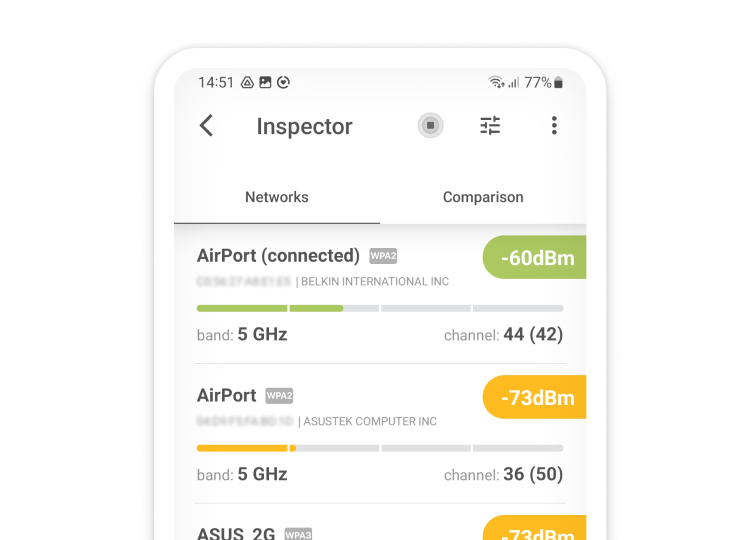
كيفية تغيير قناة Wi-Fi لتحسين الإشارة: دليل خطوة بخطوة
حتى أجهزة التوجيه الأساسية تتيح لك تغيير قناة WiFi. إليك دليل خطوة بخطوة يوضح كيفية تغيير قناة WiFi بحيث يمكنك القضاء على مشاكل تداخل الإشارة والاستمتاع بأفضل سرعة تنزيل وتحميل ممكنة:
قم بتسجيل الدخول إلى واجهة إدارة جهاز التوجيه الخاص بك. إذا كنت لا تعرف عنوان IP لجهاز التوجيه، افتح موجه الأوامر في نظام تشغيل ويندوز واكتب “ipconfig” بدون علامات الاقتباس. ابحث عن “البوابة الافتراضية” وانسخ والصق العنوان الموجود بجوارها في شريط عناوين المتصفح الخاص بك.
يجب أن ترى الآن واجهة إدارة جهاز التوجيه ومطالبة تسجيل الدخول، وتحتاج إلى إدخال اسم المستخدم وكلمة المرور للمسؤول. ما لم تكن قد غيرت بيانات اعتماد المسؤول الافتراضية إلى شيء أكثر أمانًا (وهو دائمًا فكرة جيدة)، يجب أن تعمل “admin” ككلمة مرور واسم مستخدم. إذا لم يكن كذلك، ابحث عن ملصق على جهاز التوجيه الخاص بك أو اتصل بمزود خدمة الإنترنت الخاص بك لمساعدتك.

بعد ذلك، أخبر جهاز التوجيه الخاص بك باستخدام القناة التي اخترتها سابقاً. تختلف كل أجهزة التوجيه قليلاً ولكن معظم أجهزة التوجيه تخفي خيار تغيير قناة WiFi في مكان ما ضمن قائمة الإعدادات المتقدمة. إذا لم تتمكن من العثور عليها هناك، نوصيك بفتح دليل جهاز التوجيه الخاص بك ومعرفة ما إذا كان يشير إلى الطريقة لتنفيذ ذلك.

احفظ إعدادات قناة WiFi الجديدة وأعد تشغيل جهاز التوجيه إذا طُلب منك ذلك. لا ينبغي عليك إعادة توصيل الأجهزة المتصلة بالفعل بشبكتك اللاسلكية إلا إذا قررت تغيير اسم الشبكة أو كلمة المرور أيضًا.
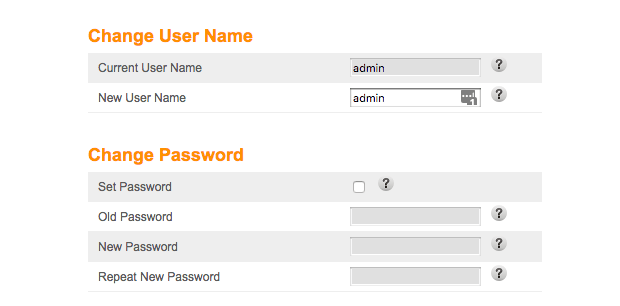
بعد تغيير القناة وإعادة تشغيل جهاز التوجيه الخاص بك، قم بتشغيل NetSpot واحد وتحقق مما إذا كان جهاز التوجيه يبث حقًا على أفضل قناة.
الختام
العديد من مشاكل WiFi ناتجة عن استخدام قناة WiFi خاطئة. عندما تبث شبكات متعددة على قنوات متداخلة، قد يحدث تدخل يجعل الشبكة التي يمكن أن تكون مستقرة وموثوقة غير قابلة للاستخدام. يمكن أن يؤدي هذا التدخل إلى بطء في سرعة الإنترنت، وانقطاعات متكررة، وتجربة عبر الإنترنت محبطة.
لمنع حدوث ذلك، من الضروري اختيار القناة المثلى لشبكة WiFi في بيئة شبكتك. استخدم محلل قنوات WiFi مثل NetSpot لتحديد أفضل قناة WiFi في منطقتك. يساعدك NetSpot ليس فقط في العثور على أقل قناة ازدحامًا لكنه أيضًا يوفر لك رؤى حول قوة الإشارة والمصادر المحتملة للتداخل، مما يسمح لك بضبط شبكتك لتحقيق أقصى أداء.
يمكن أن يساعدك NetSpot أيضًا في تحديد ما إذا كان الوقت قد حان لاستبدال جهاز التوجيه الحالي بنموذج أحدث، والذي يدعم أحدث معايير WiFi. يمكن لترقية جهاز التوجيه إلى جهاز حديث أن يوفر ميزات محسنة مثل دعم نطاق مزدوج أو ثلاثي، والوصول إلى ترددات 5 جيجاهرتز أو 6 جيجاهرتز الأقل ازدحامًا، وبروتوكولات أمان محسنة – وكل ذلك يسهم في اتصال WiFi أسرع وأكثر موثوقية.
التعليمات
لتغيير قناة WiFi على جهاز التوجيه الخاص بك، تحتاج إلى تسجيل الدخول إلى واجهة الإدارة الخاصة بجهاز التوجيه والانتقال إلى إعدادات الشبكة اللاسلكية. نظرًا لأن معظم أجهزة التوجيه تحمي واجهة الإدارة بكلمة مرور، يجب أن تحاول معرفة كلمة المرور قبل أن تبدأ في التخمين.
إذا كان جهاز التوجيه الخاص بك يحتوي على تطبيق هاتف ذكي مصاحب، يمكنك استخدامه بدلاً من الوصول إلى واجهة الإدارة مباشرة عبر متصفح الويب الخاص بك. بمجرد دخولك إلى قسم إعدادات الشبكة اللاسلكية، ابحث عن خيار يسمى قناة WiFi أو نطاق WiFi. لتحقيق الأداء الأمثل، استخدم القنوات 1، و6، و11 فقط.
لا يوجد شيء يسمى أفضل قناة WiFi لأن جميع القنوات غير المتداخلة في نطاق 2.4 جيجاهرتز (القنوات 1 و 6 و 11) قادرة على تقديم نفس الأداء والتغطية تحت الظروف المثالية.
المشكلة هي أن الظروف في العالم الواقعي غالباً ما تكون بعيدة عن المثالية، وبعض القنوات تُستخدم بشكل أكثر بكثير من غيرها. وبالتالي، فإن أفضل قناة لجهاز توجيه WiFi الخاص بك هي عادةً القناة الأقل استخداماً ويمكنك معرفة أي قناة هي باستخدام تطبيق محلل شبكة WiFi.
