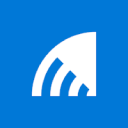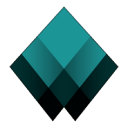متاح لأجهزة MacBook (macOS 11+) أو أي كمبيوتر محمول (Windows 7/8/10/11) مزود بمحولات الشبكة اللاسلكية القياسية 802.11a/b/g/n/ac/ax.
أفضل 7 برامج لفحص قنوات WiFi لنظام التشغيل Windows
هل تبحث عن أفضل تطبيق ماسح للقنوات WiFi على Windows؟ لقد اختبرنا الأدوات الأكثر شعبية في السوق وانتقينا تلك التي تبرز حقًا، مع تصدر NetSpot ماسح قنوات WiFi باعتباره الخيار الأفضل.
مجموعة تطبيقات ماسح قنوات WiFi المتنوعة لنظام Windows مثيرة للإعجاب، حيث تلبي الاحتياجات ومستويات الخبرة المختلفة. بدءًا من الأدوات البسيطة وسهلة الاستخدام المصممة للاستخدام المنزلي وصولاً إلى التطبيقات المتقدمة المليئة بالميزات الاحترافية، يوجد شيء للجميع. يمكن لهذه التطبيقات تحديد مناطق عدة إشارات لاسلكية ميتة، واكتشاف تداخل القنوات، وتقديم رؤى قابلة للتنفيذ لتحسين أداء شبكة WiFi الخاصة بك.
واصل القراءة لتعرف المزيد حول ماهية أداة فحص قنوات WiFi، واكتشاف أفضل تطبيقات فحص قنوات WiFi لنظام التشغيل Windows، وكيفية اختيار التطبيق المناسب لاحتياجاتك الخاصة – سواء كان حلاً بسيطًا للمنزل أو أداة متقدمة لحل المشاكل المهنية. بالإضافة إلى ذلك، سنريك كيفية العثور على قناة WiFi وتغييرها لتقليل التداخل وزيادة سرعة شبكتك.
لماذا أحتاج لاستخدام ماسح القنوات اللاسلكية؟
تشغل شبكات Wi-Fi كل شيء من الهواتف الذكية إلى أجهزة المنزل الذكية، ولكن مع تزايد عدد الأجهزة اللاسلكية، تتزايد التشويشات بشكل كبير. تعتمد معظم أجهزة التوجيه على النطاق 2.4 جيجاهرتز المزدحم الذي يعمل على قنوات متداخلة، مما يؤدي إلى تقليل السرعات وانقطاعات في الاتصالات.
يقوم العديد من المستخدمين بتثبيت معداتهم دون مراعاة القناة التي تعمل عليها، وغالبًا ما يتركون إعدادات المصنع الافتراضية دون تغيير. وهذا يؤدي إلى سيناريو شائع حيث تكون بعض القنوات محملة بشكل زائد بينما تبقى الأخرى غير مستخدمة.
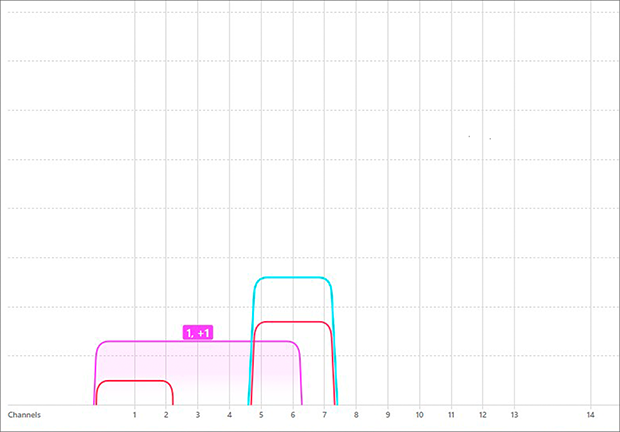
يساعدك جهاز فحص قنوات WiFi في تحديد القنوات الأقل ازدحامًا، مما يضمن إنترنت أسرع وأكثر استقرارًا. تحسين أداء Wi-Fi أمر بالغ الأهمية خاصةً مع ظهور معايير جديدة مثل WiFi 6E و WiFi 7، التي توفر سرعات محسنة وتقليل التداخل عند تهيئتها بالشكل الصحيح.
تفقد مقالاتنا الأخرى إذا كنت تبحث عن أفضل جهاز فحص قنوات WiFi لأندرويد أو أفضل تطبيق فحص قنوات WiFi لنظام iOS.
ماذا يمكن أن يخبرني محلل قنوات Wi-Fi عن تداخل القنوات؟
يمكن لمحلل قنوات WiFi اكتشاف جميع الشبكات اللاسلكية في منطقتك ومعرفة القناة التي تعمل عليها كل شبكة.
تقوم معظم تطبيقات محلل قنوات WiFi لنظامي Windows و macOS بعرض الشبكات اللاسلكية المكتشفة على رسم بياني، مما يسهل رؤية الشبكات المتداخلة والشبكات التي لا تتداخل.
إذا كنت مهتمًا بتطبيقات ماسح قنوات WiFi لنظام Windows لأنك ترغب في تحسين شبكتك، فينبغي عليك اختيار تطبيق ماسح قنوات WiFi يدعم جميع معايير WiFi حتى تحصل على أكبر قدر ممكن من المعلومات، ويجب أيضًا اختيار تطبيق سهل الاستخدام حتى لا تضيع وقتك في تعلم الأوامر الغامضة لمجرد رؤية أي قناة لاسلكية من المحتمل أن تعطيك أفضل النتائج.
تعلم أن جميع الشبكات اللاسلكية تبث على قناة محددة. يتم تقسيم نطاق 2.4 GHz، وهو النطاق الأكثر استخدامًا من قبل أجهزة التوجيه WiFi اليوم، إلى 11 قناة، كل منها بعرض 20 MHz. ومع ذلك، فإن ثلاث قنوات فقط هي غير متداخلة (1، 6 و 11)، وهذه هي القنوات التي يجب عليك استخدامها كلما أمكن ذلك.
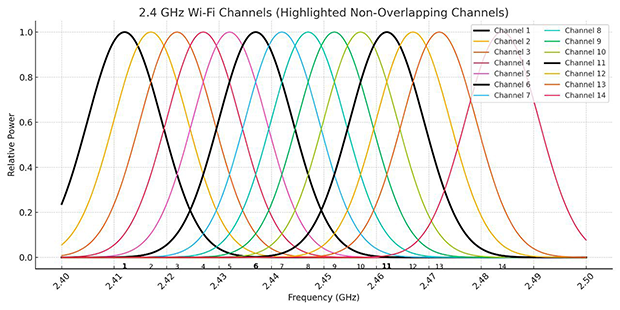
لماذا؟ لأن القنوات غير المتداخلة للواي فاي أقل عرضة بكثير للتدخل المتعدد القنوات، والذي يحدث عندما يبث جهازي توجيه متجاوران بجانب بعضهما البعض. في العالم الحقيقي، غالبًا ما يبث العشرات من أجهزة التوجيه في نفس المنطقة، حيث يستخدم العديد منهم نفس القناة.
نتيجة لذلك، هناك عدد لا يحصى من مستخدمي الواي فاي الذين يكافحون لتحقيق سرعات التنزيل والتحميل التي وعدتهم بها مزود الخدمة. الخبر الجيد هو أن محلل قنوات الواي فاي لنظام التشغيل ويندوز يمكنه أن يخبرك أي القنوات تُستخدم أكثر، حتى يمكنك تجنبها عن طريق تكوين جهاز التوجيه الخاص بك لاستخدام قناة أكثر ملاءمة (المزيد عن ذلك في نهاية هذه المقالة).
التخطيط الدقيق لقنوات الواي فاي بمساعدة ماسح القنوات اللاسلكي لنظام التشغيل ويندوز هو أيضًا طريقة رائعة للقضاء على قضايا ضعف الإشارة وانقطاع الاتصال. من خلال فهم تداخل القنوات عبر محلل قنوات الواي فاي، يمكنك تحسين موثوقية الشبكة وسرعتها بشكل كبير.
ما هو أفضل برنامج فحص قنوات الواي فاي؟
إذا كنت تبحث عن ماسح ضوئي لقنوات WiFi لنظام Windows لتحسين شبكة اللاسلكي الخاصة بك، فمن المهم اختيار تطبيق يدعم جميع معايير WiFi الحالية، بما في ذلك WiFi 6E و WiFi 7، لضمان الحصول على نظرة شاملة على بيئة الشبكة الخاصة بك.
يجب أن يكون الماسح الضوئي من الدرجة الأولى سهل الاستخدام أيضًا، لتجنب المتاعب في التعامل مع الأوامر المعقدة. علاوة على ذلك، فإن القدرة على اكتشاف الشبكات المخفية هي ميزة أساسية، حيث إن هذه الشبكات غالبًا ما تسبب تداخلًا ويمكن أن تؤثر على اختيارك للقناة الأكثر كفاءة.
لقد قمنا بمراجعة وتصنيف أفضل سبع ماسحات قنوات WiFi، وقيمناها بناءً على سهولة الاستخدام، وميزات مثل تتبع الإشارة في الوقت الفعلي وتحليل تداخل القنوات، والموثوقية العامة.
- NetSpot — مثالي لكل من المستخدمين المنزليين والمحترفين، NetSpot هو أفضل محلل قنوات WiFi لدينا لنظام Windows، حيث يقدم ميزات شاملة واكتشاف الشبكات المخفية.
- WiFi Analyzer — موجه نحو المستخدمين الأساسيين في المنزل، يوفر WiFi Analyzer الميزات الأساسية لمساعدتك في العثور على أفضل قناة WiFi بدون تعقيد.
- WiFi Commander — أداة وسيطة ذات قيود، يوفر WiFi Commander واجهة مرئية لتصفية وترتيب الشبكات ولكنه يفتقر إلى الميزات المتقدمة والتقارير المفصلة.
- Acrylic WiFi — للمستخدمين المتقدمين فقط، يقدم Acrylic Wi-Fi معلومات مفصلة عن الشبكة، ولكنه يمكن أن يكون معقدًا للمبتدئين. تتطلب بعض الميزات المتقدمة إصدارًا مدفوعًا، مما يحد من الوصول بدون اشتراك.
- InSSIDer — للمستخدمين المنزليين والمحترفين، InSSIDer هو تطبيق تحليل WiFi موثوق به، ولكن ربما تتطلب الميزات المتقدمة اشتراكاً.
- Vistumbler — معقد للمستخدمين المتقدمين، يوفر Vistumbler بيانات واسعة لكنه يتميز بمنحنى تعليمي حاد وواجهة أقل سهولة في الاستخدام، مما يجعله تحديًا لأولئك غير المألوفين بأدوات تحليل الشبكات.
- Lizard Wi-Fi Scanner — أداة أساسية للمبتدئين، هذه الأداة سهلة الاستخدام يمكنها فحص شبكات 802.11a/b/g/n/ac/ax اللاسلكية.
NetSpot هو تطبيقنا المفضل لتحليل قنوات WiFi لنظام Windows. NetSpot هو كل من ماسح ضوئي سريع لـ SSID وكذلك أداة شاملة لمسح الشبكات اللاسلكية. يقدم NetSpot للمستخدمين ثلاثة أوضاع تشغيل متميزة: وضع المفتش، وضع المسح ووضع التخطيط.
-

وضع المفتش
يمنحك رؤى فورية حول شبكات الواي فاي المحيطة بك.
-

وضع الاستبيان
يوفر تحليلاً شاملاً مبنياً على خرائط لأداء شبكة الواي فاي الخاصة بك.
-

وضع التخطيط
يمكنك من محاكاة وتخطيط توزيع شبكة الواي فاي الخاصة بك وتغطيتها.

إذا كنت تريد فقط اكتشاف التداخل بين القنوات، فإن وضع التفتيش هو كل ما تحتاجه حيث يمكنه اكتشاف جميع الشبكات اللاسلكية في منطقتك على الفور ومعرفة القناة التي تعمل عليها كل شبكة. يمكن لنت سبوت بعد ذلك عرض النطاق الترددي بالكامل 2.4 جيجا هرتز، 5 جيجا هرتز أو 6 جيجا هرتز وتصوير استخدام القنوات اللاسلكية الفردية.

وضع الاستطلاع رائع للعثور على أفضل مكان لجهاز التوجيه الخاص بك لأنه يسمح لك بإنشاء خريطة حرارية مفصلة لقوة الإشارة في منزلك.

يقوم NetSpot تلقائيًا بتسليط الضوء على المناطق الميتة لإشارة WiFi، بحيث يمكنك رؤية كيف يؤثر وضع جهاز التوجيه الخاص بك على توزيع الإشارة بوضوح.
توصية موجزة: احصل على NetSpot →
متاح من متجر Microsoft، WiFi Analyzer هو أداة مفيدة لإجراء تقييمات سريعة للشبكات اللاسلكية. يستهدف WiFi Analyzer بوضوح المستخدمين المنزليين الذين يحتاجون فقط إلى الميزات الأساسية جداً. النسخة المجانية من التطبيق مدعومة بالإعلانات، ويمكنها عرض معلومات حول شبكتك اللاسلكية بالإضافة إلى جميع الشبكات اللاسلكية الأخرى في منطقتك.

يمكنك أيضًا دعم المطور من خلال شراء النسخة الاحترافية عبر عمليات الشراء داخل التطبيق. تتضمن النسخة الاحترافية دعم المربعات الحية، وصافرة لقياس قوة الإشارة، والفلاتر، وتدوير قفل الشاشة، والقدرة على تغيير حدود قوة الإشارة.
تولى قيادة شبكتك اللاسلكية مع WiFi Commander، تطبيق ماسح قنوات الواي فاي لنظام التشغيل ويندوز 10. يتميز WiFi Commander بتحليل ثلاثي الأبعاد فريد لتوزيع القنوات الصديق للمس، بالإضافة إلى مراقب فريد لمستوى الإشارة في الوقت الفعلي.
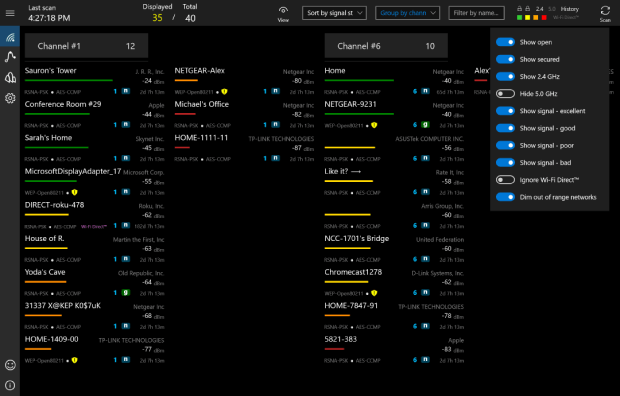
يسمح لك WiFi Commander بتنقية وفرز وتجميع الشبكات المتاحة، وهو أمر ضروري إذا كنت تعيش في منطقة مكتظة بالسكان. التطبيق حجمه يتراوح بين 4 و 5 ميجابايت فقط، وهو لا يحتوي على أي إعلانات على الإطلاق. حتى الآن، حصل WiFi Commander على تقييمات رائعة، ويعمل المطورون بجد على التحديثات والتحسينات.
أكريليك Wi-Fi Home هو ماسح ضوئي مجاني لشبكات WiFi يعرض معلومات حول آليات الأمان ويحصل على كلمات مرور WiFi بفضل نظام الإضافات الخاص به. يدعم أكريليك Wi-Fi Home شبكات 802.11/a/b/g/n/ac ويمكنه فحص قنوات شبكات WiFi في نطاقي التردد 2.4Ghz و 5Ghz. بناءً على احتياجاتك، يمكنك اختيار بين أكريليك WiFi Home وأكريليك WiFi Pro.
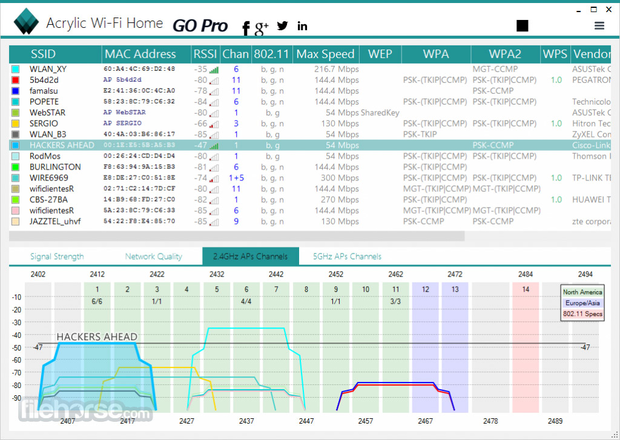
برنامج Acrylic WiFi Home متاح مجانًا، ولكن وظيفته تقتصر على مسح الشبكات اللاسلكية. برنامج Acrylic WiFi Pro يأتي مع جرد غير محدود للشبكات وتكامل مع Wireshark، مما يجعله مثاليًا لمسؤولي الشبكات المحترفين.
InSSIDer هو تطبيق تحليل WiFi موثوق لنظام التشغيل Microsoft Windows. يتميز بعرض طيفي فريد يبرز بوضوح جميع حالات تداخل القنوات، مما يساعدك على تجنب القنوات المزدحمة. يهدف InSSIDer إلى مديري الشبكات المحترفين الذين يحتاجون إلى إدارة مئات نقاط الوصول يوميًا، مما يعني أن المستخدمين المنزليين قد يجدون بعض ميزاته مربكة قليلاً.
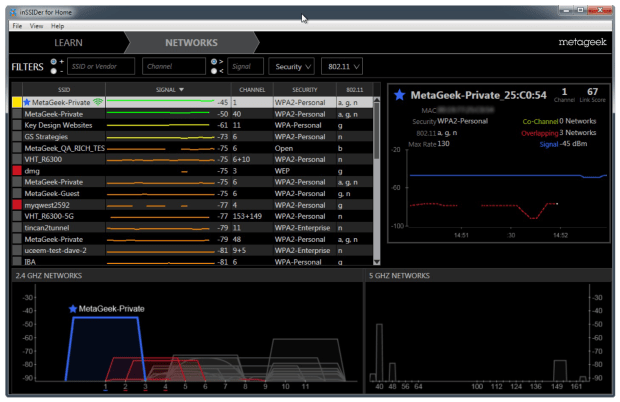
ومع ذلك، فإن واجهة المستخدم الحديثة والمساعدة عبر الإنترنت الممتازة تجعل inSSIDer متاحًا حتى للمستخدمين الأقل خبرة.
Vistumbler ليس بالتأكيد الأكثر جاذبية بصريًا ضمن ماسحات قنوات WiFi التي تقدمها Windows 10، ولكنه مفاجئ بقدراته. يمكنك استخدامه لرسم خرائط وتصور نقاط الوصول في منطقتك المحلية بناءً على بيانات WiFi و GPS المجمعة.
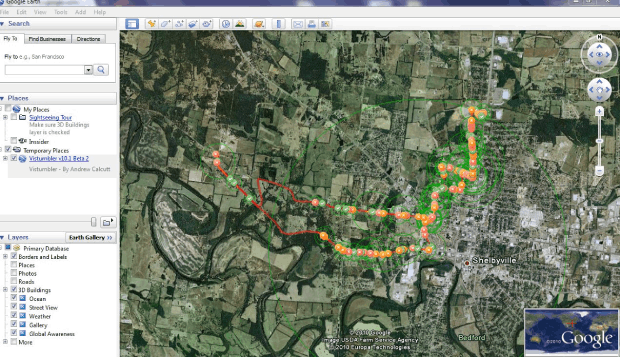
فقط اعلم أن التقاط بيانات GPS ممكن فقط باستخدام مستقبل NMEA معتمد على COM، والذي من المحتمل أنك لا تملك واحدًا منه في منزلك. ليظهر كمنفذ COM، يجب أن يكون المستقبل معتمدًا على الاتصال التسلسلي، لذا تذكر ذلك عند التسوق عبر الإنترنت.
ماسح Wi-Fi Lizard يجعل من السهل فحص قنوات WiFi والحصول على جميع أنواع المعلومات المفيدة حول الشبكات اللاسلكية القريبة، بما في ذلك أسماء الشبكات (SSIDs)، قوة الإشارة (RSSI) والجودة، عنوان MAC (BSSID)، معدل نقل البيانات الأقصى والملائم، إعدادات الأمان، والمزيد.
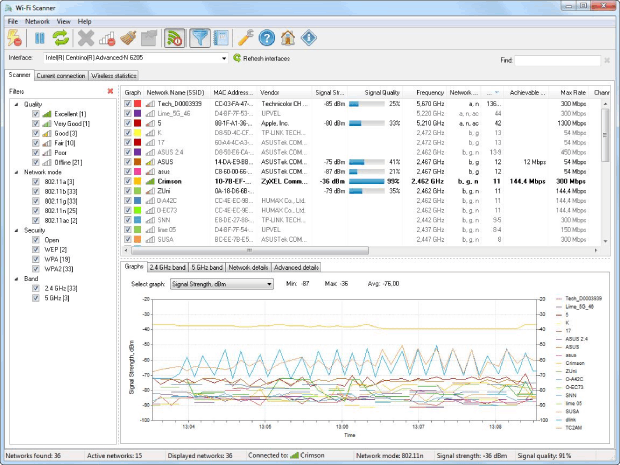
الأداة مناسبة لمستخدمي المنازل ومسؤولي الشبكات في الشركات على حد سواء، ويمكنك تنزيل إصدار تجريبي كامل الميزات لمدة 10 أيام من موقعها الرسمي.
دليل خطوة بخطوة: كيفية تغيير قناة WiFi على نظام Windows لتحسين الاتصال
بمجرد الانتهاء من فحص قنوات WiFi لمعرفة القناة الأقل استخدامًا، حان الوقت لتكوين جهاز التوجيه الخاص بك لاستخدامها. لا تقلق: معظم أجهزة التوجيه تجعل هذا الأمر سهلاً والخطوات العامة التي تحتاج إلى اتخاذها تكون تقريبًا دائمًا هي نفسها.
تسجيل الدخول إلى واجهة إدارة جهاز التوجيه الخاص بك
لدى جهاز التوجيه الخاص بك واجهة إدارية يمكنك الوصول إليها عن طريق إدخال عنوان IP محدد في شريط عنوان متصفح الويب. يجب أن يكون العنوان الصحيح لجهاز التوجيه الخاص بك مطبوعًا على ملصق يمكنك عادةً العثور عليه في الجزء السفلي. إذا لم يكن هناك، فيمكنك تجربة العناوين التالية:
- 192.168.1.1
- 192.168.0.1
- 192.168.199.1
- 10.0.0.1
- 10.0.1.1
قد يُطلب منك إدخال اسم المستخدم وكلمة المرور للمسؤول. في معظم الحالات، ستعمل تركيبة admin/admin. مرة أخرى، يجب طباعة اسم المستخدم وكلمة المرور الصحيحين للمسؤول على ملصق معلوماتي.

أدخل إعدادات قناة WiFi
ستحتوي لوحة الإدارة الخاصة بجهاز التوجيه على عدة أقسام، وتريد الانتقال إلى الإعدادات ثم البحث عن خيار يسمى القناة أو شيء مشابه (ابحث تحت الإعدادات المتقدمة إذا كانت متوفرة).
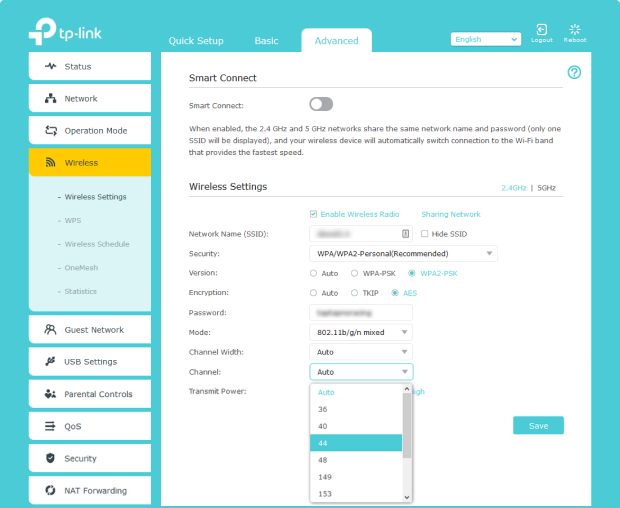
غيّر القناة
لتغيير القناة الحالية إلى قناة جديدة، ما عليك سوى تحديد القناة المثالية من القائمة المنسدلة المقابلة وحفظ إعداداتك. اقرأ المزيد عن كيفية تغيير قناة WiFi.

الختام
نوصي باستخدام NetSpot كأفضل ماسح لقنوات WiFi لنظام Windows. بمساعدته، لن يكون العثور على قناة WiFi المثالية مشكلة، والمزايا تستحق الجهد القليل المطلوب. جدير بالذكر أننا نعتبر أيضاً NetSpot أفضل تطبيق ماسح لقنوات WiFi لنظام Mac، لذا لا تتردد في الاطلاع على نسخة Mac أيضاً.
أفضل تطبيقات ماسح قنوات واي فاي لنظام ويندوز — الأسئلة الشائعة
للتحقق من قنوات WiFi على نظام التشغيل Windows 11، يمكنك استخدام ماسح قنوات WiFi مثل NetSpot. فقط قم بتثبيت التطبيق، وسيعرض جميع الشبكات القريبة مع القنوات التي تستخدمها، مما يساعدك في تحديد القناة الأقل ازدحاماً للحصول على أداء مثالي.
عند الإعداد، يعمل جهاز التوجيه اللاسلكي عادةً على إحدى القنوات اللاسلكية الافتراضية التي توفرها نطاقات التردد 2.4GHz و 5GHz. سيكون ماسح القنوات اللاسلكية مفيدًا للغاية في معرفة القنوات اللاسلكية التي تستخدمها بشكل أساسي شبكات WiFi المجاورة. من خلال اختيار أقل القنوات اللاسلكية ازدحامًا لتشغيل شبكتك عليها، يمكنك الحصول على اتصال WiFi أفضل وأكثر استقرارًا بكثير.
يقوم محلل قنوات WiFi بجمع المعلومات حول جميع الشبكات اللاسلكية القريبة، وتشتمل هذه المعلومات على القنوات التي تعمل عليها تلك الشبكات. من خلال وضع قنوات هذه الشبكات على الرسم البياني، سيجعل محلل قنوات WiFi من السهل عليك رؤية تداخل القنوات.
فيما يلي أهم اختياراتنا لفاحصي قنوات الواي فاي التي تم تصنيفها وفقاً لسهولة الاستخدام والميزات والموثوقية:
- NetSpot هو المفضل. هذا المحلل لقنوات الواي فاي لنظام تشغيل ويندوز يحتوي على جميع الميزات التي قد يحتاجها الشخص.
- WiFi Analyzer مُوجه لمستخدمي المنازل بميزات أساسية في جعبته.
- WiFi Commander يوفر القدرة على تصفية وترتيب وتجميع الشبكات المكتشفة.
- InSSIDer هو فاحص قنوات الواي فاي معروف وموثوق لنظام تشغيل ويندوز.
إذا لم يعمل الواي فاي على نظام التشغيل Windows 11، فقم أولاً بإعادة تشغيل جهاز التوجيه وجهازك. إذا استمرت المشكلة، تحقق من إعدادات محول الشبكة بالانتقال إلى إدارة الأجهزة > محولات الشبكة، وتأكد من تحديث برامج التشغيل. يمكنك أيضًا تشغيل أداة التشخيص المدمجة عن طريق الانتقال إلى الإعدادات > النظام > استكشاف أخطاء النظام > اتصالات الإنترنت. إذا لم تحل هذه الخطوات المشكلة، ففكر في استخدام محلل الواي فاي مثل NetSpot لتشخيص مشاكل الإشارة أو التداخل.
NetSpot هو ماسح ضوئي لشبكات اللاسلكية سريع يتميز بميزات مسح شاملة. يتيح لك وضع التفتيش المجاني في NetSpot اكتشاف جميع الشبكات اللاسلكية حولك بسرعة، حيث يسرد القناة التي تعمل عليها كل شبكة. من خلال وضع نطاقي التردد 2.4 جيجاهرتز أو 5 جيجاهرتز على الرسم البياني، يجعل NetSpot من السهل جداً تحديد التداخل في القنوات.
للتحقق من قنوات WiFi على نظام التشغيل ويندوز، تحتاج إلى تنزيل واستخدام تطبيق ماسح قنوات WiFi مثل NetSpot. بمساعدته، ستتمكن من رؤية الشبكات التي يتم بثها في منطقتك والقنوات التي تستخدمها.
لتغيير قناة WiFi الخاصة بك على Windows 10:
- افتح متصفح الويب الذي تفضله.
- قم بتسجيل الدخول إلى لوحة إدارة جهاز التوجيه الخاص بك.
- اذهب إلى إعدادات اللاسلكي.
- اختر قناة جديدة.
- احفظ إعداداتك وأعد تشغيل جهاز التوجيه الخاص بك.
بناءً على اختباراتنا المكثفة، أفضل ماسح قنوات WiFi لنظام Windows هو NetSpot. تجعل واجهته البسيطة من السهل حتى للمبتدئين تمامًا اكتشاف القنوات الأكثر استخدامًا والأقل استخدامًا. علاوة على ذلك، يمكن لـ NetSpot إجراء مسوحات لمواقع WiFi، وتحويل المعلومات المجمعة إلى خرائط حرارية لشبكة WiFi يسهل فهمها.