choice #1

NetSpot for Android
WiFi Channel Scanner app runs on a Android 8.0+
- 4.9
- 231 User reviews
- 200K
- Installs
Business owners are finding that it is almost a necessity to provide WiFi coverage for their employees and customers. Go to any Starbucks and you are bound to see patrons accessing the Internet with their mobile devices and laptops through the free WiFi provided by the establishment.
While WiFi networks offer the benefit of increased flexibility that is absent in wired networks, they are more complicated to administer. Issues such as access point placement, signal strength, and the choice between different frequencies and channels all add to the complexity of maintaining a WiFi network. Instead of just plugging into the wall outlet you need to be concerned with hardware components such as routers and extenders.
Issues can arise from neighboring WiFi installations or changes in the internal configuration of the coverage area. There are a lot of hardware and software applications to help and a WiFi channel scanner is one of the most useful among them.
A WiFi channel scanner is a tool that is designed to enable the user to identify nearby wireless networks and supply details of various network characteristics and statistics. They are an indispensable tool when planning, installing, and maintaining a WiFi network.
In the not too distant past, the best way to scan WiFi networks was with a dedicated, self-contained, handheld device. Today you can still find these devices but there are a number of other options available to you. You can install WiFi channel scanning software on your desktop or laptop computer as well as on smartphones and tablets.
The utility of a WiFi scanner is tied in part to its size. As we will see later in the article, the ability to scan your network from various locations in your coverage area is critical in optimizing your network. Therefore, it is better to install wireless scanning software on a laptop than a desktop computer. It’s even better to use your Android device as your WiFi scanner.
There is a wealth of information that a WiFi scanner can provide you concerning your and surrounding networks. Let’s take a look at what these bits of information can tell you about your network.
| SSID — The Service Set Identifier (SSID) is simply the name of the network. This field will indicate which network you are currently connected to and provide the names of all wireless networks that are in range. You may see SSIDs that are hidden, meaning that the only way to access the network is to already know its name. |
| BSSID — The Basic Service Set Identifier (BSSID) identifies the MAC address of the access point. |
| Alias — If the network has an alias it will appear in this field. |
| Channel — This field shows the channel that the WiFi network is using for data transmission. The channel is determined by your WiFi router’s configuration. |
| Band — WiFi networks broadcast radio waves in either the 2.4 GHz or 5 GHz frequencies. The band field indicates which frequency is in use by a given network. |
| Security — Here you will find the type of security that is protecting the network. |
| Vendor — This field displays the manufacturer of the WiFi router that is powering the network. |
| Mode — The mode field shows which wireless modes the network’s router supports. |
| Level (SNR) — The signal to noise ratio is a comparison between the level of the WiFi signal to the level of background noise. |
| Signal and Signal % — These fields indicate the strength of the network signal and will also show the signal’s maximum, minimum, and average strengths. |
| Noise and Noise % — Here you can see the noise level and percentage that is affecting a specific network. |
| Last seen — This field will tell you how long it has been since the WiFi network in question has been in range and scanned. |
There are a number of instances where a WiFi channel scanner can be instrumental in the maintenance and optimization of a wireless network. Let’s look at a few of them.
Looking for the best app to use with your laptop? We've put together our lists of the best WiFi Channel Scanner apps for Mac and the best WiFi Channel Scanner apps for Windows.
If you have an Android device, it is the logical home for your WiFi channel scanning software. It’s extremely portable, making it easier to perform site surveys and test your signal from throughout your coverage area. There are many WiFi scanning apps developed for the Android platform. Here are five of the best in our opinion :
Use Inspector Mode for quick detection of the surrounding wireless networks, gathering of their info, and comparison of their parameters. You can visually determine whether there are channel overlaps and how strong network signals are in different spots.

Survey Mode offers an advanced network analysis toolkit: map out your WiFi site, calibrate it, and take all necessary measurements throughout the space with just your mobile device at hand. You can generate the most popular types of Wi-Fi heatmaps directly on your mobile device (all available as a single in-app purchase).

This extremely easy to use and free app for the Android is perfect for finding which channels are in use in your vicinity to enable you to use a less crowded one.
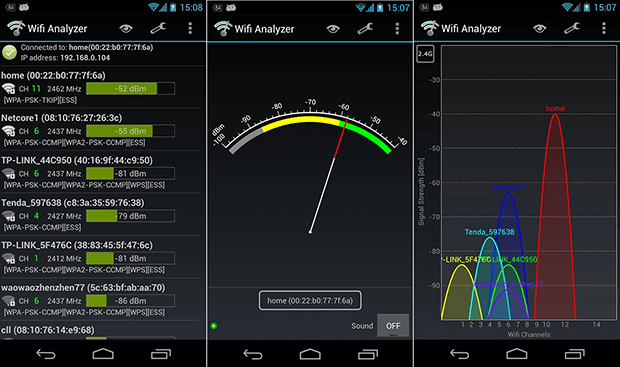
This is a paid app that provides all of the network and channel details that you need in order to make informed choices when optimizing your network.

Here is another free Android app that gives you the complete details of the surrounding WiFi networks.

Rounding out our list of WiFi channel scanners is this free Android app that can provide charts detailing network signal strength and connection speeds.

With a capable WiFi channel scanner for Android, you can easily choose the best WiFi channel to instantly improve your internet speed and stability.
But before we explain how to choose the best WiFi channel on Android with NetSpot for Android, let’s first go over the basics of WiFi channel setup in the 2.4 GHz and 5 GHz bands:
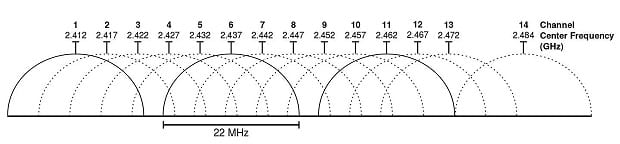

Find the Best WiFi Channel on Android with NetSpot for Android:
NetSpot for Android makes it easy to find the best WiFi channel directly on your Android smartphone — no special equipment or skills required. Here’s what you need to do:
Step 1: Install NetSpot for Android
You can download NetSpot for Android directly from the Google Play Store and install it just like you would any other Android app. NetSpot for Android is free, and it runs on all Android devices with Android 8.0 or later.
Step 2: Launch NetSpot for Android
With NetSpot installed on your Android device, you can go ahead and launch it. You will be asked to grant it access to the Location services. This is a mandatory requirement for Android apps working with WiFi data due to recent changes in the platform.

Step 3: Switch to the Comparison tab
As soon as you launch NetSpot for Android, you will see a list of all available WiFi networks. For each network, NetSpot displays its signal strength, band, channel number, SSID, and BSSID.

To find the best WiFi channel available, switch to the Comparison tab, where you can see a graph with the channels 2.4 GHz/5 GHz/6 GHz WiFi networks broadcast on. Look at the graph and determine which channel is busy the least—that’s the channel you want to switch your router to.
Once you’ve found the best WiFi channel available in your area, you need to configure your WiFi router to use it. Since there are countless different WiFi routers, and they all have their own unique admin interfaces, we can only give you general instructions, so keep that in mind and be ready to improvise.
To change a WiFi channel on a router:

After you’ve switched your router to the new WiFi channel, we highly recommend you use NetSpot for Android again to verify that the router is really broadcasting on the new channel.
As you can see, learning how to change your WiFi channel on Android phone or tablet is not difficult, and the benefits of switching to an uncluttered channel can be observed immediately.
To check WiFi channels on your Android device, you need to install and Android WiFi channel scanner app like NetSpot. Once you have it installed, you can simply launch it and choose the Inspector mode. In a moment, NetSpot will gather and display detailed information about all available WiFi networks, including their channels.
As a rule of thumb, you should always prioritize non-overlapping channels (1, 6, and 11) over overlapping channels (2, 3, 4 ,5, 7, 8, 9, 10). To determine which non-overlapping channel to choose, you need to gathered information about nearby WiFi networks using a WiFi channel scanner for Android and analyze which channel is used the least because that’s the one to choose.
Since Android devices come with full-fledged web browsers, they can be used to change the WiFi channel the same way you would change the WiFi channel on a desktop computer: