مسوحات مواقع الواي فاي، التحليل، تحديد المشاكل يعمل على MacBook (macOS 11+) أو أي جهاز كمبيوتر محمول (Windows 7/8/10/11) مع محول شبكة لاسلكي قياسي 802.11a/b/g/n/ac/ax.
كيفية التحقق من قوة إشارة Wi-Fi الخاصة بك
لا تدع ضعف شبكة Wi-Fi يبطئك — تعلم كيفية التحقق من قوة الإشارة لديك وتعزيز اتصالك بشكل كبير!
تعتمد جودة اتصالك بالإنترنت بشكل مباشر على قوة إشارة الواي فاي لديك. إذا لم تكن الإشارة قوية بما فيه الكفاية، فمن المحتمل أن تواجه سرعات بيانات أبطأ، وتحميل صفحات ويب بطيئًا، وحتى انقطاع المكالمات الفيديو. معرفة كيفية قياس قوة الإشارة الحالية والخطوات التي يمكنك اتخاذها لتعزيزها يمكن أن يحدث فرقًا كبيرًا.
فهم قوّة إشارة Wi-Fi: ماهيتها وكيفية قياسها بدقة
تعكس قوة إشارة Wi-Fi مدى استقرار وموثوقية اتصالك اللاسلكي. يتم قياسها عادةً بالديسيبل بالنسبة إلى ميلي واط واحد (dBm)، الذي يمثل قوة الإشارة التي يستقبلها جهازك. تكون هذه القيم دائمًا سلبية، وكلما كانت أقرب إلى الصفر، كانت الإشارة أقوى. على سبيل المثال، تكون قوة الإشارة -30 ديسيبل ممتازة، بينما تكون -80 ديسيبل ضعيفة ومن المرجح أن تسبب مشاكل في الاتصال.
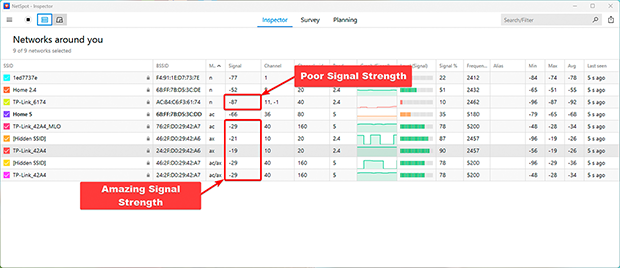
أفضل الطرق لقياس قوة إشارة Wi-Fi بدقة على أي جهاز
هناك العديد من الطرق للتحقق من قوة إشارة الواي فاي لديك، تتراوح بين الأدوات المدمجة في جهازك إلى التطبيقات المخصصة التي تقدم تحليلاً مفصلاً. فيما يلي تفصيل لبعض الأساليب الشائعة:
طرق سهلة للتحقق من قوة إشارة الواي فاي باستخدام الأدوات المدمجة
يمكنك البدء بأيقونة مؤشر الواي فاي على جهازك — إنها مفيدة بشكل مدهش على الرغم من أنها غالبًا ما تُغفل. على سبيل المثال، للتحقق من قوة إشارة الواي فاي لديك على ويندوز انقر على أيقونة الواي فاي في الزاوية السفلية اليمنى من الشاشة لرؤية قائمة الشبكات المتاحة.
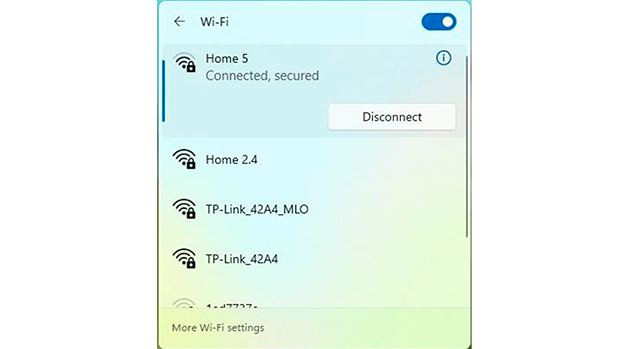
سيعرض كل منها قوة الإشارة كسلسلة من القضبان. كلما زاد عدد القضبان، كانت قوة الإشارة أفضل.
للحصول على بيانات أكثر دقة في ويندوز، افتح موجه الأوامر بالضغط على Win + R، كتابة cmd، والضغط على Enter. ثم قم بتشغيل الأمر:
netsh wlan show interfaces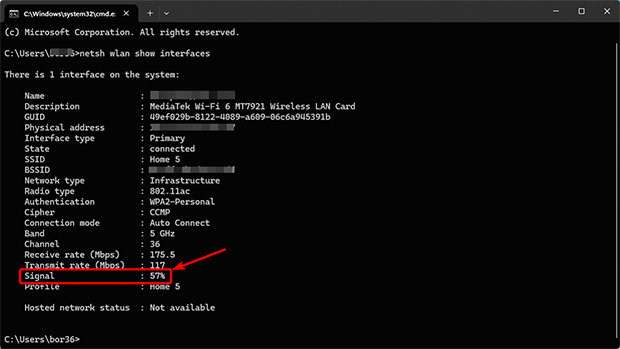
سيُظهر هذا قوة الإشارة الدقيقة بالـ dBm.
على جهاز ماك، اضغط باستمرار على مفتاح Option وانقر على أيقونة Wi-Fi في شريط القائمة.
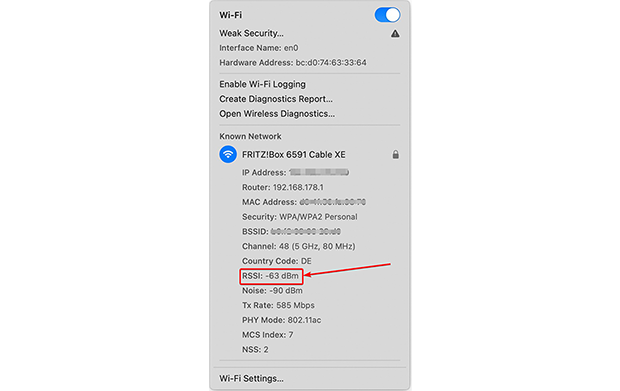
ستظهر قائمة منسدلة تعرض معلومات مفصلة، بما في ذلك مؤشر قوة الإشارة المستلمة (RSSI)، الذي يشير إلى قوة الإشارة الحالية.
أفضل تطبيقات Wi-Fi لتحليل إشارة الاتصال اللاسلكي بشكل متعمق
إذا كنت تبحث عن أكثر من مجرد معلومات أساسية، فإن التطبيقات مثل NetSpot تعد اختيارًا رائعًا. يبرز NetSpot بواجهة المستخدم السهلة، والسعر المعقول، والميزات القوية. فهو لا يقيس قوة الإشارة في الوقت الفعلي فحسب، بل يتيح لك أيضًا إنشاء خريطة حرارية لشبكة Wi-Fi لتصور توزيع الإشارة.
قياس إشارة Wi-Fi في الوقت الفعلي باستخدام NetSpot
قم بتنزيل وتثبيت تطبيق NetSpot على جهاز الكمبيوتر المحمول الذي يعمل بنظام Windows أو جهاز Android أو MacBook الخاص بك. النسخة المجانية كافية للحصول على قوة إشارة WiFi الخاصة بك.
قم بتشغيل التطبيق وحدد وضع الفحص من أعلى نافذة التطبيق الرئيسية. في وضع الفحص في NetSpot، يمكنك تقييم إشارة Wi-Fi بسرعة.
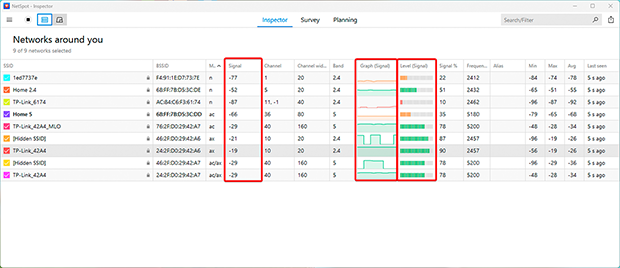
تعرض التطبيق جدولًا يحتوي على مؤشرات رئيسية، تشمل:
- الإشارة: يوضح هذا قوة إشارة كل شبكة مكتشفة بوحدة dBm. يشير القيم الأعلى (الأقرب إلى الصفر) إلى إشارة أقوى.
- المستوى (مستوى الإشارة): يوفر تنسيق يسهل مقارنته لتقييم مستويات الإشارة عبر شبكات متعددة.
- الرسم البياني (رسم الإشارة): يعرض تغييرات قوة الإشارة في الوقت الحقيقي لكل شبكة. هذا مفيد بشكل خاص لتحديد عدم الاستقرار الناجم عن التداخل أو العقبات الفيزيائية.
يوفر الرسم البياني لقوة الإشارة في وضع الفحص تصورًا واضحًا لاستقرار الإشارة.
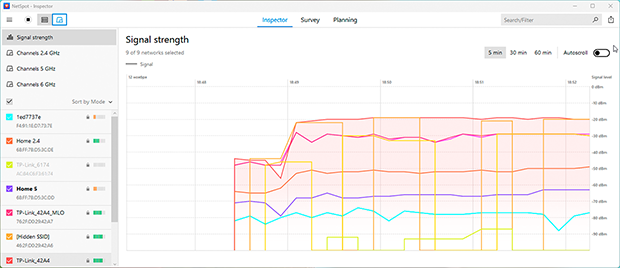
إذا أظهر الرسم البياني انخفاضات متكررة، فقد يشير ذلك إلى مشاكل مثل العوائق أو التداخل من الأجهزة الأخرى.

افحص، وقارن، واستعرض، وحلل شبكات WiFi باستخدام NetSpot.
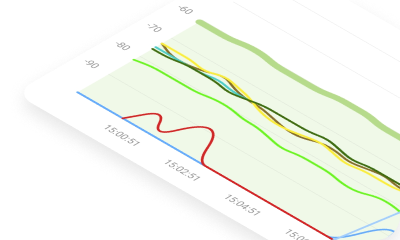
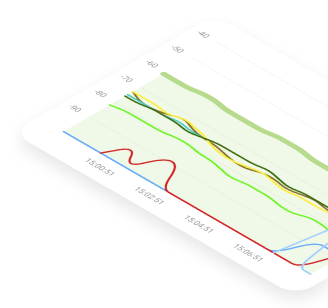
إنشاء خريطة حرارية لقوة إشارة الواي فاي باستخدام NetSpot
يتيح لك NetSpot أيضًا إنشاء خريطة حرارية للواي فاي لتحليل تغطية الواي فاي بصريًا. تبرز هذه الخريطة الحرارية مناطق الإشارات القوية باللون الأخضر والمناطق الأضعف باللون الأحمر، مما يسهل تحديد المناطق الميتة وتحسين إعداداتك.
- مستوى الإشارة: يعرض توزيع الإشارة في جميع أنحاء المساحة الخاصة بك. يمكنك على الفور تحديد المناطق التي تكون فيها الإشارة ضعيفة واتخاذ قرار بشأن مكان وضع نقاط وصول إضافية أو مقويات الإشارة.
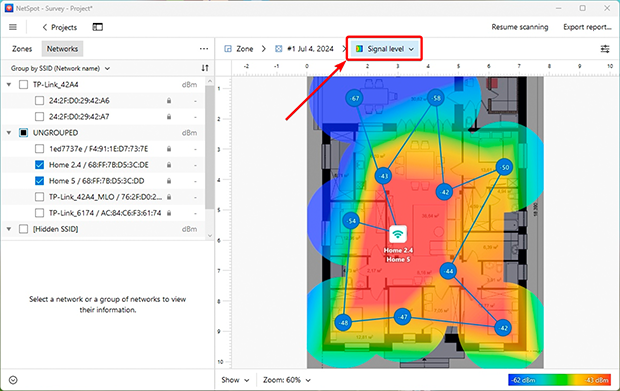
- مستوى الإشارة المنخفض: يبرز المناطق ذات قوة الإشارة غير الكافية. يمكنك تخصيص الحدود لتصنيف جودة الإشارة على أنها ضعيفة، مقبولة، أو قوية، مما يساعدك على التركيز على المناطق الحرجة.
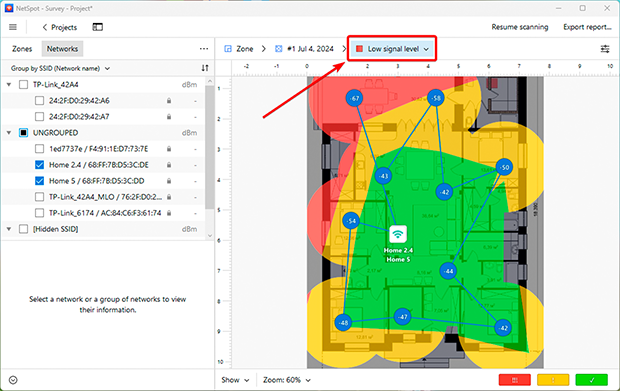
خرائط الحرارة لشبكة الواي فاي مفيدة للغاية لتحديد الفجوات في التغطية وضمان حصول كل جزء من منزلك أو مكتبك على شبكة واي فاي موثوقة.
كيفية تحسين قوة إشارة Wi-Fi الخاصة بك
إذا كنت قد وجدت مناطق إشارة ضعيفة باستخدام هذه الأدوات، هناك عدة طرق بسيطة لتعزيز التغطية وتحسين أداء الشبكة:
1. إعادة تشغيل الموجه
في بعض الأحيان، قد تكون إعادة التشغيل البسيطة كل ما تحتاجه لإصلاح المشكلات الطفيفة وتحرير الموارد. الموجهات التي تعمل باستمرار لفترات طويلة يمكن أن تبطأ، مما يؤدي إلى مشاكل في الاتصال. إعادة تشغيل الموجه يجدد نظامه وغالبًا ما يؤدي إلى سرعة واستقرار أفضل.

2. نقل جهاز التوجيه الخاص بك
وضع جهاز التوجيه مهم أكثر مما تعتقد. للحصول على أفضل أداء، قوموا بوضع الجهاز في منطقة مفتوحة، بعيداً عن الجدران، والأشياء المعدنية الكبيرة، والأجهزة الإلكترونية الأخرى التي قد تسبب تداخلًا. من المثالي وضع جهاز التوجيه في وسط منزلكم أو مكتبكم، حيث تكون التغطية أكثر احتياجًا. رفعه - مثل وضعه على رف - يمكن أن يحسن توزيع الإشارة.

3. قم بترقية معداتك أو إضافة معززات الإشارة
قد لا تدعم أجهزة التوجيه القديمة المعايير الحديثة مثل Wi-Fi 6، التي توفر سرعات أعلى، وأداءً أفضل مع عدة أجهزة، ونطاقًا محسنًا. يمكن أن يؤدي الترقية إلى نموذج أحدث إلى تحسين كبير في شبكتك.

بالنسبة للمساحات الأكبر أو المنازل متعددة الطوابق، فكّر في إضافة معززات الإشارة أو نقاط الوصول الإضافية. الأجهزة مثل أنظمة الواي فاي المتشابك (Mesh Wi-Fi) فعّالة بشكل خاص. فهي تخلق شبكة سلسة بها نقاط وصول متعددة، مما يضمن تغطية متسقة في جميع أنحاء المساحة الخاصة بك دون انقطاعات.

باستخدام أدوات مثل NetSpot واتباع هذه النصائح، يمكنك تحسين استقرار وجودة شبكة الواي فاي لديك، مما يضمن إنترنت موثوقًا به في كل زاوية من زوايا منزلك أو مكتبك.
