WiFi kortlægning af lokationer, analyser og fejlfinding kører på en MacBook (macOS 11+) eller en hvilken som helst bærbar computer (Windows 7/8/10/11) med en standard 802.11a/b/g/n/ac/ax trådløs netværksadapter.
NetSpot: Wi-Fi netværksdetektor og -manager
NetSpot er et fantastisk værktøj til at administrere dit trådløse netværk.
NetSpot giver dig mulighed for at opdage alle Wi-Fi hotspots i dit område og bestemme, hvor det bedste sted at placere dine adgangspunkter er. Det hjælper dig også med at finde den bedste WiFi-kanal til din router.
Sådan administrerer du dit trådløse netværk med NetSpot
Når det kommer til WLAN-håndtering, forenkler NetSpot processen. Fra at identificere svage signaler til at optimere dækning. Uanset om du fejlretter en hjemmeforbindelse eller administrerer et virksomhedsnetværk, giver NetSpot dig den indsigt, du har brug for, for at tage kontrol.
Sådan kan NetSpot hjælpe:
- Scan alle tilgængelige Wi-Fi-netværk, inklusive skjulte, så du får et komplet billede af dine omgivelser.
- Opret Wi-Fi-varmekort, der viser signalstyrke på tværs af forskellige områder, hvilket gør det nemt at identificere døde zoner.
- Analyser interferens og støj, hvilket hjælper dig med at identificere, hvad der påvirker din forbindelse.
- Find den bedste WiFi-kanal for at undgå overbelastning og forbedre stabiliteten.
- Overvåg signalstyrke over tid, hvilket gør det muligt for dig at spore ydeevne og foretage justeringer.
Sådan kan du tage kontrol over dit trådløse netværk trin for trin.
Download og kør NetSpot
Download og installer NetSpot på din enhed, åbn derefter programmet og upload en grundplan i GIF, JPEG, PNG, TIFF, eller PDF format. Hvis du ikke har et kort, kan du tegne din egen layout direkte i NetSpot.
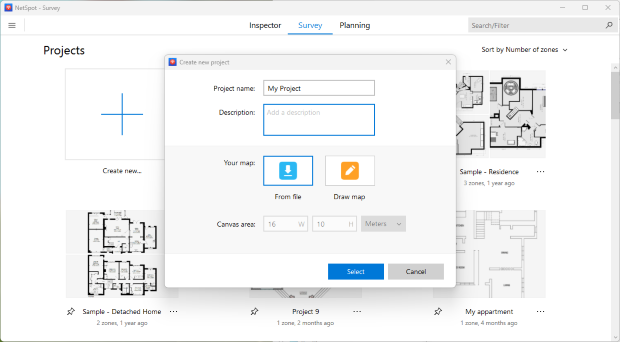
Kalibrer din plantegning
Når plantegningen er uploadet eller tegnet, skal du kalibrere den ved at indstille den korrekte skala. Dette sikrer, at alle målinger afspejler de faktiske dimensioner af rummet, hvilket muliggør præcis netværksoptimering. Vælg de passende enheder — meter eller fod — for at matche de faktiske afstande.
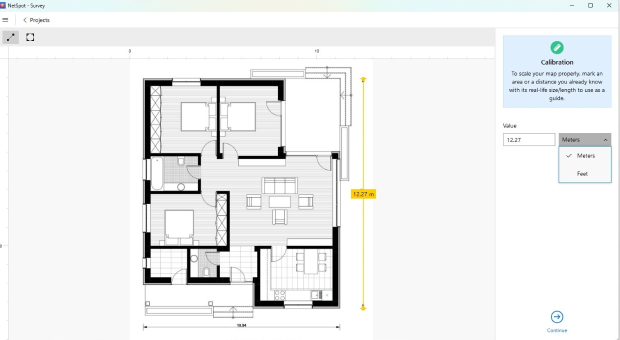
Et velkalibreret kort forbedrer nøjagtigheden af heatmaps og signalanalyse, hvilket gør det nemmere at lokalisere svage punkter og optimere dækningen effektivt.
Fuldfør din scanning
For aktiv scanning, der måler real-time upload- og downloadhastigheder, skal du vælge den foretrukne scannings type i NetSpot’s indstillinger. Du kan enten måle ydeevne for alle tilsluttede netværk eller angive udvalgte netværk ved at konfigurere dem manuelt. Hvis hastighedsdata ikke er nødvendige, kan du deaktivere aktiv scanning.
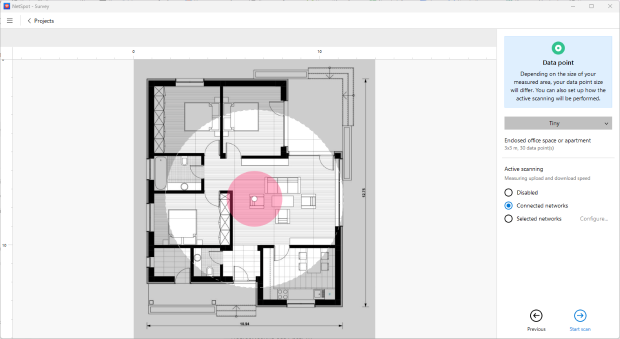
Begynd at scanne ved at gå gennem området og placere datapunkter på plantegningen. Sørg for en jævn fordeling, og bevæg dig systematisk fra den ene side til den anden, dækker alle kritiske steder, hvor enheder tilsluttes netværket. Jo flere datapunkter du tilføjer, jo mere præcis og pålidelig vil din dækningskort være.
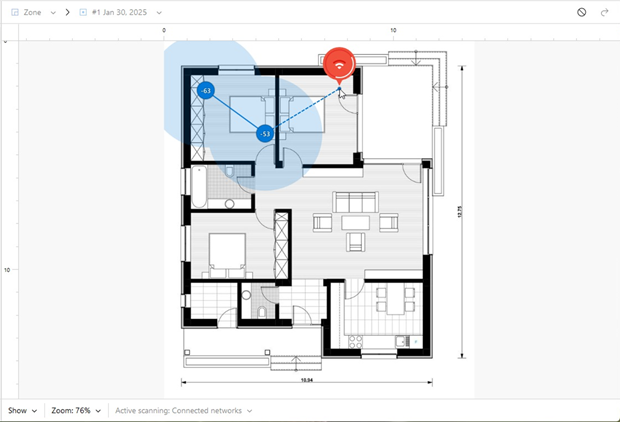
For mere detaljerede instruktioner om at starte din Wi-Fi-undersøgelse, følg anvisningerne i NetSpot Knowledgebase. Hvordan starter jeg min WiFi-undersøgelse?
Isoler dit netværk
For at få præcise data om dit netværks ydeevne, er det vigtigt at fjerne unødvendig information om andre adgangspunkter. I NetSpot kan du isolere dit netværk ved at fjerne markeringen af andre netværk på listen. Dette sikrer, at din analyse udelukkende fokuserer på dit eget Wi-Fi uden eksterne data, der forstyrrer resultaterne.
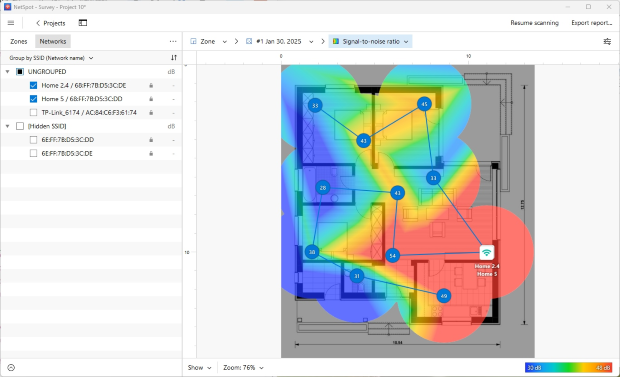
Hvis dit netværk har flere adgangspunkter, vil du måske analysere dem separat for at forstå, hvordan hvert enkelt bidrager til den samlede dækning. Dette er især nyttigt i store hjem eller kontormiljøer, hvor forskellige adgangspunkter betjener forskellige områder.
Ved at isolere dit netværk får du et klarere billede af din signalstyrke, dækning og eventuelle svage punkter, der kræver opmærksomhed, hvilket muliggør mere præcise justeringer og optimeringer.
Analyser varmepunktkortet
NetSpot tilbyder næsten 20 forskellige varme kort, hvilket muliggør en detaljeret analyse af Wi-Fi ydeevne. De mest informative visualiseringer til vurdering af dit netværk inkluderer:
- Signalniveau — viser styrken af Wi-Fi signalet i forskellige områder, hvilket hjælper med at identificere svage dækning zoner.
- Signal-til-støj-forhold (SNR) — angiver forskellen mellem signalstyrke og baggrundsstøj. Mørkeblå og lilla zoner fremhæver områder med svagt signal.
- Støjniveau — hjælper med at identificere interferenskilder såsom husholdningsapparater, Bluetooth-enheder og nabonetværk.
- Bånddækning — viser fordelingen af 2,4 GHz, 5 GHz og 6 GHz bånd, der viser, hvilken frekvens der giver den bedste dækning.
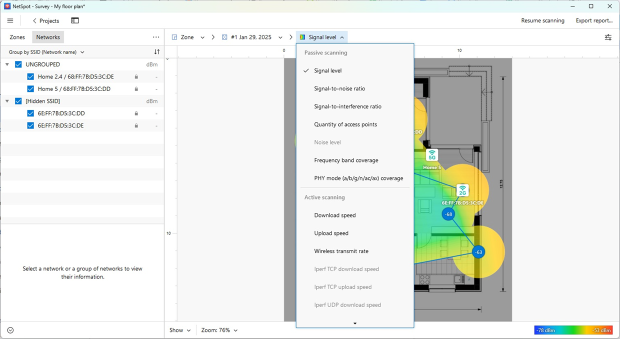
Ved at udnytte disse varmekort kan du identificere døde zoner, vurdere virkningen af interferens og optimere din netværksopsætning mere effektivt.
Adresse af netværksproblemer baseret på dine fund
Når du har analyseret dine Wi-Fi-undersøgelsesresultater, skal du tage skridt til at løse eventuelle identificerede problemer.
- Flyt et Access Point: Hvis områder med svagt signal antyder, at routerens placering forårsager dækningshuller, bør du overveje at flytte den. Flyt routeren til en mere optimal placering og udfør en ny scanning for at sammenligne resultaterne. NetSpot giver dig mulighed for at oprette et nyt snapshot for det samme område, hvilket gør det nemt at vurdere forbedringer.
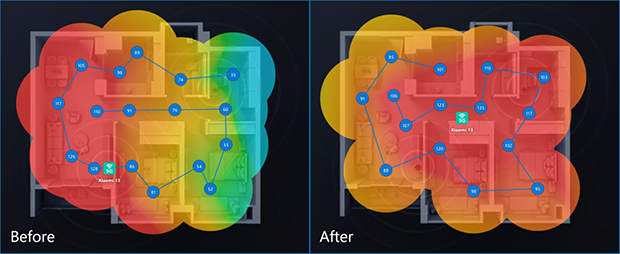
- Identificer kilder til interferens: Hvis det ikke er en mulighed at flytte routeren, skal du fokusere på at eliminere interferens. Brug støjniveau-heatmap ved at vælge denne visualisering fra rullemenuen for at identificere problemområder. Ved at identificere og reducere kilder til interferens, såsom elektroniske enheder eller naboers netværk, kan signalets kvalitet forbedres væsentligt.
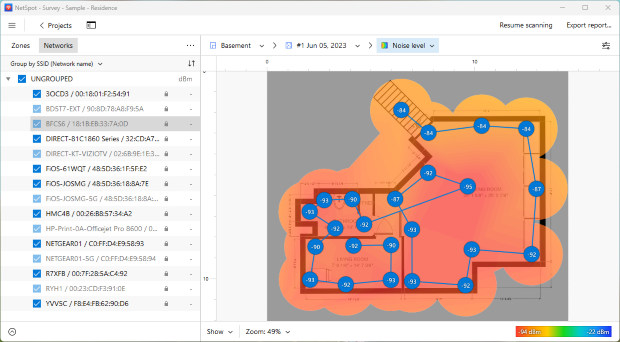
- Overvej at skifte kanal: Hvis interferens fra overlappende netværk påvirker ydeevnen, kan justering af dine kanalindstillinger hjælpe. Klik på den tre-punkts menu i øverste venstre hjørne for at åbne panelet, og vælg derefter “Vælg efter kanal” for at vælge netværk, der opererer på specifikke kanaler, og bestemme den bedste mulighed for dit Wi-Fi. Når du har bestemt den bedste kanal, skal du gå til din routers konfigurationsindstillinger og opdatere Wi-Fi-kanalen for at minimere interferens og forbedre netværksstabiliteten.
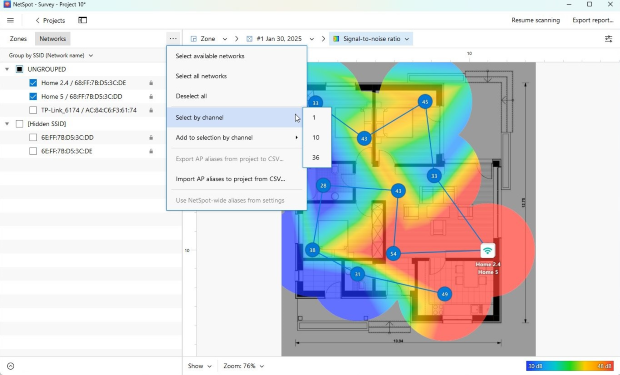
Ved at bestemme den korrekte placering af routeren og kanalen, er du godt på vej til at administrere dit Wi-Fi-netværk med succes. WLAN-administratorer som NetSpot er en afgørende del af optimeringen af dit trådløse netværk.
NetSpot Wi-Fi Manager vil
- Hjælpe dig med at konfigurere dit trådløse netværk
- Finjustere WiFi-netværk af enhver størrelse
- Hjælpe med at forbedre WLAN-netværk
- Visualisere og scanne WLAN-sted
- Scanne Wi-Fi og visualisere dets dækning
- Fungere som en alsidig WiFi-administrationsapp
Ofte Stillede Spørgsmål
NetSpot er en alsidig app, der ikke kun vil hjælpe dig med at identificere eventuelle problemer med Wi-Fi, men også er meget nyttig til overvågning af signalstyrken og konsistensen af dækning. Vi anbefaler stærkt at følge disse trin én gang om måneden:
Trin 1
Scan de omkringliggende netværk og isoler dit eget til en dybere analyse. Hvis du er tilfreds med resultaterne, luk NetSpot og analyser dit netværk igen om en måned.
Trin 2
Hvis der er problemer, identificer deres kilder og følg de instruktioner, der gives af NetSpot.
Få de bedste resultater med dine WiFi-kort med NetSpot. Brug følgende tips som din vejledning. For at importere et kort til NetSpot, gem det i et af følgende formater: GIF, JPEG, PNG, TIFF eller PDF (kun den første side af en flersidet PDF). Det anbefales at have kort i sort-hvid med en hvid baggrund.
Hvis du skal scanne et meget stort område, skal du opdele det i sektioner og uploade disse sektioner som separate zoner. En anbefalet maksimale størrelse på et kort er 3000 x 2000 pixels. Større kort behandles bedre på bærbare computere med mere RAM; hvis du føler, at din bærbare computer kæmper, så prøv at reducere størrelsen på dit kort.
Hvis du endnu ikke har et kort at uploade, kan du gøre følgende:
- Tegn et nyt kort i NetSpot;
- Spørg bygningens ejer eller det lokale County Clerk's kontor om en kopi af byggeplanerne. Scan og gem dem på din computer;
- Tegn et kort med en blyant på millimeterpapir og scan det;
- Opret et kort med en app som My Four Walls, MagicPlan til iOS eller CamToPlan til Android, som blev anbefalet af andre NetSpot-brugere.
Konsistent styring af et WiFi-netværk giver dig mulighed for at holde dets ydeevne i topform og effektivt bruge dine ressourcer, såsom adgangspunkter.
