WiFi kortlægning af lokationer, analyser og fejlfinding kører på en MacBook (macOS 11+) eller en hvilken som helst bærbar computer (Windows 7/8/10/11) med en standard 802.11a/b/g/n/ac/ax trådløs netværksadapter.
Sådan øger du dit Wi-Fi-signal: 6 gennemprøvede løsninger
Opdag hvordan du forbedrer dit signal til lynhurtigt internet og problemfri forbindelse i hele dit hjem!
Har du problemer med langsom Wi-Fi, konstant buffering eller døde zoner i dit hjem eller kontor? Lad os ordne det. Med kun få justeringer — som at optimere din routers placering, vælge den bedste Wi-Fi-kanal og bruge værktøjer som NetSpot — kan du markant forbedre dit signal.
- 1. Beskyt dit Wi-Fi-netværk mod uautoriseret adgang
- 2. Genstart din router
- 3. Opdater firmware og drivere for at forbedre Wi-Fi ydeevnen
- 4. Valg af den bedste Wi-Fi-kanal for maksimal signalstyrke
- 5. Optimering af routerplacering for den bedste Wi-Fi-dækning
- 6. Udvid dækning og opgrader dit udstyr
- Konklusion
Her er en praktisk guide til at løse almindelige Wi-Fi-problemer, fra enkle justeringer til avancerede løsninger. Lad os starte med det grundlæggende og arbejde os opad.
1. Beskyt dit Wi-Fi-netværk mod uautoriseret adgang
Opsætning af netværkssikkerhed er en simpel, men vigtig opgave for enhver Wi-Fi-bruger. Et usikret netværk kan sænke din internethastighed og endda bringe dine personlige data i fare.

Sikring af dit Wi-Fi betyder at skabe en stærk adgangskode, bruge den nyeste kryptering og regelmæssigt tjekke tilsluttede enheder.
Tips:
- Opret en stærk adgangskode: Brug mindst 12 tegn med en blanding af bogstaver, tal og specialtegn for at gøre det sværere at knække.
- Brug moderne kryptering: Indstil din router til WPA2 eller WPA3 for den bedste beskyttelse mod uautoriseret adgang.
- Opsæt et gæstenetværk: Opret et separat netværk til besøgende for at holde dine hovedenheder og data sikre.
2. Genstart din router
Genstart af router er en hurtig og effektiv måde at genskabe netværksstabilitet på. Over tid kan routere blive langsomme på grund af fejl eller overophedning. En genstart rydder enhedens hukommelse, retter midlertidige fejl og hjælper den med at yde sit bedste igen.

3. Opdater firmware og drivere for at forbedre Wi-Fi ydeevnen
Hvis genstart af din router ikke forbedrer ydeevnen, er næste skridt at opdatere dens firmware. Forældet firmware kan have fejl eller sårbarheder, der påvirker hastighed og forbindelsesstabilitet.
Opdateringer løser ikke kun problemer og lukker sikkerhedshuller, men optimerer også ydeevnen og kan tilføje nye funktioner som forældrekontrol, gæstenetværk og avancerede QoS-indstillinger, der bedre kan håndtere trafik og forbedre brugervenligheden.
Opdatering af Router Firmware
Opdatering af din routers firmware kan variere afhængigt af producenten. Først skal du finde din routers model og version, som normalt er trykt på en label på enheden eller i dokumentationen. Brug et Ethernet-kabel for en stabil forbindelse under opdateringen.
Indtast derefter routerens IP-adresse 192.168.X.X i en webbrowser, hvor X skal erstattes med tal, der kan afhænge af den specifikke model (normalt 192.168.0.1 eller 192.168.1.1), log ind på admin-panelet med administrator-login og adgangskode angivet i instruktionerne eller på enheden.
I firmwareopdateringssektionen, som kan hedde "Opdatering", "Firmwareopdatering" eller "Systemopgradering", skal du tjekke, om en ny version er tilgængelig.

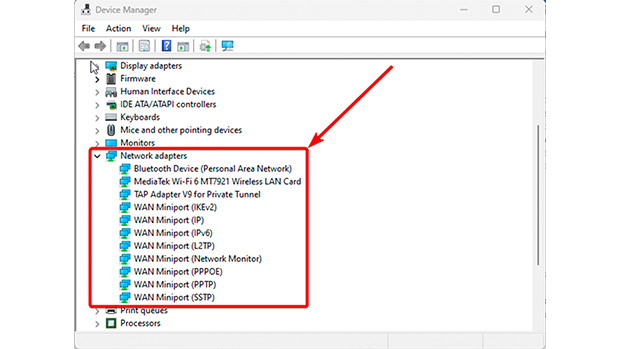
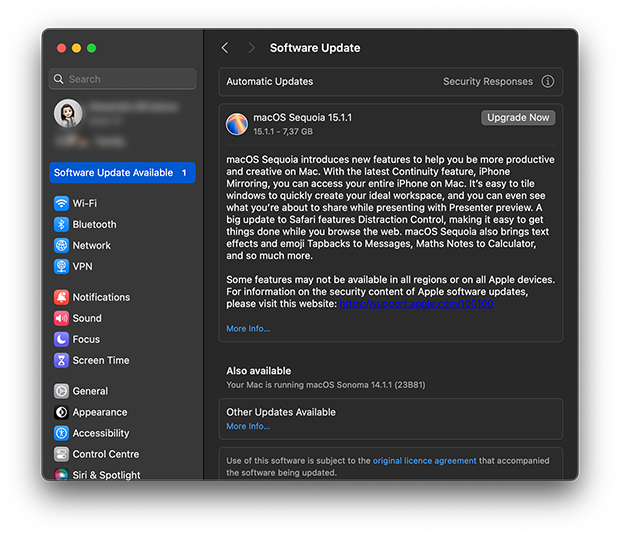
Tips:
- Tjek kompatibilitet: Sørg altid for, at den firmware og de drivere, du downloader, matcher din enheds model.
- Sikkerhedskopiér dine indstillinger: Før du opdaterer din routers firmware, skal du gemme dine nuværende indstillinger for at undgå at skulle konfigurere dit netværk fra bunden.
- Sluk ikke under opdateringer: Afbrydelse af opdateringen kan ødelægge firmwaren og gøre din enhed ubrugelig.
4. Valg af den bedste Wi-Fi-kanal for maksimal signalstyrke
I tæt befolkede områder med mange naboskabs-Wi-Fi-netværk er kanalbelastning en af hovedårsagerne til langsomme hastigheder og ustabile forbindelser.
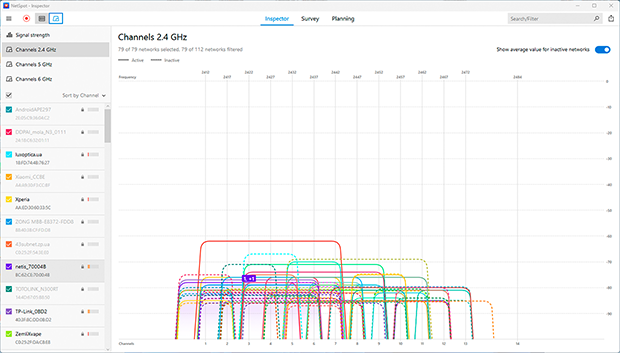
De fleste brugere holder sig til deres routers standardindstillinger, hvilket efterlader deres netværk kørende på de samme kanaler, hvilket fører til stærk interferens. Optimering af din Wi-Fi-kanal kan betydeligt reducere denne interferens og forbedre signalets kvalitet. At skifte til en mindre overfyldt kanal eller bånd minimerer forstyrrelser og øger forbindelsens stabilitet.
Hvordan vælger man den bedste Wi-Fi-kanal
- Åbn inspektionstilstand i NetSpot for at identificere mindre overfyldte kanaler.

- Vælg den bedste kanal.
-
- For 2.4 GHz-båndet er ikke-overlappende kanaler som 1, 6 eller 11 at foretrække for at minimere interferens, men det er vigtigt at vælge en kanal, der er mindst overbelastet. Hvis dette ikke er muligt, vælg en fuldt overlappende kanal, da enheder kan “forhandle” og reducere konflikter. Få adgang til dine routerindstillinger via webgrænsefladen (normalt på 192.168.0.1 eller 192.168.1.1), find afsnittet trådløse indstillinger, vælg den mindst overbelastede kanal, og gem ændringerne.

-
- Hvis din router understøtter 5 GHz eller 6 GHz båndene, skift til en af dem. Disse bånd tilbyder højere hastigheder, oplever mindre overbelastning og er mindre tilbøjelige til interferens fra husholdningsapparater. Husk dog, at 5 GHz og 6 GHz signaler ikke trænger så godt gennem vægge og muligvis ikke er kompatible med ældre enheder.
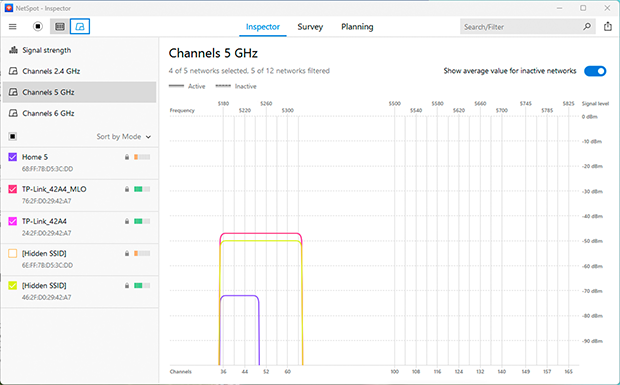
Tips:
- Kontroller regelmæssigt kanaltrængsel, da situationen kan ændre sig over tid.
- Kombiner 2.4 GHz, 5 GHz og 6 GHz båndene: brug 5 GHz eller 6 GHz til højhastighedsenheder tæt på routeren og 2.4 GHz til enheder længere væk.
5. Optimering af routerplacering for den bedste Wi-Fi-dækning
Hvis de tidligere trin ikke har gjort en stor forskel, så prøv at forbedre din Wi-Fi-dækning ved at flytte din router. Folk placerer ofte deres routere, hvor det er mest bekvemt — på gulvet, i et hjørne, eller tæt på andre enheder — men dette kan alvorligt påvirke netværksydelsen.
Forskellige forhindringer, såsom tykke vægge (især beton- eller metalforstærkede vægge), metalmøbler, elektroniske enheder (som mikrobølgeovne og trådløse telefoner), og endda akvarier, kan svække signalet og skabe "døde zoner."
Sådan bruger du NetSpot til at identificere svage zoner og finde det bedste sted til din router
- Opret et Wi-Fi-varmekort
-
- Start undersøgelsestilstand i NetSpot: Åbn appen og vælg “Undersøgelse” tilstand.
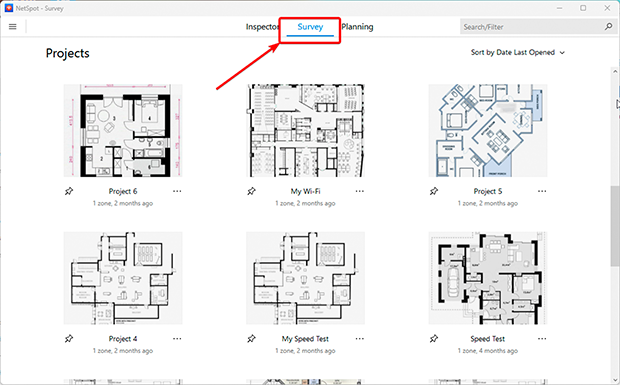
-
- Upload din grundplan: Tilføj en fil med dit hjem eller kontorets layout, eller tegn det direkte i NetSpot.
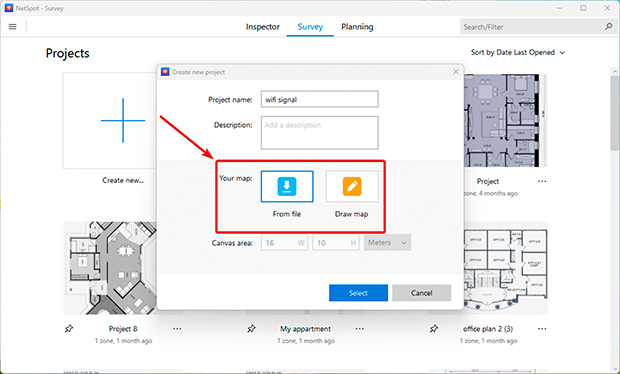
-
- Kalibrér planen: Brug “Linje”- eller “Område”-værktøjerne til at justere dimensionerne nøjagtigt.
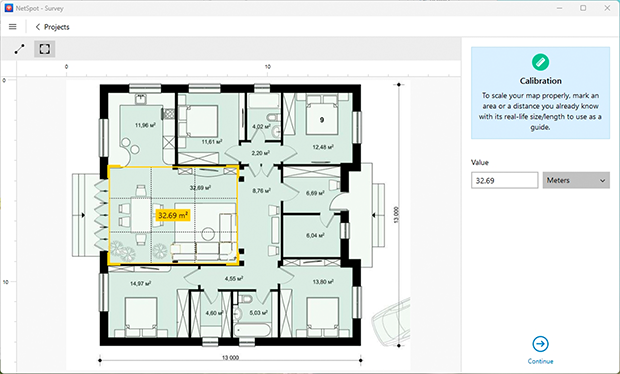
-
- Scan dit område: Vælg aktiv scanningsmode for mere detaljerede resultater. Gå gennem alle de områder, du vil scanne, og lad NetSpot indsamle data om signalstyrke og hastighed.
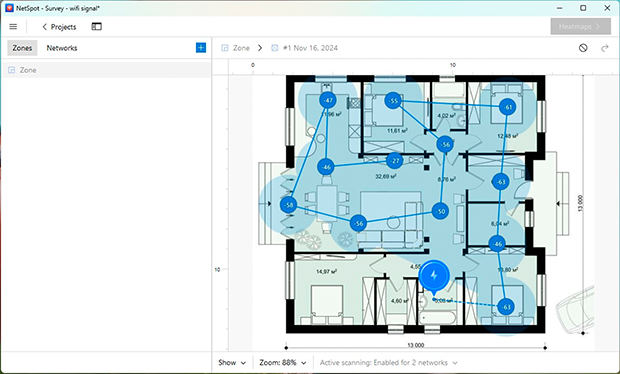
-
- Analyser varmekortet: Når scanningen er fuldført, vil NetSpot generere et varmekort, der viser områder med stærke og svage signaler. Dette vil hjælpe dig med at identificere problemzoner og beslutte, hvor du skal forbedre dækningen.
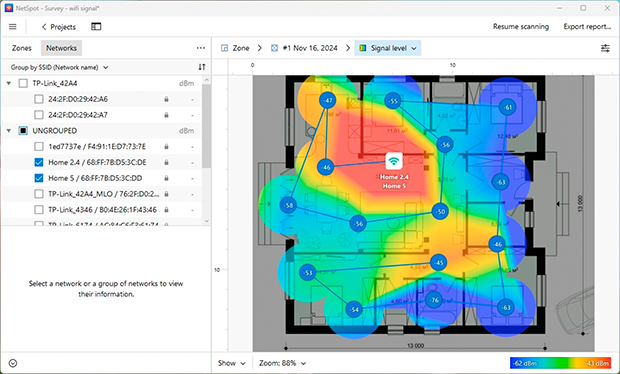
- Flyt din router
- Baseret på varmekortresultaterne, flyt din router eller adgangspunkt til et mere optimalt sted.
- Undgå at placere den nær tykke vægge, store metalgenstande eller elektroniske apparater som mikrobølger og trådløse telefoner.
- Placer routeren i et åbent område, centralt i rummet, og hævet, såsom på en hylde eller monteret på en væg.
- Kontroller ændringerne
- Efter at have flyttet routeren, kør en ny analyse i NetSpot for at bekræfte, at Wi-Fi-dækningen er forbedret og svage zoner er reduceret.
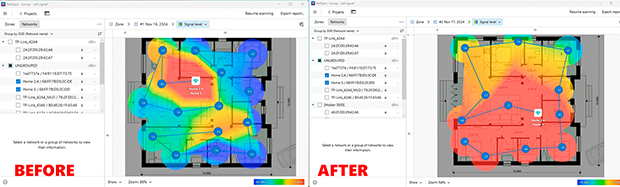
Tips:
- Juster routerens antenner: Ændr vinklerne og orienteringen af antennerne for at optimere Wi-Fi-dækningen i dit område.
- Sørg for korrekt ventilation: Sørg for, at routerens ventilationsåbninger er fri for forhindringer for at undgå overophedning, hvilket kan forringe ydeevnen.
- Udvid dit netværk: Hvis dækningsproblemerne fortsætter, brug WiFi-forlænger eller et Mesh-system for at eliminere døde zoner og sikre sømløs forbindelse.
6. Udvid dækning og opgrader dit udstyr
Hvis dit Wi-Fi-signal forbliver upålideligt trods ændrede kanaler og flytning af din router, kan det være tid til at overveje mere avancerede løsninger. Dette gælder især for større huse, kontorer eller områder med komplekse layout, hvor traditionelle metoder ikke slår til. At tackle disse udfordringer kræver ofte yderligere udstyr eller opgradering af dit udstyr.
For at eliminere svage zoner og sikre stabile signaler, overvej at bruge Wi-Fi-forstærkere, mesh-systemer, Powerline-adaptere eller yderligere adgangspunkter. NetSpots Planlægningstilstand er et effektivt værktøj til at hjælpe dig med at designe og optimere dit netværk. Det giver dig mulighed for at lave en præcis netværksplan, bestemme den bedste placering for adgangspunkter og vælge udstyr, der passer til dine behov.
En vigtig fordel er muligheden for at simulere enhedens ydeevne før køb, hvilket hjælper dig med at undgå unødvendige udgifter.
Trin til at forbedre Wi-Fi-dækning
- Start Planlægningsfunktion i NetSpot: Åbn appen og vælg “Planlægningsfunktion.”
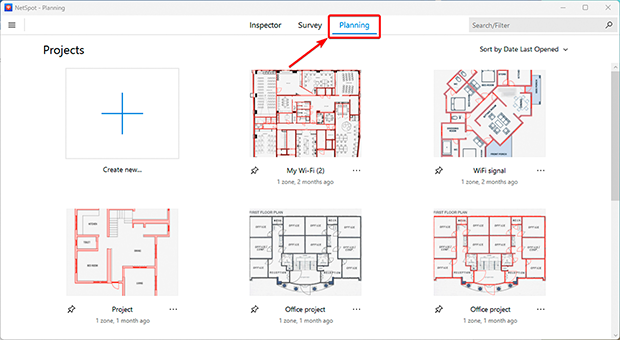
- Upload og kalibrer dit kort: Tilføj en eksisterende grundplan eller opret en ved hjælp af de indbyggede værktøjer. Kalibrer dimensionerne for at sikre nøjagtige dækningsberegninger.
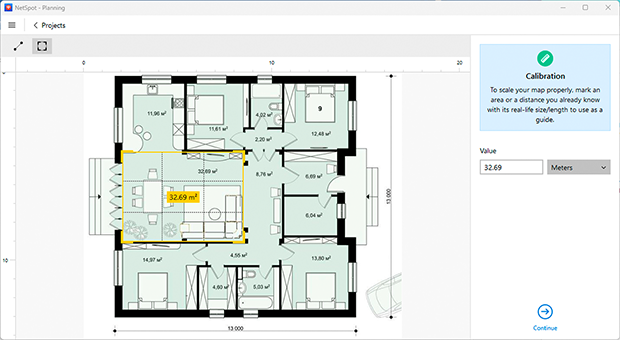
- Tegn layoutelementer: Skitser vigtige interiørtræk som vægge, døre og vinduer. Angiv materialetyper (f.eks. beton, metalpartitioner), da disse påvirker signaludbredelsen.
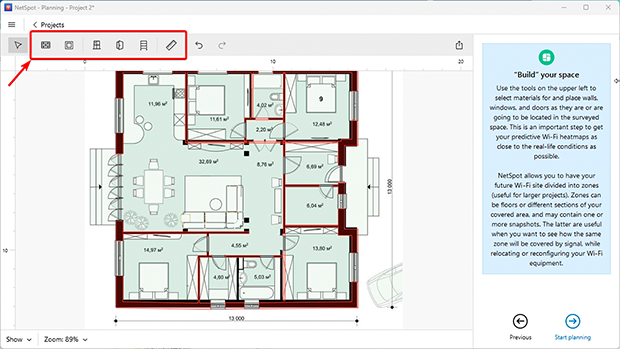
- Vælg udstyr: Placer adgangspunkter på potentielle placeringer. Vælg modeller fra NetSpots liste over tilgængelige routere og adgangspunkter, hvilket giver dig mulighed for at simulere deres ydeevne i dit rum. Hvis din enhed ikke er på listen, kan du manuelt tilføje den ved at angive egenskaber som signalstyrke og frekvensbånd.
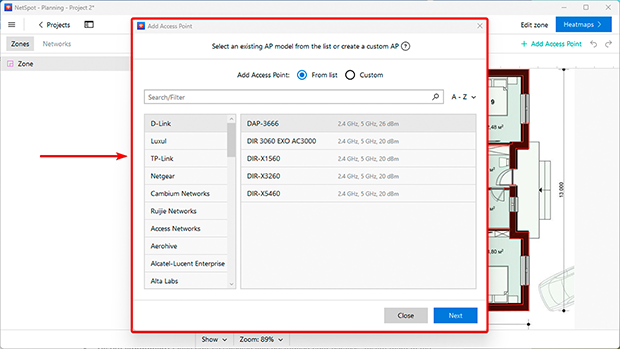
- Analysér resultater: NetSpot vil generere Wi-Fi-varmekort, der fremhæver områder med stærkt, svagt eller intet signal. Brug disse data til at justere enhedsplacering for maksimal effektivitet. Du kan også teste flere scenarier, inden du installerer.
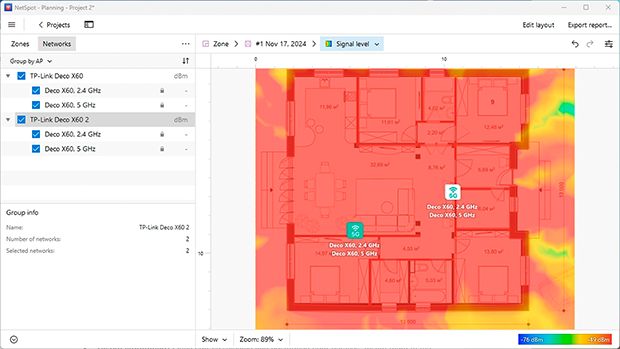
- Installer udstyr: Når du har valgt og placeret dine enheder, installer dem på de valgte steder. Konfigurer dem til problemfri drift for at sikre vedvarende dækning uden signaludfald.
Yderligere muligheder for større rum eller fler-etagers boliger:
- Wi-Fi-forlængere: Disse forstærker signalet fra et eksisterende netværk, men kræver manuel opsætning og nogle tekniske færdigheder.
- Mesh-systemer: Ideelle til komplekse layout eller fler-etagers boliger, disse systemer skaber et sømløst netværk med flere noder, hvilket sikrer stabil dækning i hele rummet.
- Powerline-adaptere: Perfekte til områder med tykke vægge eller vanskelige layout, disse enheder transmitterer internetsignaler gennem boligens elektriske ledninger. De er nemme at sætte op og giver stabile forbindelser med minimalt forstyrrelser.
Konklusion
At forbedre dit Wi-Fi-signal og eliminere "døde zoner" har aldrig været nemmere, takket være gennemprøvede metoder og værktøjer som NetSpot. Ved at følge disse anbefalinger kan du forbedre dit Wi-Fi-signal derhjemme, øge internethastigheden og sikre stabil dækning i hver eneste krog af dit hus eller kontor.
Optimering af dine routerindstillinger, valg af den bedste Wi-Fi-kanal og korrekt placering af dit udstyr er alle vigtige skridt til forbedring af Wi-Fi-hastighed og forbindelse kvalitet. Hvis du oplever problemer som langsomt Wi-Fi, ustabile forbindelser eller utilstrækkelig dækning, så vent ikke med at løse dem.
Brug NetSpot til at planlægge dit Wi-Fi-netværk og vælge det optimale udstyr, før du foretager et køb. Dette kan hjælpe dig med at undgå unødvendige omkostninger og opnå maksimal netværkseffektivitet. Uanset om du ønsker at eliminere Wi-Fi-døde zoner eller finde den bedste Wi-Fi-analysator-app, har NetSpot dig dækket.
