Analysieren und vergleichen, WLAN-Standort-Analysen durchführen, WLAN-Probleme beheben — alles auf Ihrem Android-Telefon, -Tablet oder Chromebook. Sie benötigen Android 8.0+.
Wie man eine Android WLAN Heatmap erstellt und liest
Um eine detaillierte WLAN Heatmap mit Android zu erstellen, benötigen Sie nichts weiter als Ihr Android-Gerät und einen speziellen Android WLAN Heatmapper, wie z. B. die NetSpot WiFi Heatmap Software.
Beim WiFi Heat Mapping werden die Abdeckung und die Stärke von Funksignalen aufgezeichnet und auf einer interaktiven Karte eines Raums, eines Stockwerks oder vielleicht eines Außenbereichs visualisiert, um nur drei Beispiele zu nennen.
Einführung in das Wi-Fi Heat Mapping auf Android
Es gibt verschiedene Gründe, aus denen eine WiFi Heatmap nützlich ist und sich die Zeit und der Aufwand für das WLAN Heatmap erstellen lohnen:
- Netzwerkvisualisierung: WLAN-Netzwerke lassen sich nur schwer optimieren, da Sie nicht genau sehen können, wo ein starkes WiFi-Signal endet und ein schwaches WiFi-Signal beginnt — zumindest nicht ohne einen Heatmapper für WLAN und die von ihm erstellte WLAN Heatmap, die Sie auf dem Weg dorthin begleiten.
- Genaue Planung: Bei der Planung und Einrichtung eines WLAN-Netzwerks kann man leicht einen Fehler machen, der sich auf alle Benutzer des Netzwerks auswirken kann und sie daran hindert, optimale Download- und Upload-Geschwindigkeiten zu erreichen. Eine WiFi Heat Map, für deren Erstellung Sie nur einen geeigneten WiFi Heatmapper brauchen, kann Ihnen dabei helfen, ein Netzwerk zu entwerfen, das die Anforderungen der Benutzer sofort nach der Inbetriebnahme erfüllt.
- Gezielte Problemlösung: Die Suche nach den Ursachen für ein schwaches WLAN-Signal, Engpässe und Verbindungsabbrüche kann eine zeitraubende Tortur sein, wenn Sie Ihren Entscheidungsprozess nicht auf konkrete Daten stützen können — und genau das bieten ihnen WLAN Heatmapper, mit denen sie eine Heatmap für Ihr WiFi erstellen können.
Eine WLAN Heatmap mit Android können Sie mit jedem modernen Android-Gerät erstellen, auf dem ein WLAN Heatmapper läuft. Mithilfe der richtigen App können Sie die gleichen Ergebnisse erzielen wie beim Erstellen einer WiFi-Heatmap auf Windows oder macOS.
Wie wählt man eine Android-WLAN-Heatmap-App aus?
Die meisten WiFi Heatmapper für Android funktionieren mehr oder weniger gleich:
Installieren Sie den WLAN Heatmapper auf Ihrem Android-Gerät.
Starten Sie die App und laden oder erstellen Sie eine Karte des Bereichs, den Sie mit einer WiFi Heatmap analysieren möchten.
Bewegen Sie sich von einem Teil des Gebietes zum nächsten, bis Sie es vollständig erfasst und eine komplette Heatmap für Ihr WiFi haben.
Studieren Sie die mit Ihrem Heatmapper für WLAN erstellte WLAN Heatmap, um Bereiche mit schwachen Signalen und andere potenzielle Probleme zu entdecken.
Nehmen Sie die gewünschten Änderungen vor und erstellen Sie optional eine neue WiFi Heat Map, um zu überprüfen, ob Sie das gewünschte Ergebnis erzielt haben.
Aber nur weil die Android WLAN Heatmap-Apps alle mehr oder weniger gleich funktionieren, heißt das nicht, dass all diese WiFi Heatmapper die gleichen hochwertigen Ergebnisse liefern. Hier sind ein paar Spitzen, die Ihnen helfen, den besten WLAN Heatmapper für Android für sich zu finden:
- Achten Sie auf die Nutzerbewertungen: Im Google Play Store können Nutzer Rezensionen veröffentlichen und Apps bewerten. Wir empfehlen Ihnen dringend, darauf zu achten, denn sie können Ihnen eine Menge nützlicher Informationen über Android WiFi Heatmapper liefern.
- Bleiben Sie bei etablierten Entwicklern: Es ist nicht einfach, einen genauen und zuverlässigen WLAN Heatmapper für Android zu entwickeln, und es ist noch schwieriger, ihn auf dem neuesten Stand und mit den neuen Versionen des mobilen Betriebssystems kompatibel zu halten. Etablierte Entwickler haben die Erfahrung und das technische Wissen, um diese schwierige Aufgabe zu bewältigen, so dass Sie mit ihnen auf der sicheren Seite sind und das Heat Mapping für Ihr WiFi zum Erfolg wird.
- Testen Sie, bevor Sie zahlen: Um zu vermeiden, dass Sie Geld für eine Android WLAN Heatmap-App ausgeben, die Ihren Anforderungen nicht entspricht oder nicht die WiFi Heatmap liefert, die sie verspricht, empfehlen wir Ihnen, sich auf Heatmapper für WLAN zu konzentrieren, die eine kostenlose Testversion bieten.
Was müssen Sie wissen, ehe Sie eine Heat Map für WLAN erstellen?
Die Erstellung einer Heatmap für WiFi ist nicht schwierig, wenn Sie eine beliebte App zum Erstellen einer WLAN Heatmap auf Android mit einer einfach zu bedienenden Benutzeroberfläche verwenden. Dennoch gibt es einige Dinge, die Sie wissen sollten, bevor Sie Ihre erste WLAn Heatmap erstellen, damit Sie möglichst genaue Ergebnisse erhalten:
- Es ist eine gute Idee, mit Ihrem Heatmapper für WLAN die gleiche WiFi Heat Map zu verschiedenen Tageszeiten zu erstellen und die Ergebnisse zu vergleichen.
- Ihr Android-Gerät könnte die Ergebnisse beeinflussen, also schließen Sie so viele Hintergrund-Apps wie möglich, bevor Sie mit dem Heat Mapping für Ihr WiFi starten.
- Denken Sie daran, dass viele Haushaltsgeräte und elektronische Geräte Interferenzen verursachen — vermeiden Sie es, bei der Messung zu nahe an ihnen zu stehen, wenn Sie die Heatmap für Ihr WLAN erstellen.
Sie sollten auch den Unterschied zwischen den verschiedenen Arten von WiFi Heatmaps kennen, einschließlich:
- Signalstärke: Zeigt, wie stark das WiFi-Signal im gesamten Bereich ist, und hilft Ihnen, schwache Zonen zu erkennen, in denen die Konnektivität unzuverlässig sein könnte.
- Signal-Rausch-Verhältnis: Konzentriert sich auf Bereiche, in denen Störungen die Netzwerkqualität beeinträchtigen. Indem Sie Standorte mit schlechten Signal-Rausch-Verhältnissen identifizieren, können Sie Kanalüberschneidungen beseitigen und die Gesamtleistung verbessern.
- Signal-Interferenz-Verhältnis: Hebt Stellen hervor, an denen andere Netzwerke Ihr WiFi stören. Dies erleichtert es, sich überschneidende Kanäle zu finden und Einstellungen anzupassen, um Unterbrechungen zu reduzieren.
- Anzahl der Zugangspunkte: Hilft bei der Visualisierung der Dichte der Zugangspunkte in Ihrem Bereich, sodass Sie sich überschneidende Netzwerke erkennen können, die Störungen verursachen könnten.
- Frequenzbandabdeckung: Hervorheben, welche Bänder (2,4 GHz, 5 GHz oder 6 GHz) bestimmte Bereiche effektiver abdecken. Dies ist besonders hilfreich bei modernem Netzwerken.
- Download-Geschwindigkeit: Zeigt Bereiche mit langsameren Daten-Downloadraten, was hilft, schwache Signale oder Überlastungen zur gezielten Optimierung zu identifizieren.
- Übertragungsrate: Zeigt die Geschwindigkeit der Datenübertragung zwischen Geräten und Zugangspunkten, was hilft, Bereiche mit suboptimalen Geschwindigkeiten aufgrund schwacher Signale oder Netzwerküberlastungen zu erkennen.
- Probleme mit dem SNR: Hebt Zonen mit schlechten Signal-Rausch-Verhältnissen hervor, was hilft, Bereiche zu identifizieren, in denen Störungen und schwache Signale Konnektivitätsprobleme verursachen könnten.
- Niedrige Signalstärke: Zeigt Bereiche auf, in denen die WiFi-Signalstärke zu schwach für eine zuverlässige Konnektivität ist, und schlägt Orte vor, die zusätzliche Abdeckung erfordern könnten.
- Überlappende Kanäle (SIR): Visualisiert Bereiche, in denen sich Kanäle überlappen, was hilft, Störungen zu identifizieren und Kanaleinstellungen anzupassen, um Leistungsabfälle zu vermeiden.
- Niedrige Download-Geschwindigkeit: Zeigt Zonen, in denen die Download-Geschwindigkeiten unter optimalen Werten liegen, sodass Sie potenzielle Ursachen wie Störungen, schwache Signale oder Netzwerküberlastungen beheben können.
Sie können diese WiFi-Heatmaps mit NetSpot für Windows und macOS erstellen, indem Sie Daten von Ihrem Android-Gerät mit NetSpot für Android sammeln.
WLAN Heatmap auf Android mit NetSpot
NetSpot ist eine beliebte professionelle App für WLAN-Standortvermessung und -Analyse, die auch Gelegenheitsnutzern zugänglich ist, die kein tiefes Verständnis für drahtlose Netzwerke haben. Läuft auf allen mit WLAN ausgestatteten Computern mit macOS 11+ oder Windows 7/8/10/11 und ist für parallelen Einsatz mit der NetSpot Android-App konzipiert.
Mit der kürzlich aktualisierten Android-Version von NetSpot können Sie schnell und einfach wichtige Informationen über umliegende drahtlose Netzwerke sammeln und die Veränderungen in Datendiagrammen in Echtzeit beobachten. Das Beste daran ist, dass Sie mit der App jetzt eine WLAN bzw. WiFi Site Survey durchführen und Wi-Fi-Heatmaps auf Ihrem Android-Gerät erstellen können (drei wichtige Heatmap-Typen sind als In-App-Kauf erhältlich).
Sie können auch alle mit NetSpot für Android erfassten Daten nutzen, um eine Vielzahl von Heatmaps in Ihrer lizenzierten Desktop-Version von NetSpot zu erstellen.
NetSpots Ansatz für Heatmapping bietet große Vorteile. Erstens sind Android-Apps für WiFi-Heatmapping vor Ort viel bequemer zu verwenden, da Sie keinen sperrigen Laptop mit sich herumschleppen müssen. Zweitens haben Sie die Möglichkeit, die beliebtesten WiFi-Heatmaps direkt auf Ihrem Mobilgerät zu erstellen.
Und zu guter Letzt können Sie zu Ihrem Laptop oder Desktop zurückkehren und alle anderen Wi-Fi-Heatmap-Typen in Ihrem registrierten NetSpot für Desktop erstellen und so eine möglichst detaillierte visuelle Analyse Ihres drahtlosen Netzwerks durchführen.
Here’s Mit NetSpot können Sie auf Android problemlos eine WLAN Heatmap erstellen:
Zunächst erstellen Sie ein neues Projekt, indem Sie auf die Schaltfläche + klicken.
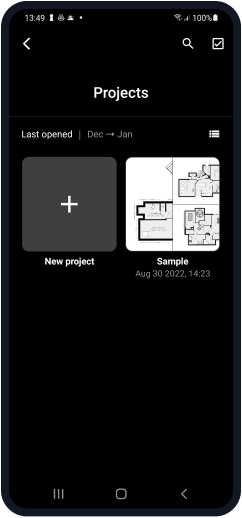
Wählen Sie die Datei Ihres Standorts aus der Bibliothek oder machen Sie ein Foto von einer Karte.
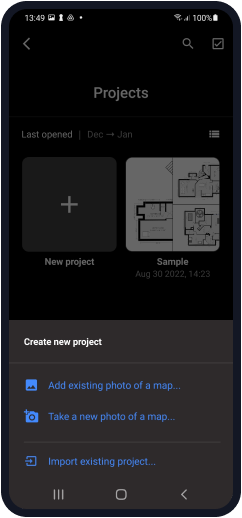
Geben Sie Ihrem Projekt einen Namen (z. B. „Mein Büro“) und beschreiben Sie Ihr Projekt kurz (Beschreibung).
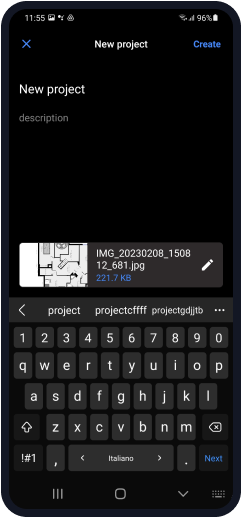
Kalibrieren Sie Ihre Karte: Wählen Sie zwei beliebige Punkte auf der Karte, geben Sie die tatsächliche Entfernung zwischen ihnen ein und bestätigen Sie die richtige Maßeinheit (Fuß oder Meter).
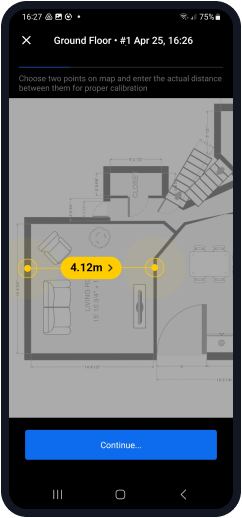
Legen Sie den Gebietstyp fest. Wählen Sie die Größe Ihres Standorts (klein, mittel, groß, extra-groß).
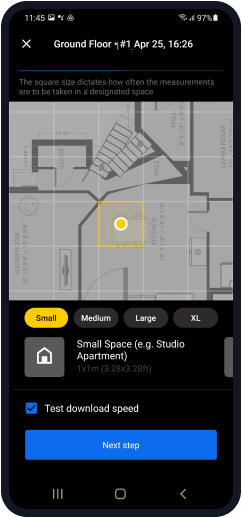
Scan starten: Sie müssen an mindestens 3 Punkten Stichproben nehmen, um eine Heatmap zu erstellen.
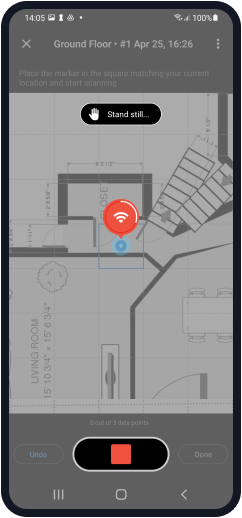
Sobald Ihre WLAN bzw. WiFi Site Survey abgeschlossen ist, können Sie entweder WiFi-Heatmaps auf Ihrem Android-Gerät erstellen (drei Haupttypen sind über einen einzigen In-App-Kauf verfügbar) oder das Projekt auf Ihren Mac oder Windows-Computer exportieren, um die verschiedenen Heatmaps in der Desktop-Version von NetSpot anzuzeigen und zu analysieren.
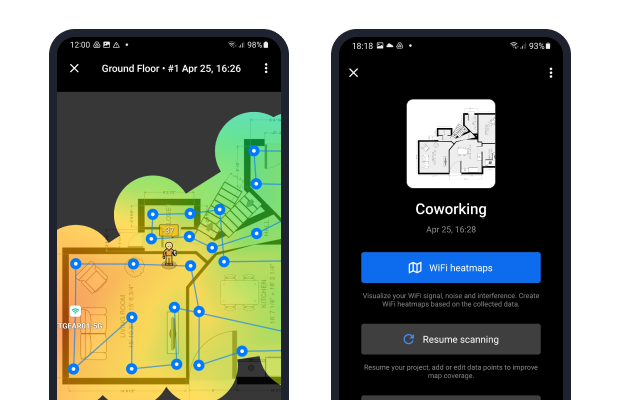
NetSpot vereinfacht den Prozess der Interpretation von WiFi-Heatmaps durch ein klares und intuitives Farbsystem: Rot steht für ein starkes Signal (heiß), Grün zeigt ein durchschnittliches Signal an und Blau zeigt ein schwaches Signal (kalt) an.
Mit NetSpot für Windows und macOS können Sie viele verschiedene Arten von Heatmaps für WLAN erstellen, und der Wechsel zwischen ihnen ist so einfach wie ein Klick auf den entsprechenden WiFi Heatmapper-Button.
Fazit
Ihr Android-Gerät kann Ihnen viele nützliche Informationen über WiFi-Netzwerke in der Nähe liefern, wenn Sie es mit einem leistungsstarken Android WiFi Heatmapper wie NetSpot ausstatten. Wie wir in diesem Artikel beschrieben haben, ist es nicht schwer, eine detaillierte WiFi Heat Map zu erstellen, und die Vorteile, die sich aus der Visualisierung Ihrer Netzabdeckung auf einer WLAN Heatmap ergeben, sind zahlreich.
Android-WLAN-Heatmap — FAQs
Um Ihr WiFi-Netzwerk zu einem Wärmebild zu machen, benötigen Sie nur zwei Dinge: ein Android-Gerät und eine WiFi-Heatmap-App für Android, wie zum Beispiel NetSpot. Erstellen Sie ein neues Projekt in der App, kalibrieren Sie Ihre Karte, nehmen Sie Abtastpunkte und analysieren Sie die Ergebnisse.
Wenn Ihre Heatmap Bereiche mit schwachem Signal aufzeigt:
- Suchen Sie nach Störungen durch andere Geräte, wie schnurlose Telefone oder Mikrowellen.
- Passen Sie die Position des Routers an, um eine bessere Abdeckung zu gewährleisten.
- Wechseln Sie zu weniger überlasteten Kanälen oder einem anderen Frequenzband (z.B. 5 GHz oder 6 GHz).
- Ziehen Sie eine Aufrüstung auf einen Router, der WiFi 6 unterstützt oder auf WiFi 6E für eine bessere Reichweite und Leistung in Betracht.
Eine Heatmap Ihres WiFi ist eine Visualisierung der WLAN-Signalverteilung. Sie kann verwendet werden, um Bereiche mit schwachen Signalen, die Anzahl der Zugangspunkte und andere wichtige Informationen hervorzuheben.
Sehen Sie sich unsere Auswahl für die beste Software für WiFi Heat Mapping an.
Normalerweise wird das WLAN-Signal stärker, je näher Sie sich Ihrem WLAN-Router nähern. Wenn Sie dies wissen, können Sie mit einem WLAN Heatmapper wie NetSpot eine WLAN Heatmap des WiFi-Signals erstellen und damit feststellen, wo das Signal am stärksten ist. Das ist wahrscheinlich die Richtung, aus der das Signal kommt.
Es gibt mehrere großartige WLAN-Analyzer für Android, aber der, den wir immer empfehlen, ist NetSpot. Und warum? Da NetSpot benutzerfreundliches Design mit leistungsstarken Funktionen kombiniert, bietet es detaillierte Einblicke in Ihr WiFi-Netzwerk, um dessen Leistung und Abdeckung zu verbessern.

Analysieren und vergleichen, WLAN-Standort-Analysen durchführen, WLAN-Probleme beheben — alles auf Ihrem Android-Telefon, -Tablet oder Chromebook. Sie benötigen Android 8.0+.