WLAN-Standort-Gutachten, Analyse, Fehlerbehebung läuft auf MacBooks (MacOS 11+) und jedem anderen Laptop (Windows 7/8/10/11) mit Standard-802.11a/b/g/n/ac/ax-WLAN-Netzwerkadapter.
WLAN-Signal überprüfen und Karte mit NetSpot erstellen
NetSpot macht es einfach Ihr drahtloses Netzwerk zu überwachen und zu verwalten. Es bietet mehrere Tools zum Identifizieren und Mapping Ihres Netzwerks.
Warum Ihr WLAN-Netzwerk überwachen?
Wenn Ihr Internet langsam ist, Videos endlos puffern oder Videoanrufe ständig abbrechen, liegt das Problem möglicherweise nicht an Ihrem Internetanbieter — wahrscheinlich liegt es an Ihrem WiFi. Schwache Signalstärke, Interferenzen durch überlappende Netzwerke oder schlecht positionierte Zugangspunkte können die Leistung beeinträchtigen.
Um die Ursache dieser Probleme zu finden, benötigen Sie einen WiFi-Netzwerkmonitor, der Ihnen Echtzeit-Einblicke bietet und hilft, die Abdeckung zu optimieren.
Im Gegensatz zu vielen anderen Tools listet NetSpot nicht nur Netzwerke auf — es bietet eine vollständige visuelle Darstellung Ihrer WiFi-Umgebung, wodurch es einfach ist, Problemzonen zu identifizieren und die Gesamtleistung zu verbessern.
Mit seinen umfangreichen Heatmap-Funktionen, Echtzeitüberwachung und kontinuierlichen Updates bleibt NetSpot eine zuverlässige Lösung zur Diagnose und Verbesserung der WiFi-Leistung. Lassen Sie uns nun durchgehen, wie man es verwendet, um Ihr Netzwerk zu überwachen und zu optimieren.
Wie Sie Ihr Wireless Netzwerk überwachen
Wählen Sie einen Modus
Wählen Sie den Inspektormodus, den Überwachungsmodus oder den Planungsmodus basierend auf Ihren Bedürfnissen.
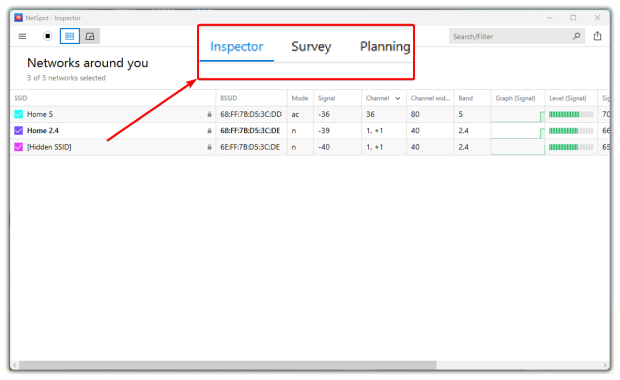
- Inspektor-Modus scannt alle nahegelegenen Netzwerke und zeigt Signalstärke, Kanalnutzung und Sicherheitseinstellungen an, um Quellen von Interferenzen genau zu identifizieren. Er unterstützt auch moderne WiFi-Standards, einschließlich WiFi 6 und WiFi 6E, und stellt damit eine präzise Diagnose der neuesten Technologien sicher. Da sich drahtlose Umgebungen im Laufe der Zeit ändern, erhält NetSpot häufige Updates, um relevant und mit neuen Netzwerktechnologien kompatibel zu bleiben.
- Umfragemodus erstellt detaillierte WiFi-Heatmaps — mit mehr als 20 verschiedenen Visualisierungstypen — die über die reine Signalstärke hinausgehen. NetSpot bietet eine tiefgehende Analyse, indem es wichtige Metriken wie Signal-Rausch-Verhältnis, Interferenzpegel, Anzahl der Zugangspunkte, Band-Abdeckung und mehr visualisiert und somit eine umfassende Bewertung der Netzwerkleistung ermöglicht.
- Planungsmodus hilft dabei, WiFi-Netzwerke vor der Installation zu optimieren, indem Platzierung von Zugangspunkten, physische Hindernisse und Umweltbedingungen berücksichtigt werden, um die bestmögliche Abdeckung zu gewährleisten.
Laden Sie einen Grundriss
Um Ihre WiFi-Abdeckung zu überwachen, verwenden Sie den Umfragemodus. Laden Sie einen Grundriss des Bereichs, den Sie scannen möchten, oder verwenden Sie die Zeichenfunktion von NetSpot, um eine Karte zu zeichnen, und klicken Sie dann auf Weiter.
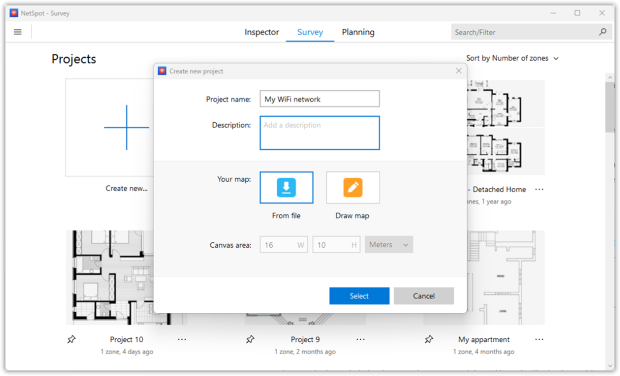
Kalibrieren Sie die Karte
Um sicherzustellen, dass Ihre Heatmaps den realen Bedingungen entsprechen, beginnen Sie mit der Kalibrierung Ihres Grundrisses — entweder indem Sie die Gesamtfläche angeben oder den Abstand zwischen zwei bekannten Punkten eingeben. Öffnen Sie in NetSpot das Messwerkzeug, wählen Sie zwei identifizierbare Punkte auf Ihrer Karte aus und geben Sie den genauen Abstand zwischen ihnen an.
NetSpot wird dann die Karte anpassen, um genauere Umfragedaten zu erzeugen. Sobald Sie fertig sind, klicken Sie auf Weiter, um fortzufahren.
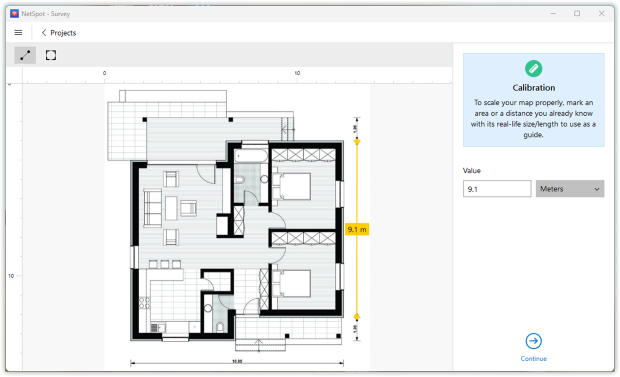
Active Scanning (Aktives Scannen)
Zur Analyse der tatsächlichen Internet-Verbindungsgeschwindigkeit in Ihrem Netzwerk müssen Sie eventuell “Active Scanning” auf dem Bildschirm aktivieren. Andernfalls klicken Sie auf “Weiter”.
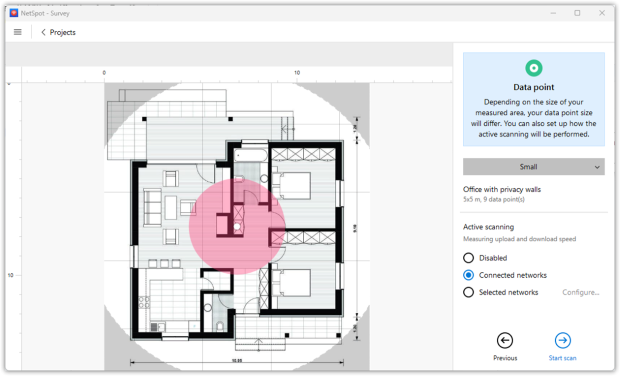
Überwachen Drahtloses Netzwerk
Nun sind Sie bereit, Ihr drahtloses Netzwerk zu überwachen. Gehen Sie zu einer Ecke des Bereichs, den Sie überwachen möchten. Klicken Sie auf den Punkt auf der Karte, der Ihrem Standort entspricht. NetSpot wird dann seine erste Messung (oder Datenprobe) durchführen. Halten Sie still, bis der Scan abgeschlossen ist.
Gehen Sie zur nächsten Stelle und klicken Sie erneut auf die Karte, um Ihre nächste Messung vorzunehmen. Sobald Sie mindestens drei Scans durchgeführt haben, wird die Option Heatmaps aktiviert, da Sie die Mindestanzahl an erforderlichen Stichproben erreicht haben, um einen Bericht zu erstellen.
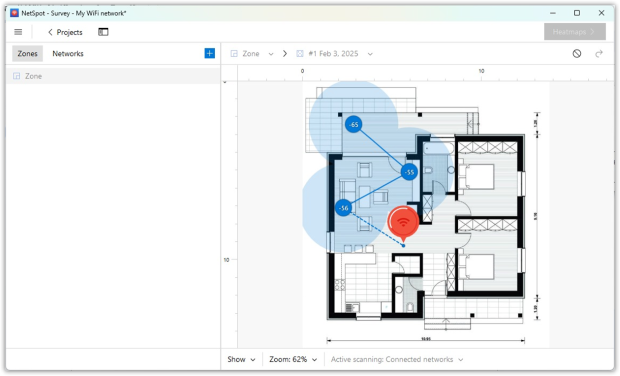
Bewegen und scannen Sie weiter, bis Sie das gesamte Gebiet abgedeckt haben, und klicken Sie dann auf die Heatmaps-Schaltfläche in der oberen rechten Ecke.
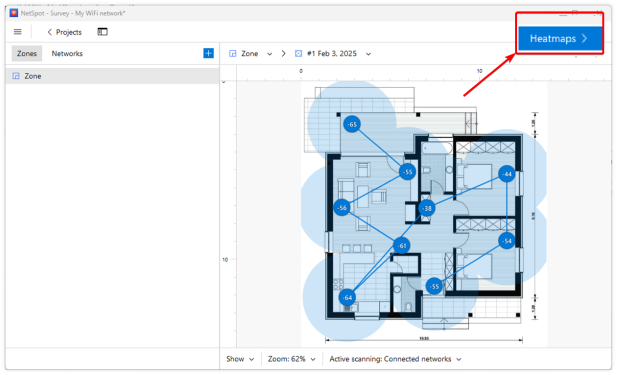
Finden Sie Ihr WLAN in der Liste der Netzwerke
Finden Sie Ihr WLAN aus der Liste der Netzwerke auf der linken Seite des Fensters. Deaktivieren Sie die Kontrollkästchen neben den anderen drahtlosen Netzwerken, sodass nur Ihr Netzwerk aktiviert ist.
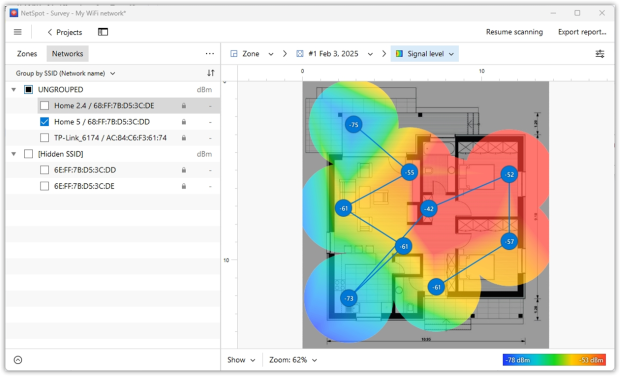
Studieren Sie die WiFi-Heatmaps
Studieren Sie WiFi-Heatmaps, die für Ihr drahtloses Netzwerk angezeigt werden. Verwenden Sie das Dropdown-Menü in der unteren Symbolleiste, um zwischen Signalstärke, Signal-Rausch-Verhältnis, Rauschpegel und anderen Wi-Fi-Überwachungsvisualisierungen zu wählen.
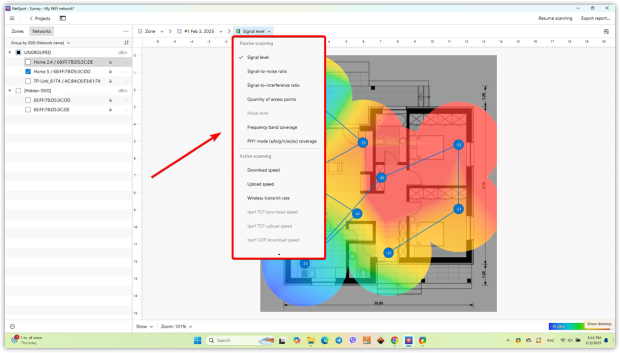
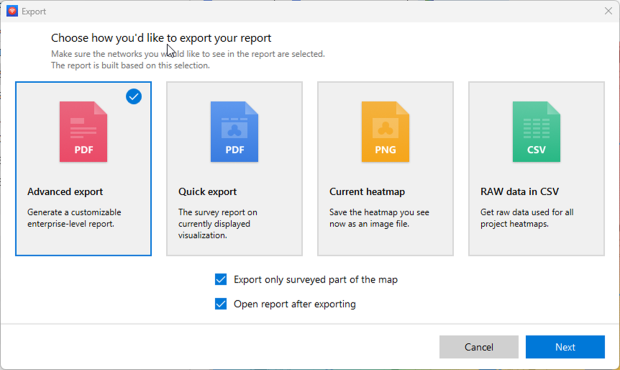
Durch das mehrfache Scannen im Laufe der Zeit und das Speichern der Scans als Momentaufnahmen der Zone (die Anzahl der erstellbaren Momentaufnahmen hängt jedoch von Ihrer Lizenz ab) können Sie die Abdeckung Ihres WLAN-Netzwerks kontinuierlich überwachen. Sie können Änderungen des Netzwerksignals erkennen und neue Störquellen identifizieren. Der Status aller drahtlosen Zugangspunkte kann ebenfalls überwacht werden, und Sie können auch deren Sicherheitseinstellungen im Auge behalten.
NetSpot Wi-Fi Monitor Wird
- Überwachen Sie ein drahtloses Netzwerk
- Überwachen Sie ein WiFi-Netzwerk beliebiger Größe
- Überwachen Sie Ihr WLAN-Netzwerk
- Visualisieren und überwachen Sie den WLAN-Standort
- Scannen und überwachen Sie die Wi-Fi-Abdeckung
- Als Ihr bevorzugter WiFi-Monitor fungieren
Häufig gestellte Fragen
Um Ihr Netzwerk mit NetSpot zu überwachen, müssen Sie Folgendes tun:
- Laden Sie den Grundriss Ihres Bereichs.
- Verwenden Sie das aktive Scannen, um die tatsächliche Verbindungsgeschwindigkeit zu sehen.
- Überwachen Sie jetzt Ihr Netzwerk, indem Sie Messungen an verschiedenen Punkten vornehmen.
- Nehmen Sie so viele Messungen wie möglich vor, aber mindestens drei, um eine Heatmap Ihres Bereichs zu erstellen.
- Lassen Sie in der Netzwerkliste auf der linken Seite nur das aktuell gescannte Netzwerk angekreuzt.
- Studieren Sie die Heatmaps und vergleichen Sie die Messungen, um Veränderungen in Ihrer Netzwerkverbindung zu sehen.
Das Überwachen eines drahtlosen Netzwerks mit NetSpot ist einfach, dank der vielen Werkzeuge, die es für die Kartierung der WLAN-Abdeckung bietet und Ihnen helfen, die Stärken und Schwächen Ihres Netzwerks zu identifizieren. Sie erhalten Informationen über Signalpegel, Signal-Rausch-Verhältnis, Kanalstörungen, Netzwerksicherheit usw.
Mit Ihrer geladenen Karte beginnen Sie in einer Ecke des überwachten Bereichs. Klicken Sie auf den entsprechenden Punkt auf der Karte, um die erste Messung durchzuführen. Lassen Sie NetSpot alle Daten aufzeichnen und gehen Sie dann zum nächsten Punkt, um die gleiche Aktion durchzuführen. Sie benötigen mindestens drei Scans, um den Bericht zu erhalten, aber mehr Scans führen zu einem detaillierteren Bericht.
Das Erstellen einer Karte Ihres WLAN-Netzwerks hilft Ihnen, das Abdeckungsgebiet zu visualisieren und deutlich die Signalstärke zu sehen sowie eventuelle kritische Schwachstellen zu erkennen.
Passives Scanning sammelt Informationen über umliegende Netzwerke, ohne sich mit ihnen zu verbinden, während aktives Scanning die Echtzeitverbindungsgeschwindigkeit durch Datenübertragung misst. Aktives Scanning ist nützlich zur Bewertung der Netzwerkperformance, die über die reine Signalstärke hinausgeht.
NetSpot bietet eine Vielzahl von Heatmaps, die wichtige Netzwerkmetriken visualisieren, wie Signalstärke, Signal-Rausch-Verhältnis, Störungspegel, Anzahl der Zugangspunkte, Abdeckung des Bandes und mehr. Diese Heatmaps helfen Benutzern, die Wi-Fi-Leistung in verschiedenen Bereichen zu verstehen und Schwachstellen zu identifizieren.
Das Verstehen der Heatmaps von NetSpot ist entscheidend für die Netzwerkoptimierung. Warme Farben (rot, orange, gelb) zeigen starke Signale an, während kühle Farben (blau, lila) auf Schwachstellen hinweisen. Bereiche mit hoher Geräuschkulisse oder Störungen erfordern Kanaländerungen oder eine bessere Platzierung der Zugangspunkte.
